Las 5 mejores formas de arreglar la opción de arranque dual que no se muestra en Windows 11
Miscelánea / / July 30, 2023
El arranque dual es una técnica intrigante que le permite instalar múltiples sistemas operativos en su computadora. Sin embargo, debido a la inicio rápido característica o archivos corruptos del sistema, la opción de arranque dual a veces puede desaparecer.

Si falta la opción de arranque dual en su computadora, ha venido al lugar correcto. Exploraremos cinco formas rápidas de corregir la opción de arranque dual que no se muestra en Windows 11. Vamos a empezar.
1. Habilitar la opción de arranque dual mediante el símbolo del sistema
A veces, la opción de arranque dual desaparece al actualizar el sistema operativo. Cuando eso suceda, puede volver a habilitar la opción de arranque dual usando Símbolo del sistema. Siga estos pasos para hacerlo:
Paso 1: Presione la tecla de Windows para abrir el menú Inicio.
Paso 2: Tipo Símbolo del sistema y elija Ejecutar como administrador.

Paso 3: Escriba el siguiente comando y presione Entrar.
bcdedit /set {bootmgr} displaybootmenu sí
Después de ejecutar este código, verá el mensaje "Operación completada con éxito". Después de eso, verifique si el problema continúa.
2. Desactivar inicio rápido
Fast Startup es una característica increíble en Windows que facilita el reinicio rápido de la computadora después del apagado. Esta característica resulta especialmente útil si su computadora tarda mucho en reiniciarse.
Sin embargo, la función de arranque dual bloquea la unidad de instalación de Windows, lo que hace que el sistema operativo no reconozca el sistema de arranque dual. En tales casos, la solución es deshabilitar la opción de inicio rápido en su computadora.
Paso 1: Presione la tecla de Windows para abrir el menú Inicio, escriba Panel de control en la barra de búsqueda y presione Entrar.

Paso 2: Elija Sistema y seguridad.

Paso 3: Seleccione Opciones de energía.
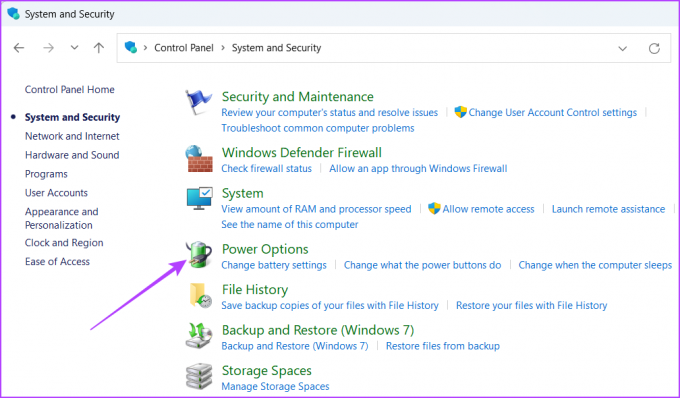
Etapa 4: Haga clic en la opción 'Elegir lo que hace el botón de encendido' en la barra lateral izquierda.
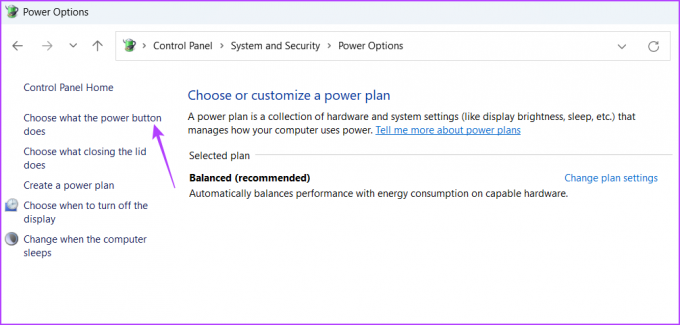
Paso 5: Haga clic en la opción 'Cambiar la configuración que actualmente no está disponible'.

Paso 6: Desmarque la casilla 'Activar inicio rápido'. Luego, haga clic en el botón Guardar cambios.

Después de eso, reinicie su computadora y verifique si aparece la opción de arranque dual.
3. Elija el sistema operativo predeterminado en Inicio y recuperación
Otra forma rápida de arreglar la opción de arranque dual que no se muestra en Windows 11 es configurar el sistema operativo predeterminado en su computadora. Así es como se hace:
Paso 1: Presione el método abreviado de teclado de Windows + I para iniciar la aplicación Configuración.
Paso 2: Elija Sistema en la barra lateral izquierda y haga clic en la opción Acerca de en el panel derecho.

Paso 3: Haga clic en la opción 'Configuración avanzada del sistema' en el panel derecho.

Etapa 4: En la pestaña Avanzado, haga clic en el botón Configuración en "Inicio y recuperación".

Paso 5: Seleccione el sistema operativo predeterminado en el menú desplegable "Sistema operativo predeterminado". Luego, haga clic en el botón Aceptar.

A continuación, compruebe si el problema persiste. En caso afirmativo, pruebe la siguiente solución de la lista.
4. Habilitar partición de disco de arranque
Para usar el segundo sistema operativo instalado en una partición de disco, es importante habilitar la partición para que la computadora arranque desde ella. Si no lo habilita, la opción de arranque dual no aparecerá. Puede habilitar la partición del disco de arranque siguiendo los pasos a continuación:
Paso 1: Presione la tecla de Windows para iniciar el menú Inicio, escriba Símbolo del sistema en la barra de búsqueda y elija Ejecutar como administrador en el panel derecho.

Paso 2: Tipo parte del disco en la ventana del símbolo del sistema y presione Entrar.

Paso 3: Tipo disco de lista y presione Entrar. Esto mostrará una lista de todos los discos en su computadora.

Etapa 4: Tipo seleccionar disco (DiskNumber)y presione Entrar. Asegúrese de reemplazar DiskNumber con el número real del disco donde instaló el segundo sistema operativo.

Paso 5: Tipo partición de lista y presione Entrar. Esto le dará una lista de todas las particiones en el disco seleccionado.
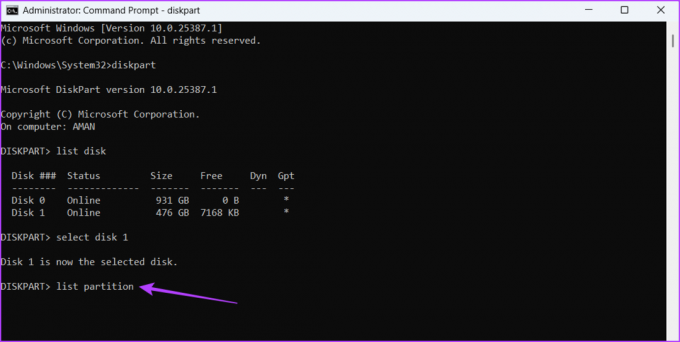
Paso 6: Para elegir la partición de destino, escriba seleccionar partición (Número de partición). Asegúrese de reemplazar PartitionNumber con el número real de la partición de destino.
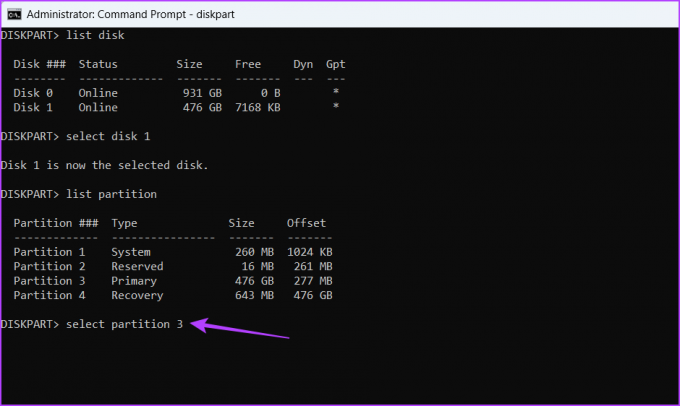
Paso 7: Tipo Activo y presione Esto habilitará la partición seleccionada.

Verá el mensaje "DiskPart marcó la partición actual como activa" cuando se complete el proceso.
5. Ejecutar escaneo SFC y DISM
Si aún falta la opción de arranque dual, puede ejecutar escaneos SFC (Comprobador de archivos de sistema) y DISM (Administración y mantenimiento de imágenes de implementación). La ejecución de estos análisis detectará y reemplazará archivos corruptos del sistema eso podría estar causando el problema. Así es como se ejecutan estos análisis:
Paso 1: Presione la tecla de Windows para iniciar el menú Inicio, escriba Símbolo del sistema en la barra de búsqueda y haga clic en la opción 'Ejecutar como administrador' en el panel derecho.

Paso 2: Tipo sfc /escanear ahora y presione Entrar. Esto ejecutará el escaneo SFC en su computadora.
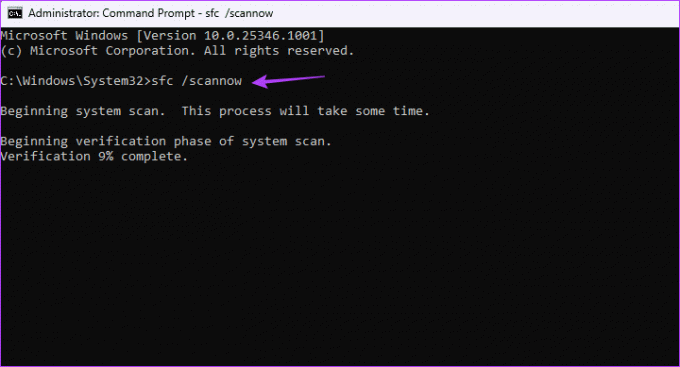
Paso 3: Escriba los siguientes comandos uno por uno y presione Entrar después de cada comando:
DISM /En línea /Imagen de limpieza /CheckHealth. DISM /En línea /Imagen de limpieza /ScanHealth. DISM /En línea /Imagen de limpieza /RestoreHealth

Una vez que se complete el proceso de escaneo, reinicie su computadora y verá la opción de arranque dual.
Arranque dual de su computadora con facilidad
La instalación de múltiples sistemas operativos puede mejorar en gran medida su productividad, ya sea un ávido entusiasta de Windows o un usuario ocasional. Sin embargo, si falta la opción de arranque dual, no podrá cambiar al otro sistema operativo. Puede corregir la opción de arranque dual que no se muestra en Windows utilizando las soluciones anteriores.
Última actualización el 28 junio, 2023
El artículo anterior puede contener enlaces de afiliados que ayudan a respaldar a Guiding Tech. Sin embargo, no afecta nuestra integridad editorial. El contenido sigue siendo imparcial y auténtico.



