Las 5 mejores soluciones para el modo oscuro que no funcionan en Apple Maps en iPhone y Mac
Miscelánea / / July 30, 2023
Apple Maps le permite navegar su viaje diario al trabajo al brindarle las rutas más cortas a su destino a tiempo. Puede agrega la dirección de tu casa en Apple Maps y guárdelo siempre para obtener las mejores indicaciones para volver a casa del trabajo o de otro lugar. También puede usar Apple Maps en Mac para planificar sus rutas.

La aplicación Maps también permite su uso en modo oscuro. Pero si no puede usarlo, aquí están las mejores soluciones para arreglar el modo oscuro que no funciona en Apple Maps en iPhone y Mac.
1. Deshabilitar la apariencia del modo de luz permanente en Mac
La aplicación Apple Maps en Mac facilita la verificación detallada de la ruta. También puede cambiar entre KM (Kilómetro) y Millas para comprobar la distancia exacta. Si la navegación de Apple Maps cambia al modo claro mientras usa el modo oscuro para todas las aplicaciones y el sistema en su Mac, aquí le mostramos cómo deshabilitar la configuración permanente del modo claro en su Mac.
Paso 1: Presiona el atajo de teclado Comando + Barra espaciadora para abrir Spotlight Search, escribe
mapas, y presione Regresar.
Paso 2: Haga clic en Mapas en la esquina superior izquierda.
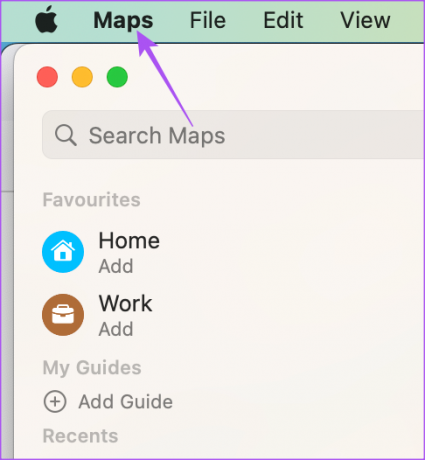
Paso 3: Seleccione Configuración en el menú contextual.
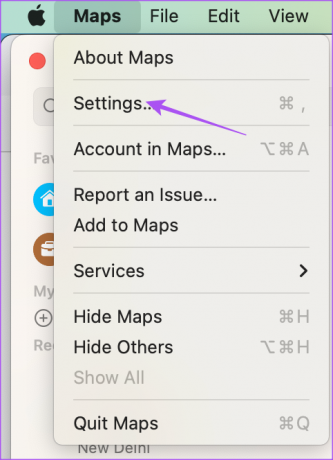
Etapa 4: En la pestaña General, asegúrese de que la opción Usar siempre la apariencia del mapa de luz esté deshabilitada.
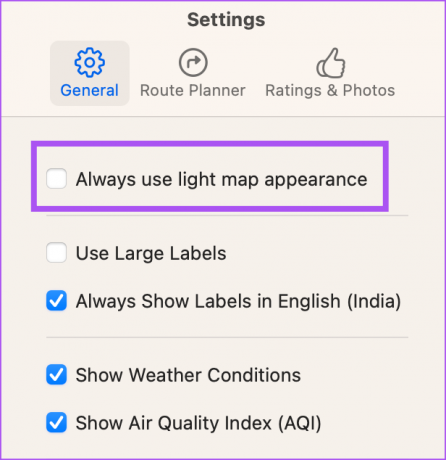
Paso 5: Cierra la ventana y comprueba si el problema está resuelto.
2. Verifique la configuración de apariencia
Dado que Apple Maps es una aplicación de sistema, se basa en la configuración nativa del modo oscuro de su iPhone y Mac. Entonces, si el Modo oscuro no funciona al usar la navegación en Apple Maps, aquí se explica cómo solucionarlo usando la configuración de Apariencia.
en iPhone
Paso 1: Abra Configuración en su iPhone.

Paso 2: Desplácese hacia abajo y toque Pantalla y brillo.

Paso 3: Seleccione Modo oscuro para habilitarlo manualmente.

Etapa 4: Deshabilite el interruptor junto a Automático.

Paso 5: Cierre Configuración y abra Apple Maps para verificar si el problema persiste.

En Mac
Paso 1: Presiona el atajo de teclado Comando + Barra espaciadora para abrir Spotlight Search, escribe Ajustes del sistema, y presione Regresar.

Paso 2: Seleccione Apariencia en el menú de la izquierda si no se selecciona automáticamente.

Paso 3: Seleccione Apariencia oscura.
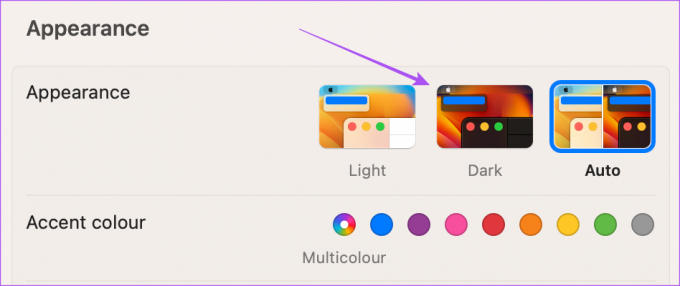
Etapa 4: Cierra Configuración y abre la aplicación Apple Maps para comprobar si el problema persiste.

3. Consultar servicios de ubicación
Si aún prefiere usar la apariencia automática para el modo oscuro en su iPhone y Mac, le sugerimos que verifique sus servicios de ubicación si el modo oscuro no funciona en Apple Maps. Debe seleccionar la región y la hora correctas para un cambio preciso del tema del Modo oscuro en su iPhone y Mac.
en iPhone
Paso 1: Abra Configuración en su iPhone.

Paso 2: Desplácese hacia abajo y toque Privacidad y seguridad.

Paso 3: Toca Servicios de ubicación.

Etapa 4: Toque el interruptor junto a Servicios de ubicación para habilitar la función.

Paso 5: Desplácese hacia abajo y toque Mapas.

Paso 6: Habilite el acceso a la ubicación seleccionando su preferencia. También puede habilitar esta función para cambiar al modo oscuro.

Paso 7: Cierra Ajustes y abre Mapas para comprobar si el problema está resuelto.

En Mac
Paso 1: Presiona el atajo de teclado Comando + Barra espaciadora para abrir Spotlight Search, escribe Ajustes del sistemay presione Retorno.

Paso2: Desplácese hacia abajo y haga clic en Privacidad y seguridad en el menú de la izquierda.

Paso 3: Seleccione Servicios de ubicación.

Etapa 4: Active la palanca junto a Servicios de ubicación y mapas para habilitar el acceso.

Paso 5: Cierra la ventana y abre Apple Maps para verificar si el problema continúa.

4. Forzar el cierre y reiniciar Apple Maps
A veces, algunas configuraciones del sistema no se aplican instantáneamente si las aplicaciones se ejecutan en segundo plano. Por lo tanto, le sugerimos que fuerce el cierre y reinicie Apple Maps en iPhone y Mac.
en iPhone
Paso 1: En la pantalla de inicio de su iPhone, deslice hacia arriba y mantenga presionado para revelar las ventanas de la aplicación de fondo.
Paso 2: Deslice el dedo hacia la derecha para buscar la aplicación Mapas. Luego deslice hacia arriba para eliminar la aplicación.
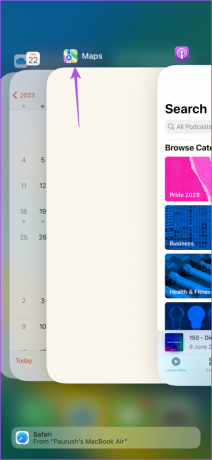
Paso 3: Vuelva a iniciar Maps para verificar si el problema está resuelto.

En Mac
Paso 1: Haga clic en el logotipo de Apple en la esquina superior izquierda y seleccione Forzar salida.

Paso 2: Seleccione Mapas de la lista de aplicaciones y haga clic en Forzar salida.

Paso 3: Haga clic en Aceptar para confirmar.

Etapa 4: Vuelva a iniciar Apple Maps y verifique si el problema está resuelto.

5. Actualizar la aplicación de mapas
El último recurso actualiza la versión de la aplicación Apple Maps en tu iPhone y Mac. Para eso, es posible que deba actualizar las versiones de software de sus dispositivos Apple.
en iPhone
Paso 1: Abra Configuración en su iPhone.

Paso 2: Desplácese hacia abajo y toque General.

Paso 3: Toca Actualización de software.

Etapa 4: Si hay una actualización disponible, descárguela e instálela.
Paso 5: Después de eso, abra Maps y verifique si el problema está resuelto.

En Mac
Paso 1: Presiona el atajo de teclado Comando + Barra espaciadora para abrir Spotlight Search, escribe Buscar actualización de software, y presione Regresar.
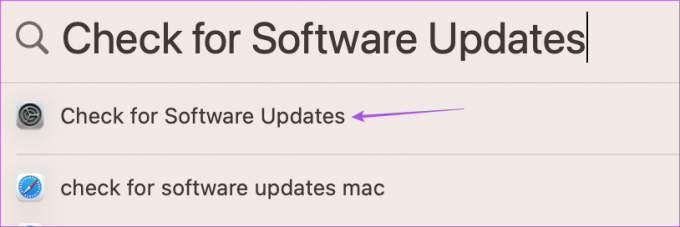
Paso 2: Si hay una actualización disponible, descárguela e instálela.
Paso 3: Después de eso, abra Apple Maps y verifique si el problema está resuelto.

Navegar usando el modo oscuro
Estas soluciones lo ayudarán a corregir el modo oscuro que no funciona en Apple Maps. También puede leer nuestra publicación si El indicador de límite de velocidad no se muestra en Apple Maps en su iPhone.
Última actualización el 22 junio, 2023
El artículo anterior puede contener enlaces de afiliados que ayudan a respaldar a Guiding Tech. Sin embargo, no afecta nuestra integridad editorial. El contenido sigue siendo imparcial y auténtico.



