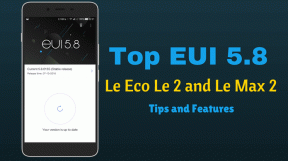Las 5 mejores formas de arreglar PowerShell que no se abre en Windows 11
Miscelánea / / July 30, 2023
PowerShell es una importante herramienta de línea de comandos que le permite realizar varias tareas y automatizar procesos. Puede usarlo para otorgar derechos administrativos a las aplicaciones, desinstalar aplicaciones de su computadora y mucho más. Sin embargo, no puede realizar todas estas tareas si PowerShell no se abre en su computadora.
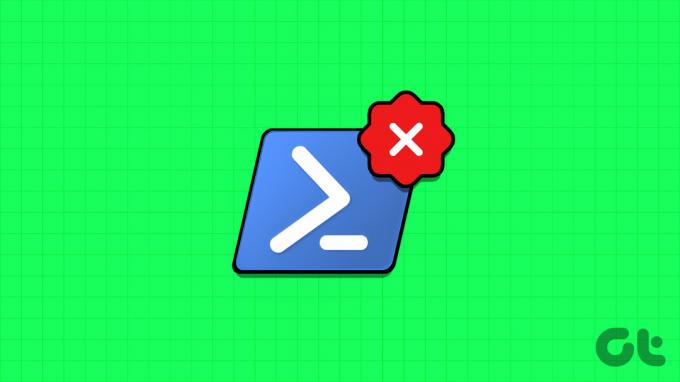
Hay varias formas de iniciar PowerShell. Sin embargo, si ninguno de los métodos funciona, has venido al lugar correcto. Exploraremos formas de corregir que PowerShell no funcione o no se abra en una PC con Windows 11 o Windows 10. Vamos a empezar.
1. Habilitar Windows PowerShell
Si no puede ejecutar PowerShell, deberá asegurarse de que esté habilitado en su computadora. Para verificar eso, siga los pasos a continuación:
Paso 1: Presione la tecla de Windows para iniciar el menú Inicio.
Paso 2: Tipo Panel de control en la barra de búsqueda y presiona Enter.

Paso 3: Elija Programas.
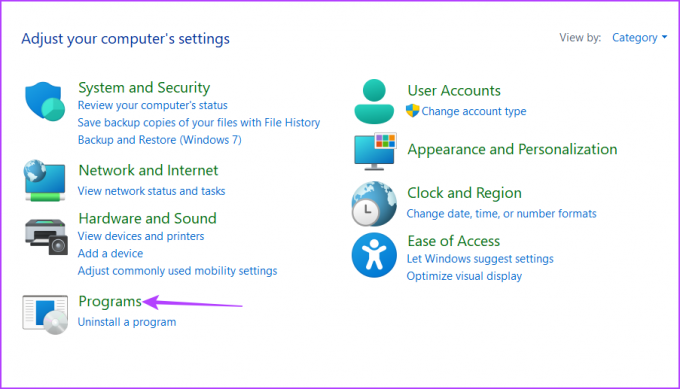
Etapa 4: Haga clic en la opción 'Activar o desactivar las características de Windows'.
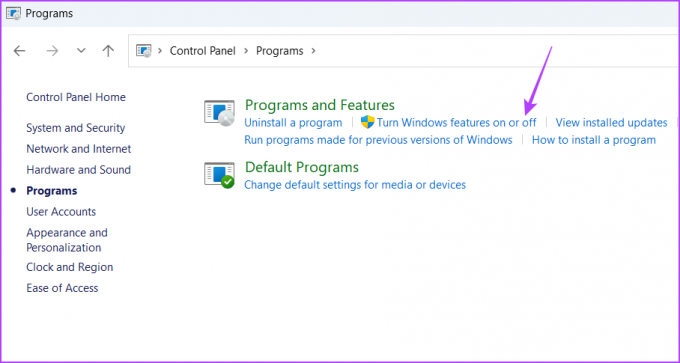
Paso 5: Haga clic en el ícono Más (+) antes de Windows PowerShell 2.0.

Paso 6: Marque la casilla Windows PowerShell 2.0 y Windows PowerShell 2.0 Engine. Luego, haga clic en Aceptar para guardar los cambios.

Reinicie su computadora para aplicar los cambios.
2. Ejecutar escaneos SFC y DISM
Es común que los archivos del sistema se corrompan. Cuando eso sucede, te vuelves propenso a varios problemas, incluido el que te ocupa.
Si no puede ejecutar PowerShell debido a archivos corruptos del sistema, tendrá que ejecutar escaneos SFC (Comprobador de archivos de sistema) y DISM (Administración y mantenimiento de imágenes de implementación). Estas utilidades integradas diagnostican e intentan reparar archivos corruptos del sistema usando archivos de imagen de Windows. Siga los pasos a continuación para ejecutar el escaneo SFC y DISM:
Paso 1: Presione la tecla de Windows para iniciar el menú Inicio, escriba Símbolo del sistema en la barra de búsqueda y elija 'Ejecutar como administrador' en el panel derecho.

Paso 2: En la ventana elevada del símbolo del sistema, escriba sfc /escanear ahora y presione Entrar.
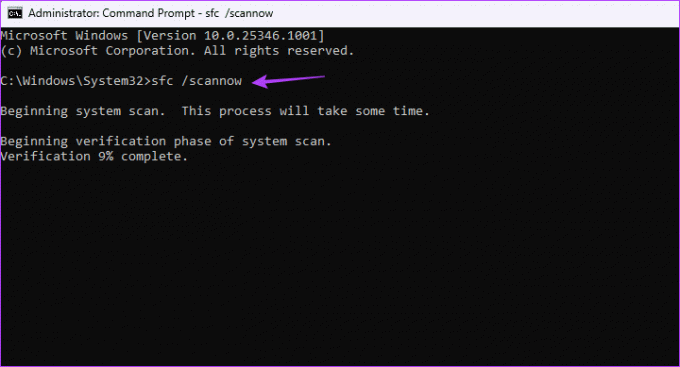
Ese escaneo puede tardar un tiempo en completarse si hay problemas en su computadora.
Paso 3: Para ejecutar un escaneo DISM en su computadora con Windows, escriba los siguientes comandos uno por uno y presione Entrar después de cada comando:
DISM /En línea /Imagen de limpieza /CheckHealth. DISM /En línea /Imagen de limpieza /ScanHealth. DISM /En línea /Imagen de limpieza /RestoreHealth

Después de eso, reinicie su computadora y verifique el problema. Si continúa, pruebe la siguiente solución de la lista.
3. Cambiar la configuración del editor de políticas de grupo local
La política "No ejecutar la aplicación de Windows especificada" en el Editor de políticas de grupo local puede impedir que Windows PowerShell se abra en su computadora. Deberá deshabilitar esta política para resolver el problema. Así es como se hace:
Nota: El Editor de políticas de grupo local es una característica disponible exclusivamente para las ediciones Windows Pro, Enterprise y Education. Si intenta acceder a él en Windows Home, obtendrá el 'error de falta de gpedit.msc'. Afortunadamente, eliminar este error es un proceso sencillo. Consulte nuestra guía sobre arreglando el 'error faltante de gpedit.msc' en Windows.
Paso 1: Presione el método abreviado de teclado Windows + R para abrir la herramienta Ejecutar.
Paso 2: Tipo gpedit.msc en la barra de búsqueda y haga clic en Aceptar.
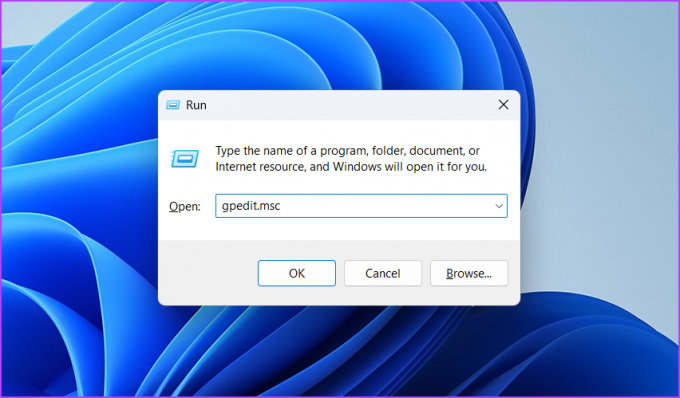
Paso 3: En el Editor de directivas de grupo local, vaya a la siguiente ubicación:
Configuración de usuario\Plantillas administrativas\SistemaEtapa 4: Haga doble clic en la política 'No ejecutar aplicaciones de Windows especificadas' en el panel derecho.
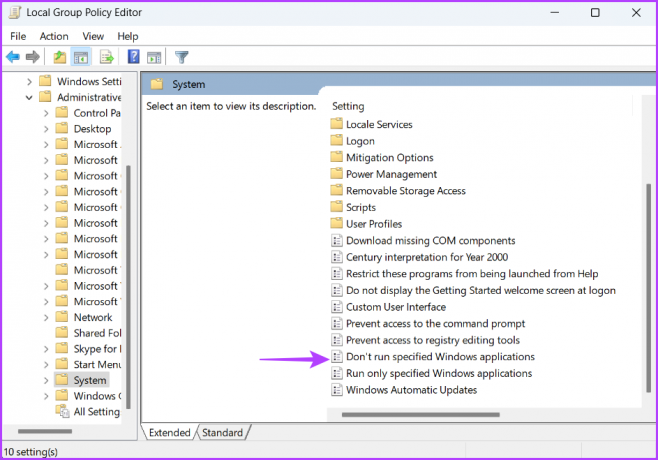
Paso 5: Elija No configurado. Luego, haga clic en Aplicar y Aceptar.

Después de eso, reinicie su computadora y verifique el problema.
4. Realizar un inicio limpio
Otra forma rápida de corregir que PowerShell no funcione o no se abra en Windows es realizar una bota limpia. Windows comienza con solo un conjunto esencial de aplicaciones y controladores de inicio en el estado de inicio limpio.
Realizar un inicio limpio será útil si PowerShell no se abre debido a un conflicto entre una aplicación de terceros y PowerShell. Puede realizar un inicio limpio siguiendo las instrucciones a continuación:
Paso 1: Presione la tecla de Windows para abrir el menú Inicio, escriba Configuración del sistema en la barra de búsqueda y presiona Enter.

Paso 2: Elija Inicio selectivo y luego haga clic en la pestaña Servicios.

Paso 3: Marque la casilla 'Ocultar todos los servicios de Microsoft'. Luego, haga clic en el botón Deshabilitar todo.

Etapa 4: Cambie a la pestaña Inicio. Luego, haga clic en 'Abrir Administrador de tareas'.

Paso 5: Elija una aplicación de terceros y haga clic en la opción Deshabilitar en la parte superior. Del mismo modo, deshabilite todas las demás aplicaciones de terceros.

Después de eso, reinicie su computadora para ingresar a un estado de inicio limpio e intente abrir Windows PowerShell nuevamente. Si esto resuelve su problema, uno de los programas de terceros que acaba de deshabilitar estaba causando el problema.
Para restringir esa aplicación, continúe con el inicio limpio de Windows, pero esta vez, habilite una aplicación en cada inicio. Una vez que el problema vuelva a aparecer, deshabilite o desinstale la aplicación que acaba de habilitar de su computadora.
5. Crea una nueva cuenta de usuario
Si aún no puede ejecutar PowerShell en su computadora, probablemente haya algún problema con su cuenta de usuario. En este caso, la solución es Crea una nueva cuenta de usuario. Así es cómo:
Paso 1: Abra la herramienta Ejecutar, escriba netplwizy presione Entrar.

Paso 2: Haga clic en el botón Agregar.

Paso 3: Haga clic en la opción 'Iniciar sesión sin una cuenta de Microsoft (no recomendado)'.
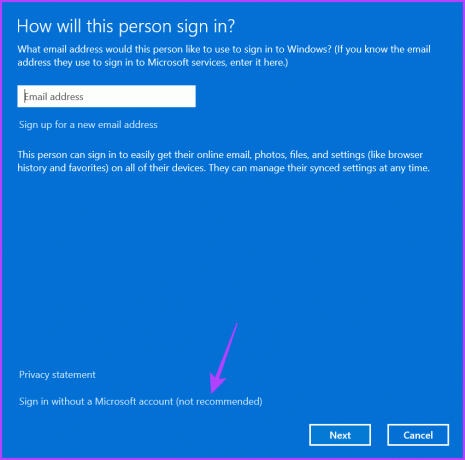
Etapa 4: Haga clic en Cuenta local.
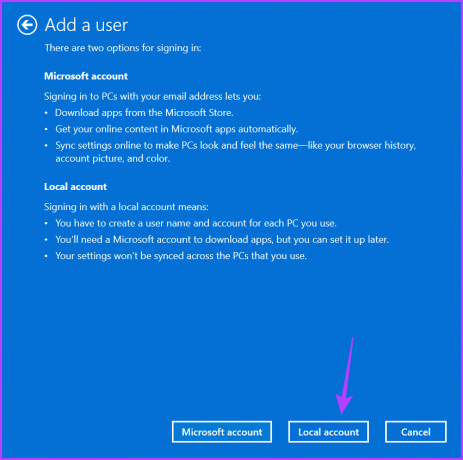
Paso 5: Ingrese las credenciales y luego haga clic en Siguiente.
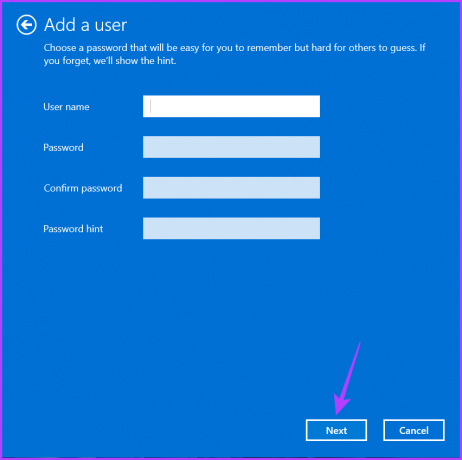
Paso 6: Haga clic en Finalizar.
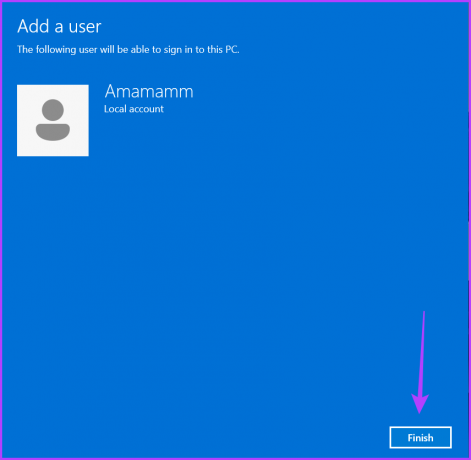
Después de eso, acceda a su cuenta desde la ventana Cuentas de usuario y use Windows PowerShell.
Reparación de PowerShell que no se abre en Windows 11
Es común que las aplicaciones UWP (Universal Windows Platform) tengan problemas, y Windows PowerShell no es diferente. Es posible que Windows PowerShell no se inicie en su computadora debido a la corrupción en los archivos del sistema o la configuración incorrecta del Editor de directivas de grupo local. Afortunadamente, puede solucionar el problema rápidamente utilizando las correcciones anteriores.
Última actualización el 29 junio, 2023
El artículo anterior puede contener enlaces de afiliados que ayudan a respaldar a Guiding Tech. Sin embargo, no afecta nuestra integridad editorial. El contenido sigue siendo imparcial y auténtico.