Cómo crear columnas en Microsoft Word
Miscelánea / / July 30, 2023
Cuando escribe boletines, diarios o trabaja para periódicos o revistas, debe usar el formato de columna para mejorar la organización del documento y la legibilidad general. Microsoft Word, el software de procesamiento de texto más popular, tiene varias opciones para crear y administrar columnas. Aquí se explica cómo crear columnas en Microsoft Word en Windows y Mac.
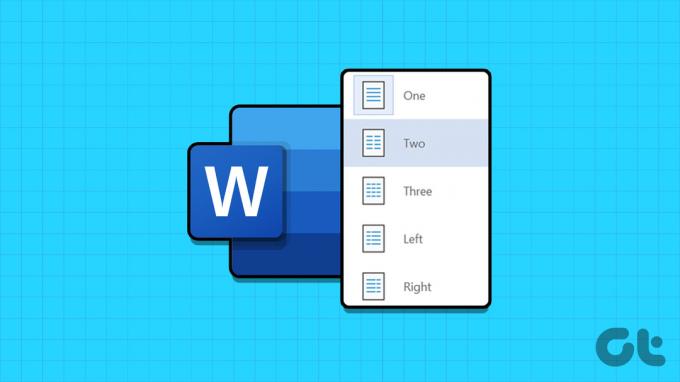
Puede agregar una, dos o tres columnas para desglosar cuidadosamente su documento para un documento o informe específico. También puede agregar saltos de columna personalizados según sus preferencias. Sin más preámbulos, comencemos.
Crear columnas en Microsoft Word en Windows
Microsoft ofrece aplicaciones de Office ricas en funciones en Windows y Mac. La empresa utiliza una interfaz de usuario idéntica en ambas plataformas. Usaremos Word para Windows en las capturas de pantalla a continuación. Puedes seguir el mismo en Microsoft Word para Mac para crear columnas.
Paso 1: Abra cualquier documento en Microsoft Word para Windows o Mac.
Paso 2: El diseño predeterminado utiliza una sola columna para su documento. Haga clic en Diseño en la barra de menú.
Paso 3: Expanda Columnas. Seleccione Uno, Dos, Tres, Izquierda o Derecha.
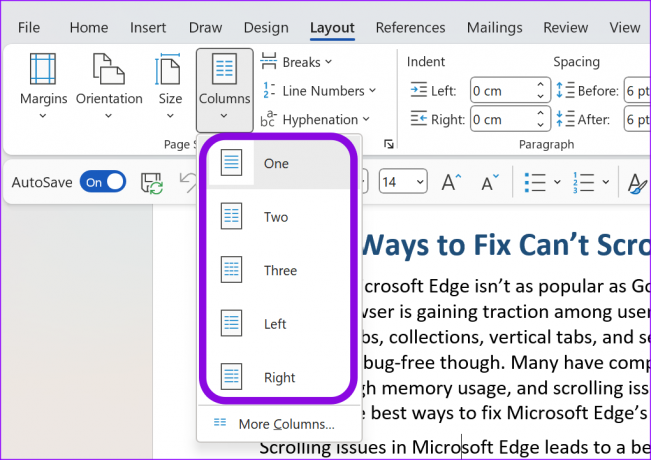
Microsoft Word divide rápidamente su documento en columnas relevantes.

Personalizar columnas en Microsoft Word
Si no prefiere el ancho y el espaciado de las columnas predeterminado en Microsoft Word, puede crear uno personalizado según sus preferencias. Esto es lo que debe hacer.
Paso 1: Abra un documento en Microsoft Word y seleccione Columnas en el menú Diseño (consulte los pasos anteriores).
Paso 2: Seleccione Más columnas.
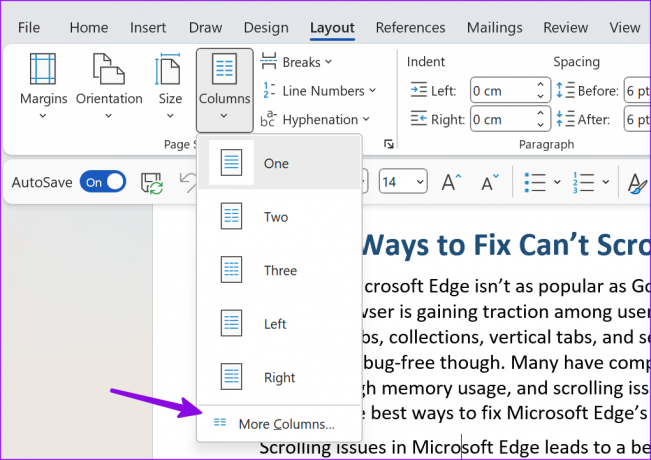
Paso 3: Compruebe Presets en la parte superior. Introduzca el número de columnas.
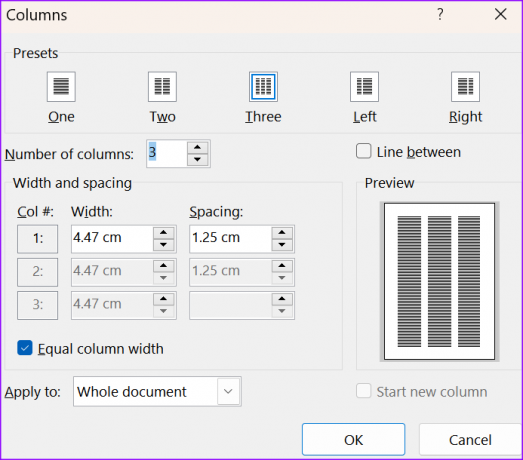
Etapa 4: Puede cambiar el ancho y el espaciado y aplicar cambios personalizados solo a páginas específicas. Haga clic en Aceptar y verifique sus columnas en acción.
Agregar saltos de columna en Microsoft Word
Algunos escritores prefieren aplicar saltos de columna manuales para una mejor experiencia de lectura. El truco anterior no te da control sobre los frenos de columna. Esto es lo que debe hacer.
Paso 1: Abre un documento de Word y mantén el cursor donde quieras crear una columna.
Paso 2: Seleccione Diseño en la parte superior. Expanda Descansos.
Paso 3: Seleccione Columna y cree una columna donde desee. Puede consultar la captura de pantalla a continuación como referencia.

Eliminar columnas en Microsoft Word
Si no le gusta la vista de columnas en Microsoft Word, siempre puede volver al estilo de página estándar. Puede presionar rápidamente el método abreviado de teclado Ctrl + Z para deshacer la columna o seguir los pasos a continuación.
Paso 1: Abre tu documento de Word. Seleccione Diseño en la parte superior de su documento.
Paso 2: Expanda Columnas y seleccione Uno.
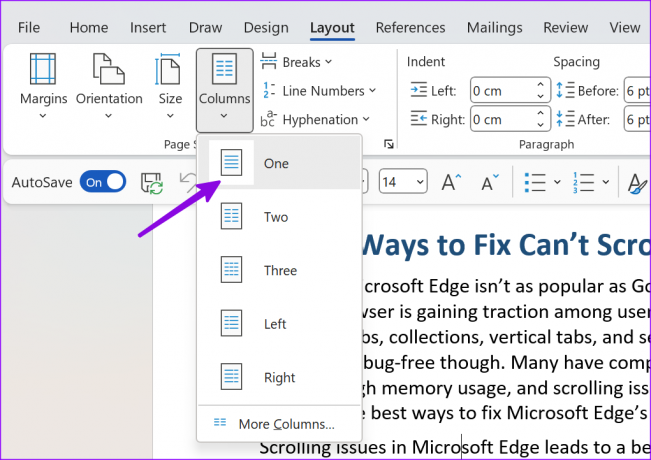
Microsoft Word vuelve al estilo de documento normal.
Habilitar límites de texto
Esta es otra característica útil al imprimir documentos en Microsoft Word. Cuando habilita los 'Límites del texto' en Word, verá que aparecen líneas de puntos en el documento para limitar los elementos de texto. Puede verificar las líneas de puntos alrededor de su texto, encabezados, pies de página y notas al pie.
Si a menudo usa la 'Vista de diseño de impresión', habilite la función de límites de texto.
Paso 1: Abra Microsoft Word y haga clic en Archivo en la esquina superior izquierda.

Paso 2: Seleccione opciones.
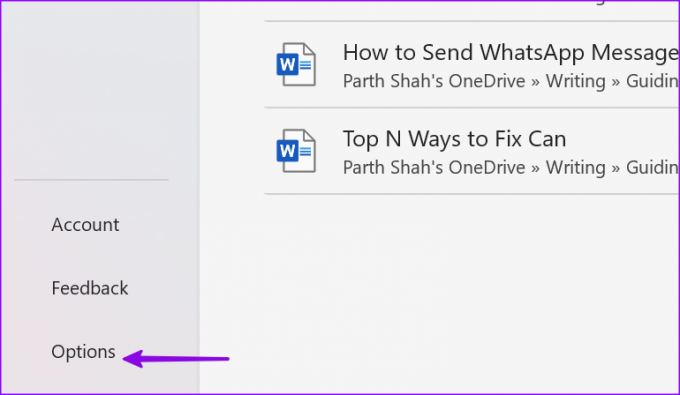
Paso 3: Abra Avanzado y desplácese hasta "Mostrar contenido del documento". Habilite la opción "Mostrar límites de texto".

Puede consultar la captura de pantalla a continuación para comprobarlo en acción.

Crear columnas en Microsoft Word para tableta
La capacidad de crear columnas en Microsoft Word está disponible en dispositivos móviles y tabletas. Sin embargo, la experiencia y las funciones no son tan amplias como la versión de escritorio. Es útil para alguien que siempre está en movimiento y quiere hacer algunos cambios de última hora en el documento. Usaremos Microsoft Word para iPad en las siguientes capturas de pantalla.
Paso 1: Descargue la aplicación Microsoft 365 en su tableta. Abra la aplicación e inicie sesión con los detalles de su cuenta de Microsoft.
Paso 2: Abra un documento y seleccione Diseño en la parte superior.
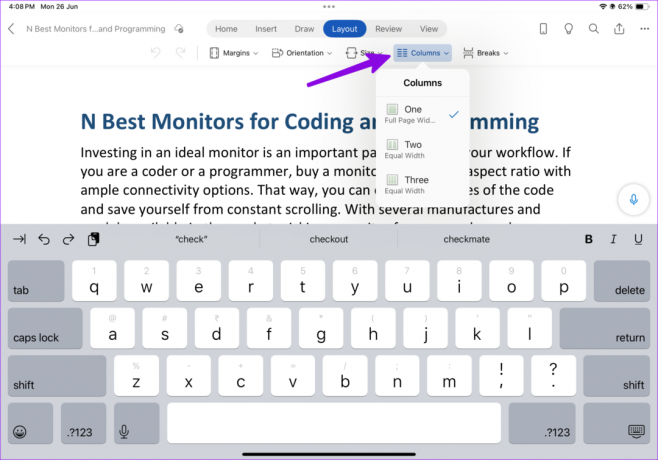
Paso 3: Expanda Columnas y seleccione Uno, Dos o Tres.

Descargar Microsoft 365 en iPad
¿Se pueden crear columnas en la versión web de Microsoft Word?
Desafortunadamente, no puede crear columnas en la versión web de Microsoft Word. Debe utilizar las aplicaciones nativas en el escritorio o la tableta para realizar el trabajo.
Cree su documento perfecto en Microsoft Word
No todos prefieren la configuración de página predeterminada en Microsoft Word. Tú también puedes cambiar el diseño de página predeterminado en Microsoft Word. ¿Cómo planeas usar columnas en Word? Comparta su preferencia en los comentarios a continuación.
Última actualización el 26 junio, 2023
El artículo anterior puede contener enlaces de afiliados que ayudan a respaldar a Guiding Tech. Sin embargo, no afecta nuestra integridad editorial. El contenido sigue siendo imparcial y auténtico.

Escrito por
Parth trabajó anteriormente en EOTO.tech cubriendo noticias tecnológicas. Actualmente trabaja de forma independiente en Guiding Tech escribiendo sobre comparación de aplicaciones, tutoriales, consejos y trucos de software y profundizando en las plataformas iOS, Android, macOS y Windows.



