Las 5 mejores formas de reparar la grabadora de sonido que no funciona en Windows 11
Miscelánea / / July 30, 2023
La aplicación Windows Sound Recorder puede ser útil en varias situaciones. Puede usarlo para crear música, realizar entrevistas, grabar reuniones importantes, etc. A veces, la aplicación Grabadora de sonidos puede dejar de funcionar repentinamente en su computadora.

Esto puede suceder debido a la falta de permisos, datos corruptoso la función de mejora de audio. Como tal, si la aplicación Windows Sound Recorder ha dejado de funcionar en su computadora, ha venido al lugar correcto. Aquí, exploraremos cinco formas rápidas de arreglar la Grabadora de sonido que no funciona en Windows 11. Vamos a empezar.
1. Permitir que la grabadora de sonido acceda al micrófono
La grabadora de sonido no funcionará en su computadora si no tiene acceso al micrófono de su computadora. Para otorgar el permiso requerido, siga estos pasos:
Paso 1: Presione el método abreviado de teclado de Windows + I para abrir la aplicación Configuración.
Paso 2: Elija Privacidad y seguridad en la barra lateral izquierda y luego haga clic en Micrófono en el panel derecho.
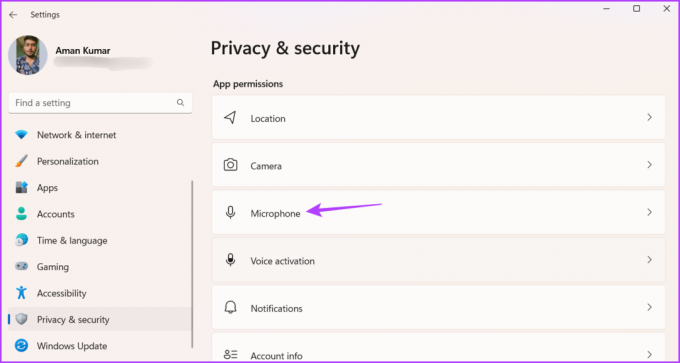
Paso 3: Habilite el interruptor junto a Acceso al micrófono y 'Permitir que las aplicaciones accedan a su micrófono'.

Paso 5: Encienda la palanca junto a Grabadora de sonido.
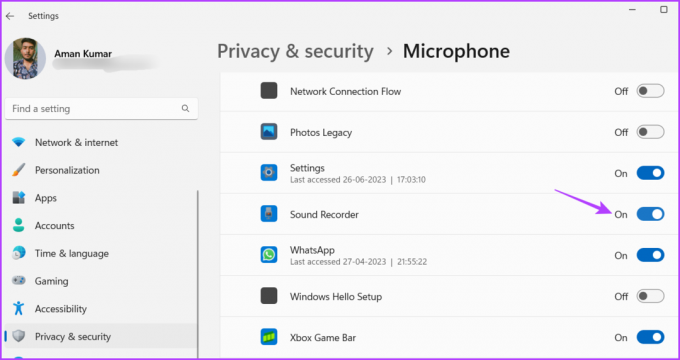
2. Desactivar mejora de audio
La mejora de audio es una característica excelente de Windows que mejora la calidad del audio para la configuración de hardware actual. Sin embargo, por varias razones, esto puede afectar el correcto funcionamiento de la aplicación Grabadora de sonidos.
Por lo tanto, desactive la función de mejora de audio y compruebe si resuelve el problema. Así es como se hace:
Paso 1: Presione el método abreviado de teclado de Windows + I para abrir la aplicación Configuración, elija Sistema en la barra lateral izquierda y haga clic en la opción Sonido en el panel derecho.

Paso 2: Haga clic en 'Más configuraciones de sonido'.

Paso 3: En la pestaña Reproducción, haga clic derecho en su altavoz y seleccione Propiedades.
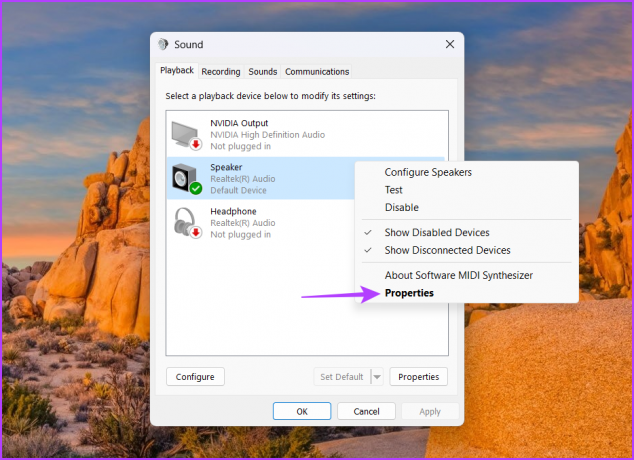
Etapa 4: Cambie a la pestaña Avanzado.

Paso 5: Desactive la casilla "Habilitar mejoras de audio".

Paso 6: Haga clic en Aplicar y luego en Aceptar.
Después de eso, reinicie su computadora y verifique si el problema persiste.
3. Reparar y restablecer la grabadora de sonido
El problema puede ocurrir si los archivos de instalación en la instalación de Sound Recorder están corruptos. Puede detectar y eliminar la corrupción mediante la función de reparación y restablecimiento integrada de Windows para las aplicaciones para UWP.
La función de reparación escanea y elimina cualquier corrupción si la encuentra. Por otro lado, la función de reinicio restablece la configuración de la aplicación. Puede restablecer la aplicación Grabadora de sonidos siguiendo los pasos a continuación:
Paso 1: Presione el método abreviado de teclado de Windows + I para abrir la aplicación Configuración, seleccione Aplicaciones en la barra lateral izquierda y Aplicaciones instaladas en el panel derecho.

Paso 2: Haga clic en los tres puntos horizontales junto a Grabadora de sonido y luego elija Opciones avanzadas en el menú que aparece.

Paso 3: Haga clic en el botón Reparar.

Windows reparará la aplicación Grabadora de sonidos. Una vez que se complete el proceso, verifique si el problema se resolvió. De lo contrario, haga clic en el botón Restablecer para restablecer la configuración de la grabadora de sonido.

4. Reinicie el servicio de audio de Windows
Si Sound Recorder no funciona en Windows 11, considere reiniciar el servicio de audio de Windows. Es un importante servicio de Windows responsable del correcto funcionamiento de las aplicaciones y dispositivos de audio. Pero a veces, los errores o fallas temporales pueden afectar el funcionamiento de este servicio.
Puede eliminar todos esos errores y fallas reiniciando el servicio. Así es cómo:
Paso 1: Presione la tecla de Windows para abrir el menú Inicio.
Paso 2: Tipo Servicios en la barra de búsqueda y presiona Enter.

Paso 3: Haga clic con el botón derecho en el servicio de audio de Windows y seleccione Reiniciar en el menú contextual.
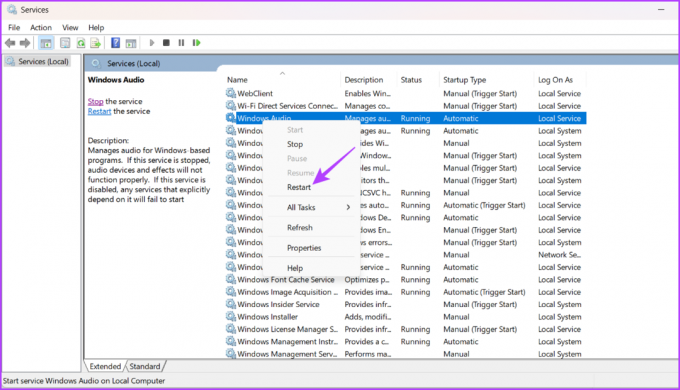
Etapa 4: Haga clic en Sí en el cuadro de confirmación que aparece.

5. Vuelva a instalar la aplicación Grabadora de sonido
Si aún no puede grabar audio en Windows 11, deberá reinstalar la aplicación Grabadora de sonido como último recurso. Para ello, siga las siguientes instrucciones:
Paso 1: Presione el método abreviado de teclado de Windows + I para abrir la aplicación Configuración, elija Aplicaciones en la barra lateral izquierda y luego haga clic en Aplicaciones instaladas en el panel derecho.

Paso 2: Haga clic en tres puntos horizontales junto a Grabadora de sonido y elija Desinstalar.

Paso 3: Haga clic en Desinstalar de nuevo.

Etapa 4: Presione la tecla de Windows para abrir el menú Inicio. Luego, escribe Tienda de Microsoft en la barra de búsqueda y presiona Enter.

Paso 5: En Microsoft Store, escriba Grabación de sonidor en la barra de búsqueda y presione Entrar.

Paso 6: Haga clic en el botón Obtener.

Después de eso, reinicie su computadora y ya no enfrentará el problema.
Graba lo que quieras
Sound Recorder es una importante aplicación de Windows para grabar lo que quieras. Sin embargo, cuando deja de funcionar, puede afectar su productividad. Puede arreglar rápidamente que la Grabadora de sonido no funcione en Windows 11 usando las soluciones anteriores.
Última actualización el 26 junio, 2023
El artículo anterior puede contener enlaces de afiliados que ayudan a respaldar a Guiding Tech. Sin embargo, no afecta nuestra integridad editorial. El contenido sigue siendo imparcial y auténtico.



![[GUÍA] Restablecer Microsoft Edge a la configuración predeterminada](/f/4b0fa5f155145cdca814d30809cb25cb.jpg?width=288&height=384)