Cómo crear un botón Imprimir a PDF en Microsoft Excel en Windows 11
Miscelánea / / August 01, 2023
Si bien puede usar Microsoft Excel para crear hojas de cálculo, no todos tendrán instalada la misma versión de Office. Eso se vuelve crucial cuando usas funciones integradas para el análisis de datos en hojas de cálculo. Por lo tanto, es una buena idea convertir su hoja de cálculo de Excel en un PDF para que cualquiera pueda abrirla en una variedad de dispositivos.

Como es posible que no sepa qué versión de Microsoft Excel pueden estar usando sus colegas, clientes o estudiantes, puede guardar la hoja de cálculo como PDF. Y si tiene que hacerlo con frecuencia, puede crear un botón Guardar como o Imprimir en PDF para obtener directamente la hoja de cálculo en formato PDF. Así es como puede crear un botón Imprimir a PDF en Microsoft Excel en Windows 11.
La barra de herramientas de acceso rápido disponible para las aplicaciones de Microsoft Office le permite acceder a acciones y comandos como Guardar, Inicio, Guardar como, Enviar archivo y más. También se puede usar para habilitar la función Imprimir a PDF en Microsoft Excel. Puede imprimir cualquier archivo como PDF. Dicho esto, necesitará un programa lector de PDF como Adobe Acrobat Reader para abrir su archivo PDF y su diseño correctamente.
Aquí se explica cómo habilitar la función.
Paso 1: Haga clic en el icono Inicio en la barra de tareas para abrir el menú Inicio, escriba Microsoft Excel en el cuadro de búsqueda y presione Entrar.

Paso 2: Abra el libro de Excel donde desea habilitar esta función.
Paso 3: Haga clic en Archivo en la esquina superior izquierda.

Etapa 4: Seleccione Opciones en la esquina inferior izquierda.

Paso 5: Haga clic en Barra de herramientas de acceso rápido en la ventana Opciones de Excel.
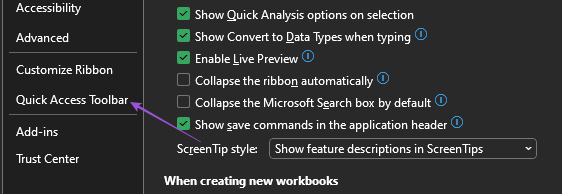
Paso 6: Haga clic en el menú desplegable Comandos populares.

Paso 7: Seleccione Todos los comandos.
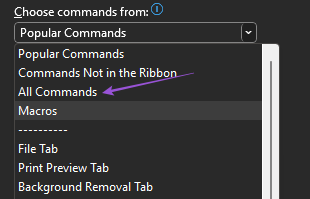
Paso 8: Desplácese hacia abajo y seleccione Publicar como PDF o XPS.
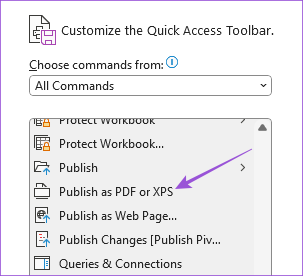
Paso 9: Haga clic en el botón Agregar para copiar el comando.
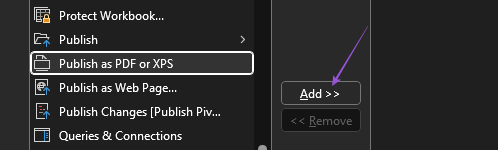
Paso 10: Haga clic en Guardar en la parte inferior derecha para confirmar.
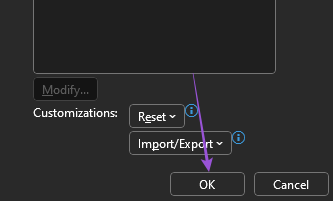
Después de cerrar la ventana, verá el icono Imprimir en PDF en la barra de herramientas de acceso rápido.

Paso 11: Haga clic en el icono después de seleccionar las celdas que desea imprimir como PDF.
Paso 12: Ingrese el nombre del archivo, seleccione la ubicación para guardar su archivo PDF y haga clic en Publicar.
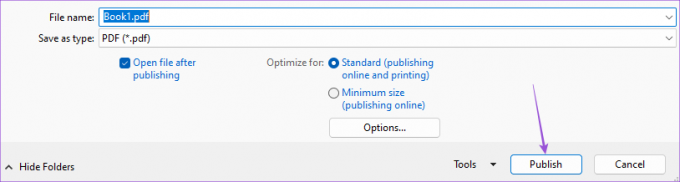
Su archivo de Excel ahora se abrirá como PDF en Adobe Acrobat Reader o cualquier programa que haya instalado en su PC con Windows 11 para abrir archivos PDF. Ahora puede imprimir ese archivo.
También puede leer nuestra publicación si el La barra de herramientas de acceso rápido no funciona en Excel en su PC.
Cree el botón Imprimir a PDF usando comandos de macro en Microsoft Excel
También puede crear un botón de comando de macro PDF en su hoja de Microsoft Excel para enviarlo rápidamente para imprimirlo como un archivo PDF. Un botón de comando macro le permite automatizar acciones con un clic. Este paso avanzado requiere que habilite la pestaña Desarrollador en Microsoft Excel. Así es cómo.
Paso 1: Haga clic en el icono Inicio en la barra de tareas para abrir el menú Inicio, escriba Microsoft Excel en el cuadro de búsqueda y presione Entrar.

Paso 2: Abra el libro de Excel para el que desea habilitar esta función.
Paso 3: Haga clic en Archivo en la esquina superior izquierda.

Etapa 4: Seleccione Opciones en la esquina inferior izquierda.

Paso 5: En Personalizar la cinta, desplácese hacia abajo y habilite la pestaña Desarrollador. Luego, haga clic en Guardar en la esquina inferior derecha.

Después de habilitar la pestaña Desarrollador en la cinta, aquí se explica cómo crear un botón de macro para imprimir en PDF.
Paso 1: Haga clic en la pestaña Desarrollador en la parte superior.
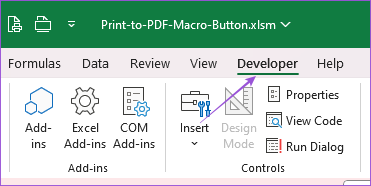
Paso 2: Haga clic en Insertar.
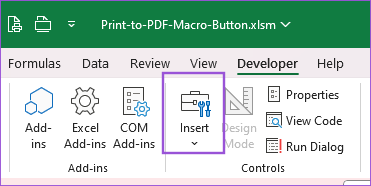
Paso 3: Seleccione el icono del botón de comando (control ActiveX).
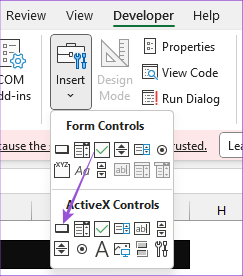
Eso insertará un botón de comando dentro de su hoja de Excel.
Etapa 4: Haga clic derecho en el botón de comando y seleccione Propiedades.
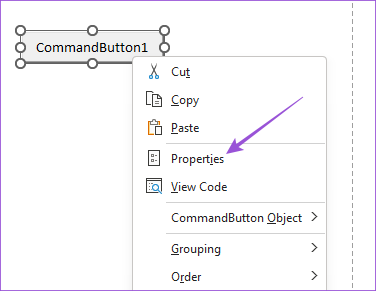
Paso 5: Edite el título: el nombre de su botón de comando macro. Nómbrelo algo fácil como Imprimir a PDF.
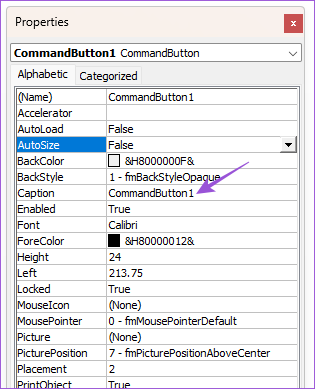
Paso 6: Cierre la ventana Propiedades, haga clic derecho en su botón de comando nuevamente y seleccione Ver código.
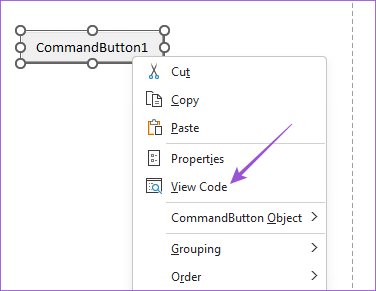
Ahora verá la ventana de Microsoft Visual Basic.
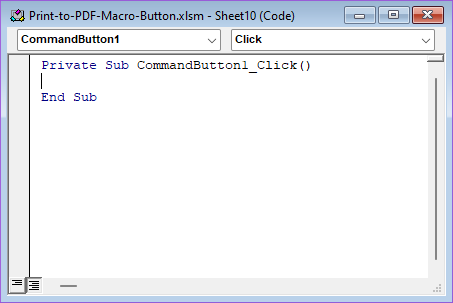
Paso 7: Copie el comando y péguelo en la ventana de Visual Basic.

Dim PrintFile As String PrintFile = Application.DefaultFilePath & "\" & _ ActiveWorkbook.Name & ".pdf" Sheets("Sheet1").Select ActiveSheet.PageSetup.PrintArea = "B7:E17" ActiveSheet.ExportAsFixedFormat Type:=xlTypePDF, _ Filename:=PrintFile, Quality:=xlQualityStandard, _ IncludeDocProperties:=True, IgnorePrintAreas:=False, _ OpenAfterPublish:=True Tenga en cuenta que el Hojas VBA. Seleccionar declaración tiene su número de hoja que necesita imprimir. También debe especificar el Área de impresión ingresando los números de celda seleccionados.
Paso 8: Presiona Control + S para guardar el código.
Paso 9: Cierre la ventana de Visual Basic y haga clic en el botón de comando macro para imprimir su Excel como un archivo PDF.
Si su botón de comando no funciona, así es como puede habilitar los permisos para los botones de macro en Microsoft Excel.
Paso 1: En el mismo archivo de Excel, haga clic en Archivo en la esquina superior izquierda.

Paso 2: Haga clic en Opciones en la esquina inferior izquierda.

Paso 3: Seleccione Centro de confianza.
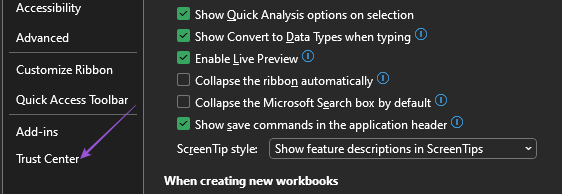
Paso4: Haga clic en Configuración del centro de confianza.

Paso 5: Seleccione Configuración de macros en el menú de la izquierda.
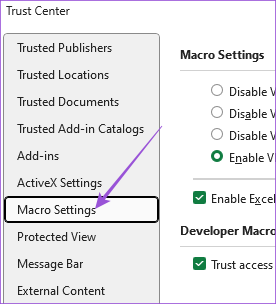
Paso 6: Haga clic en la casilla de verificación junto a Habilitar macros de VBA, Habilitar macros de Excel 4.0 y Confiar en el acceso al modelo de objetos de proyecto de VBA.
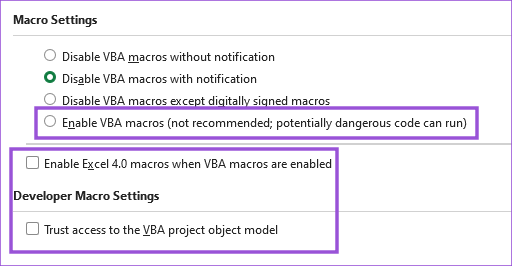
Cierra la ventana y tu botón de macro debería funcionar ahora.
Imprima su archivo de Excel en un PDF
Estos pasos lo ayudarán a crear un botón Imprimir a PDF en Microsoft Excel. También puede leer nuestra publicación para aprender cómo inserte un documento PDF en su hoja de Excel en Windows 11.
Última actualización el 26 junio, 2023
El artículo anterior puede contener enlaces de afiliados que ayudan a respaldar a Guiding Tech. Sin embargo, no afecta nuestra integridad editorial. El contenido sigue siendo imparcial y auténtico.



