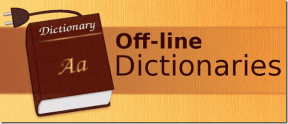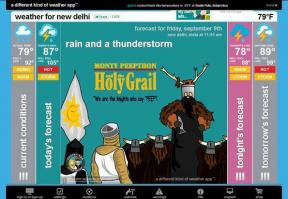Cómo configurar y usar contraseñas de iCloud en Windows
Miscelánea / / November 29, 2021
El bloqueo del ecosistema de Apple es real. Debe utilizar hardware de Apple para aprovechar al máximo los servicios de Apple. Sin embargo, con el tiempo, la compañía ha aflojado su control y ha hecho que sus servicios estén disponibles en plataformas rivales. Apple Music en Android y iCloud en Windows son ejemplos recientes de la práctica actual. Y con la última actualización de iCloud, Apple presenta las contraseñas de iCloud en Windows. A continuación, le indicamos cómo utilizarlo.

iCloud Keychain es el administrador de contraseñas integrado de Apple que se comparte entre los dispositivos Apple que posee. Hace que iniciar sesión en aplicaciones y servicios sea una experiencia sin complicaciones.
Antes de la llegada de las contraseñas de iCloud a Windows, habría que exportar las contraseñas en un archivo y luego importarlas utilizando un administrador de contraseñas de terceros. Ese proceso que consume mucho tiempo ya se ha ido. Ahora puede usar e integrar fácilmente las contraseñas de iCloud en Windows y con el navegador Microsoft Edge predeterminado.
También en Guiding Tech
Configurar la contraseña de iCloud en Windows
Apple no ha lanzado una aplicación separada en Windows para permitir que los usuarios accedan a las contraseñas almacenadas en el llavero de iCloud. iCloud Passwords es parte de iCloud. Debe usar la aplicación iCloud para habilitar las contraseñas de iCloud en Windows. No hay una aplicación separada para él en Microsoft Store.
Apple ha agregado la alternancia de contraseñas en la aplicación iCloud en Windows.
Configuremos iCloud y accedamos a las contraseñas en Windows.
Paso 1: Abra la aplicación Microsoft Store en Windows.
Paso 2: Busque iCloud y descargue la aplicación en su máquina con Windows.
Descarga iCloud en Windows

iCloud pesa alrededor de 550 MB en Windows. Utilice una conexión rápida a Internet para descargar la aplicación en su computadora. Dado que ha descargado la aplicación iCloud de Microsoft Store, no es necesario que realice ningún proceso de instalación.

Paso 3: Abra la aplicación iCloud e inicie sesión con las credenciales de su cuenta de Apple.

Apple le pedirá que verifique su identidad agregando un código de verificación. La empresa le enviará ese código en otros dispositivos Apple que ejecuten el mismo ID de Apple.
Paso 4: Ingrese el código de verificación y presione el botón Continuar.

Eso es todo. iCloud Home está listo para servirte. Verá su unidad de iCloud, fotos, correo, contactos, calendarios, marcadores de Safari y, por supuesto, las contraseñas que se sincronizan con el dispositivo Windows.
De forma predeterminada, la opción Contraseña está habilitada y le pedirá que la integre con los navegadores instalados en su computadora con Windows.

Mantenga la palanca de Contraseñas habilitada y presione el botón Aplicar en la parte inferior para aplicar los cambios.
También en Guiding Tech
Usar la aplicación iCloud Passwords
Con la aplicación iCloud instalada en Windows, ahora también ha habilitado las contraseñas de iCloud.
Presione la tecla de Windows y busque contraseñas de iCloud. Abra la aplicación e inicie sesión con la autenticación de Windows Hello. Si su dispositivo Windows carece de datos biométricos Hello, también puede usar un PIN para acceder a las contraseñas de iCloud.

En resumen, debe tener la autenticación de usuario configurada en su dispositivo Windows para acceder y usar las contraseñas de iCloud.
Si no ha configurado dicha autenticación, la aplicación lo guiará para configurarla desde la aplicación Configuración de Windows.
En nuestras pruebas, iCloud Passwords seguía pidiéndonos que aprobáramos la aplicación desde la aplicación iCloud. Entonces, abrimos iCloud nuevamente y volvimos a habilitar Contraseñas.

Abra las contraseñas de iCloud nuevamente, confirme su identidad y las contraseñas de iCloud sincronizarán los datos almacenados en la aplicación iCloud Keychain.
Descripción general de la aplicación de contraseña de iCloud
Sorprendentemente, Apple ha clavado la interfaz de usuario con la aplicación iCloud Passwords en Windows. Utiliza el lenguaje de diseño fluido de Microsoft con un hermoso efecto translúcido en la barra lateral.
Los usuarios pueden agregar nuevas entradas, editar las existentes, copiar contraseñas e incluso eliminar datos del sitio web de la aplicación.

Desafortunadamente, no existe un generador de contraseñas que tengamos en los dispositivos Apple. También falta una página de configuración dedicada que le permite cambiar la duración del bloqueo automático. De forma predeterminada, se establece en unos dos minutos. Tendrá que seguir iniciando sesión en la aplicación con frecuencia.
También en Guiding Tech
Usar contraseñas de iCloud con Microsoft Edge en Windows
Una aplicación dedicada está bien, pero una extensión de navegador es imprescindible cuando se usa un administrador de contraseñas. Siga los pasos a continuación para instalar la extensión de contraseñas de iCloud con Microsoft Edge o Google Chrome en Windows.
Paso 1: Abra la aplicación iCloud en Windows.
Paso 2: En la sección Contraseñas, seleccione Instalar extensión junto a la opción Con Microsoft Edge.

Paso 3: Utilice el botón Descargar para abrir la tienda de complementos de Microsoft Edge en la web.

Paso 4: Haga clic en Obtener y agregue la extensión al navegador Edge.

Paso 5: Seleccione la extensión de Contraseñas de iCloud y le pedirá autenticación. Obtendrá ese código en su máquina con Windows ahora, ya que ya ha configurado la aplicación iCloud.

Agregue el código para habilitar la extensión de contraseñas de iCloud en Microsoft Edge, y estará listo para usar la contraseña de iCloud para completar los detalles de inicio de sesión en el navegador.
Integrar contraseñas de iCloud en Windows
La llegada de las contraseñas de iCloud a Windows puede ser una bendición para alguien que cambia de Mac a Windows. Ya no es necesario exportar / importar contraseñas. En su lugar, configure las contraseñas desde la aplicación iCloud y estará listo para usar las contraseñas de iCloud en su máquina con Windows.