Una guía para usar la barra de búsqueda y los operadores de búsqueda en Microsoft Outlook
Miscelánea / / August 03, 2023
¿Está tratando de encontrar un correo electrónico o un archivo adjunto determinado en su Microsoft Outlook sin éxito? Aquí es donde entra la barra de búsqueda de Outlook. Al escribir una palabra clave en la barra de búsqueda de Outlook relevante para el elemento que se busca, Outlook debería mostrar varios resultados. Por lo general, con la palabra clave correcta, los resultados de búsqueda de Outlook deberían tener el elemento buscado, pero no siempre es así.
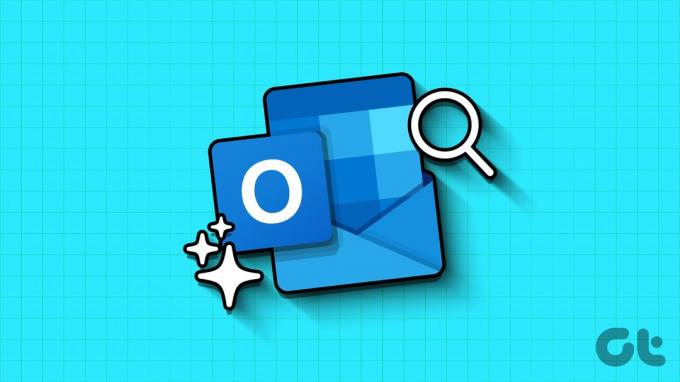
Es importante comprender cómo funciona la función de búsqueda en Microsoft Outlook para obtener el correo exacto que desea. Eso sucede cuando sabes la importancia de operadores de búsqueda. Aquí está todo lo que necesita saber:
Cómo funciona la función de búsqueda de Microsoft Outlook
Para la mayoría de las personas, buscar en Outlook significa ingresar una palabra clave en la barra de búsqueda y presionar enter. La expectativa después de esta acción es que los resultados mostrados deberían tener el elemento buscado. Sin embargo, a continuación desglosamos cómo funciona la función de búsqueda:
Coincidencia de prefijos
Al buscar con una palabra clave, es importante tener en cuenta que Outlook buscará dentro de su buzón de correo los mensajes que comiencen con esa palabra clave. Si una palabra termina con esa palabra clave, es posible que Outlook no la muestre como resultado de la búsqueda. Por ejemplo, si utiliza la palabra clave 'pre' en su búsqueda, Outlook generará resultados como 'Prem', 'predicar' y 'prehistórico'. Sin embargo, las palabras que terminan o no comienzan con pre como 'siempre' o 'desparramar,' no figurará en los resultados.

Ámbito de búsqueda
Al usar palabras clave para buscar en su buzón, el rango de búsqueda y los resultados no solo incluyen mensajes en el correo. Outlook también buscará y devolverá resultados que incluyan las palabras en el asunto, los archivos adjuntos, el cuerpo y el nombre del remitente del correo electrónico.

Limitaciones de búsqueda
Outlook tiene limitaciones cuando se trata de producir resultados de búsqueda. Solo se muestran los primeros 250 resultados de búsqueda de su buzón. Además, si su búsqueda incluye números, si las cadenas de números tienen menos de 4 dígitos, Outlook no producirá ningún resultado. Por ejemplo, si busca un número como '123', Outlook no producirá ningún resultado ya que es menor que el requisito de 4 dígitos.


Cómo usar la barra de búsqueda de Microsoft Outlook
Hay dos formas de usar la barra de búsqueda de Microsoft Outlook. Puede usar la barra predeterminada tal como aparece en su Outlook o hacer clic en el menú desplegable de la barra para obtener sus funciones avanzadas. Así es como funcionan ambas opciones.
Búsqueda predeterminada
La barra de búsqueda suele estar en la parte superior de la página de Microsoft Outlook. La barra de búsqueda simplificada se utiliza mejor cuando la búsqueda no involucra criterios de búsqueda complejos. Por ejemplo, si simplemente está usando una palabra clave. Así es como se usa:
Paso 1: Abra el sitio web de Microsoft Outlook en un navegador e inicie sesión en su cuenta de Outlook. O puede usar la aplicación de escritorio.
sitio web de Microsoft Outlook
Paso 2: Mueva el cursor a la parte superior de la página de Outlook donde se encuentra la barra de búsqueda.

Paso 3: Haga clic en la barra de búsqueda e ingrese su palabra clave de búsqueda.

Etapa 4: Presiona la tecla Enter en tu teclado o haz clic en el icono de búsqueda para ejecutar la búsqueda.

Búsqueda Avanzada
Cuando su búsqueda de Outlook implique requisitos complejos, como buscar una palabra clave dentro de una línea de asunto desde una dirección de correo electrónico específica, deberá usar la barra de búsqueda avanzada. Así es cómo:
Paso 1: Inicie sesión en su cuenta de Outlook utilizando su navegador preferido o desde la aplicación de escritorio.
Paso 2: Mueva el cursor a la parte superior de la página de Outlook donde se encuentra la barra de búsqueda.

Paso 3: Haz clic en la barra de búsqueda para expandirla.
Etapa 4: Haga clic en el menú desplegable al final de la barra de búsqueda expandida. Esto debería mostrar los filtros de búsqueda avanzada.

Paso 5: Con los filtros de búsqueda avanzada, especifique los requisitos para la búsqueda de su buzón.
Las funciones predeterminadas de los filtros de búsqueda avanzada incluyen:
| Filtrar | Descripción | Ejemplo |
| Busca en | elija de una lista desplegable una carpeta específica para que Outlook busque | Carpeta de bandeja de entrada, carpeta de correo no deseado, carpeta de borradores, carpeta de elementos enviados, etc. |
| De | especifique un nombre de remitente o una dirección de correo electrónico para que Outlook muestre los resultados de | de: María o de: [correo electrónico protegido] |
| A | especificar un nombre de destinatario o una dirección de correo electrónico en el a para que Outlook muestre los resultados de | a: María o a: [correo electrónico protegido] |
| CC | especificar un nombre de destinatario o una dirección de correo electrónico en el CC para que Outlook muestre los resultados de | CC: María o CC: [correo electrónico protegido] |
| Sujeto | especifique el texto en el título del correo electrónico para que Outlook muestre los resultados de | tema: prueba |
| Palabras clave | especifique el intervalo de fechas del correo electrónico para que Outlook muestre los resultados de | palabras clave: pre |
| Fecha de | especifique el intervalo de fechas del correo electrónico para que Outlook muestre los resultados de | 7 de febrero de 2023 al 30 de junio de 2023 |
| Archivos adjuntos | marque la casilla para que Outlook muestre solo resultados con archivos adjuntos | marque para Sí, desmarque para No |
Paso 6: Haga clic en el botón Buscar para completar su búsqueda.

Outlook tiene otros filtros de búsqueda avanzada además de los anteriores. Lea a continuación cómo acceder a ellos.
Cómo editar los filtros de búsqueda avanzada de Microsoft Outlook
Puede incluir filtros de búsqueda adicionales en la barra de búsqueda avanzada de Microsoft Outlook. Sin embargo, esto solo funciona para la aplicación de Outlook. Esto es lo que debe hacer:
Paso 1: Inicie sesión en su cuenta de Outlook en un navegador o use la aplicación de escritorio.
Paso 2: Mueva el cursor a la parte superior de la página de Outlook donde se encuentra la barra de búsqueda.

Paso 3: Haz clic en la barra de búsqueda para expandirla.
Etapa 4: Haga clic en el menú desplegable al final de la barra de búsqueda expandida. Esto mostrará los filtros de búsqueda avanzada.

Paso 5: Haga clic en "Agregar más opciones" en la parte inferior izquierda de la ventana para iniciar el cuadro de diálogo Opciones de búsqueda avanzada.

Paso 6: En el cuadro de diálogo Opciones de búsqueda avanzada, marque las casillas junto a sus filtros preferidos.

Paso 7: Después de seleccionar sus filtros preferidos, haga clic en Aplicar para guardar sus cambios.
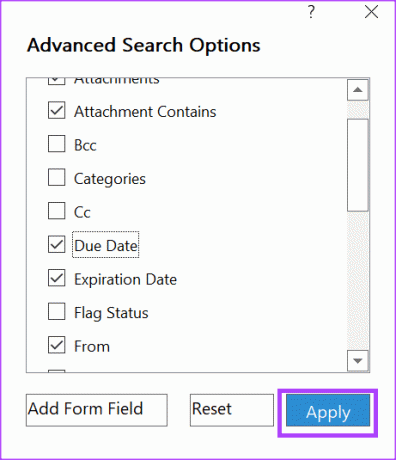
Cómo refinar los resultados de búsqueda en Microsoft Outlook usando operadores de búsqueda
En Outlook, puede usar determinadas palabras y símbolos para que los resultados de su búsqueda sean más precisos. Estos símbolos o palabras se denominan operadores de búsqueda. Los operadores de búsqueda de Outlook deben estar en mayúsculas para que funcionen. Aquí hay algunos operadores de búsqueda comunes y cuándo usarlos.
Y
El operador de búsqueda AND se usa mejor cuando se combinan términos de búsqueda en la barra de búsqueda. Esto asegura que ambas palabras clave estén presentes en los resultados de búsqueda. Por ejemplo, sempre Y buscar muestra los resultados con las palabras sempre y buscar.

O
El operador de búsqueda OR se usa mejor cuando se combinan términos de búsqueda para que cualquiera de ellos aparezca en los resultados. Por ejemplo, sempre O buscar muestra resultados que tienen sempre o buscar.

“ ”
El operador de búsqueda “ ” se utiliza mejor cuando desea resultados exactos para una palabra o frase. Por ejemplo, “coincidencia de prefijos” muestra los resultados de la búsqueda con la palabra exacta coincidencia de prefijo.
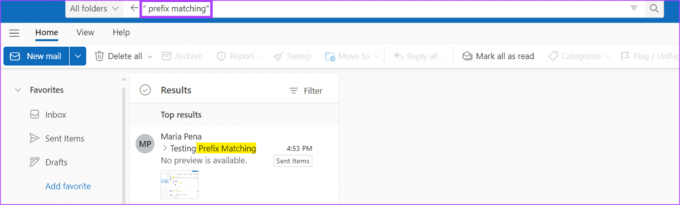
()
El operador de búsqueda () se utiliza mejor para combinar operadores de búsqueda. Por ejemplo, si desea buscar un correo electrónico que contenga (sempre O prefijo O Prem) prueba.

Marcar correos electrónicos como leídos en Microsoft Outlook
Cuando edita los filtros en la función de búsqueda avanzada de Microsoft Outlook, puede incluir la opción Leer. Aquí, al buscar en Outlook, puede filtrar solo para leer correos electrónicos. Hay diferentes maneras de marcar un correo electrónico como leído en Outlook con o sin abrir el correo electrónico.
Última actualización el 06 julio, 2023
El artículo anterior puede contener enlaces de afiliados que ayudan a respaldar a Guiding Tech. Sin embargo, no afecta nuestra integridad editorial. El contenido sigue siendo imparcial y auténtico.



![Arreglar Windows Update atascado al 0% [SOLUCIONADO]](/f/4edaa5269ca8219a86ca500310019ff8.png?width=288&height=384)