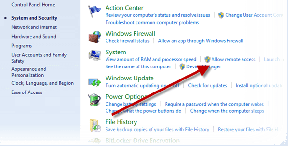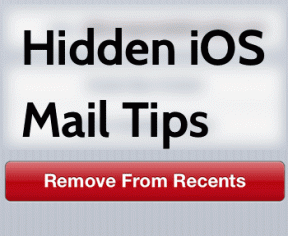Cómo crear y ver archivos por lotes (BAT) en Windows 11
Miscelánea / / August 04, 2023
Si bien Windows facilita la instalación y eliminación de programas, algunos de ellos requieren que se realicen pasos complejos en PowerShell o en el símbolo del sistema. Ya sea que disfrute usar el símbolo del sistema o no, una compilación de comandos puede automatizar tareas y facilitar su trabajo. Con eso, puedes aumenta tu productividad.

Si necesita realizar una tarea repetitiva en su computadora, puede crear un archivo por lotes para ello. Pero, ¿qué es exactamente un archivo por lotes? Veremos qué es un archivo por lotes y cuándo debe usarlo. También explicaremos cómo crear y ver archivos por lotes (BAT) en Windows 11. Vamos a empezar.
¿Qué es un archivo por lotes?
Un archivo por lotes es un script automatizado que contiene una secuencia de comandos ejecutados en orden de serie y estos comandos no requieren la entrada del usuario, a menos que se especifique. Cualquier archivo con una extensión .BAT en su computadora suele ser un archivo por lotes.
Un archivo por lotes se escribe utilizando un lenguaje de secuencias de comandos simple que contiene comandos, bucles, condicionales y otras estructuras. Puede crear un archivo .BAT usando el Bloc de notas o cualquier otro editor de texto.

Los archivos por lotes son útiles para tareas repetitivas, como abrir programas y ejecutar operaciones como copiar o borrando archivos. Sin embargo, hay muchos más escenarios en los que puede usar un archivo por lotes. Echémosles un vistazo.
- Puede usar un archivo por lotes para cambiar la configuración de su computadora. Por ejemplo, puede ejecutar un archivo por lotes para descargar herramientas a la vez, que no vienen preinstaladas en Windows.
- Un archivo por lotes puede ayudarlo a crear un entorno específico requerido para desarrollar un proyecto de software.
- Puede escribir un archivo por lotes para instruir a la computadora sobre el orden y las dependencias de los comandos. Esto asegura que todos los comandos se ejecuten correctamente con ninguna o mínima intervención.
- Puede utilizar un archivo por lotes para crear copia de seguridad y transferir datos entre directorios. Por ejemplo, puede crear y ejecutar un archivo por lotes para copiar archivos de una ubicación a otra.
- Se puede usar un archivo por lotes junto con el Programador de tareas de Windows para automatizar tareas en un momento determinado.
Cosas a tener en cuenta al ejecutar un archivo por lotes
Hay varios aspectos que debe tener en cuenta al ejecutar un archivo por lotes. Descuidarlos puede hacer que su sistema sea inestable y causar diferentes códigos de error.
- Deberá asegurarse de ejecutar el archivo por lotes desde el directorio correcto. Una ruta de archivo o directorio incorrecto puede provocar errores o un comportamiento inesperado de la computadora.
- Un archivo por lotes se ejecuta línea por línea, lo que significa que cualquier error tipográfico o comando faltante puede hacer que todo el script sea inútil. Por lo tanto, asegúrese de que todos los comandos del archivo BAT estén en el orden correcto.
- Cuando se trata de realizar cambios en el sistema, un archivo por lotes requiere permisos administrativos. Por lo tanto, asegúrese de tener derechos de administrador en la computadora.
- Como un archivo por lotes puede modificar la configuración del sistema, deberá manejarlos correctamente y protegerlos para que no caigan en manos de agentes maliciosos.
- A diferencia de otras aplicaciones de Windows, un archivo por lotes no tiene un mecanismo de notificación de errores. Si un archivo por lotes no se ejecuta, deberá revisar todos los comandos uno por uno para detectar el error.
Ahora que sabe un poco sobre los archivos por lotes, veamos cómo crear un archivo por lotes de vista (.BAT) en Windows 11.
Cómo crear un archivo de script por lotes (.BAT) en Windows 11
Es muy fácil crear un archivo BAT en Windows 11. Puede tomar la ayuda del Bloc de notas o cualquier editor de texto en su computadora con Windows. Aquí hay una instrucción paso a paso sobre cómo se hace:
Paso 1: Presione la tecla de Windows para abrir el menú Inicio.
Paso 2: Tipo Bloc en la barra de búsqueda y presiona Enter.

Paso 3: Tipo @echo apagado y presione Entrar para pasar a la siguiente línea. Este comando desactiva la visualización de todo el script, lo que significa que no verá el script mientras se ejecuta.

Etapa 4: Tipo título y luego escriba el título de su archivo por lotes. Luego, presione Entrar.

Paso 5: Tipo eco y escriba el texto que desea mostrar en la pantalla de salida. Después de eso, presione Entrar.

Paso 6: Tipo pausa y presione Entrar. Esto indica el final del archivo por lotes. También mantiene abierta la ventana del símbolo del sistema, que de lo contrario se habría cerrado una vez que el comando se ejecuta con éxito.

Paso 7: Haga clic en la opción Archivo en la esquina superior izquierda y elija Guardar como en el menú contextual.

Paso 8: Asigne un nombre adecuado al archivo por lotes y guárdelo con la extensión BAT, por ejemplo, hello.bat.

Para ejecutar el archivo por lotes, diríjase a la ubicación del archivo por lotes y haga doble clic en él. Aparecerá una ventana del símbolo del sistema que muestra la salida del archivo por lotes.

Lo anterior fue un ejemplo simple de un archivo por lotes. Del mismo modo, puede crear y ejecutar un archivo por lotes para realizar operaciones más complejas como arreglando el error de falta de gpedit.msc.
Cómo ver un archivo de script por lotes (.BAT) en Windows 11
Puede haber situaciones en las que desee ver el contenido del archivo por lotes. Puede ser porque sospechas del archivo o quieres editar su contenido. Afortunadamente, existen varias formas de ver un archivo por lotes en Windows 11. Por supuesto, puede abrir cualquier archivo por lotes con la aplicación Bloc de notas. Pero ver una larga lista de comandos puede ser tedioso y dejar un error tipográfico puede arruinar el archivo por lotes. Veamos las formas más convenientes de obtener una vista previa de un archivo .BAT.
1. Uso del Explorador de archivos
La forma más rápida de ver el contenido de un archivo por lotes es a través de la opción de vista previa del Explorador de archivos de Windows. Aquí se explica cómo habilitar esta opción y ver un archivo por lotes usándolo:
Paso 1: Presiona el atajo de teclado Windows + E para abrir el Explorador de archivos.
Paso 2: Haga clic en el botón Ver en la parte superior y elija el panel Vista previa.

Paso 3: Dirígete a la ubicación del archivo por lotes.
Etapa 4: Haga clic en el archivo por lotes para ver su contenido en el panel de vista previa.

Herramientas de línea de comandos como símbolo del sistema y Windows PowerShell mostrar la salida de un archivo por lotes y su contenido. Aquí se explica cómo usar el símbolo del sistema para ver un archivo por lotes:
Paso 1: Haga clic con el botón derecho en el archivo por lotes y elija la opción "Copiar como ruta" en el menú contextual.

Paso 2: Abra el menú Inicio, escriba Símbolo del sistema en la barra de búsqueda y elija 'Ejecutar como administrador' en el panel derecho.

Paso 3: Tipo más seguido de la ruta copiada y presione Entrar. Entonces, el comando se verá así:
more “copied path”
Verá el contenido del archivo por lotes en el resultado.

Para ver un archivo por lotes con PowerShell, siga estos pasos:
Paso 1: Copie la ruta del archivo por lotes siguiendo los pasos mencionados anteriormente.

Paso 2: Inicie el menú Inicio, escriba Windows PowerShelly elija la opción 'Ejecutar como administrador'.

Paso 3: Tipo obtener el contenido seguido de la ruta copiada y luego presione Enter. Entonces, el comando se verá así:
get-content "ruta copiada"

PowerShell mostrará el contenido del archivo por lotes en el resultado.

3. Uso de Microsoft PowerToys
Microsoft PowerToys es una gran herramienta que ayuda a los usuarios avanzados a mejorar su productividad. También puede usar esta herramienta para ver el contenido de un archivo por lotes. Así es cómo:
Paso 1: Inicie el menú Inicio, escriba PowerToys en la barra de búsqueda y presione Entrar.

Paso 2: Elija Peek en la barra lateral izquierda y active la opción Habilitar Peek.

Paso 3: Haga clic en el icono del lápiz junto a la opción de acceso directo de activación.

Etapa 4: Asigne una combinación de teclas de método abreviado para activar la función de vistazo. Asegúrese de que el acceso directo comience con la tecla Windows, Alt o Shift. Luego, haga clic en Guardar.

Paso 5: Dirígete hacia la ubicación del archivo por lotes.
Paso 6: Haga clic en el archivo por lotes y presione la combinación de teclas de función de vistazo.

4. Usando un navegador
Puede usar su navegador favorito para ver el contenido de un archivo por lotes. A continuación se muestran los pasos para ver archivos por lotes con Google Chrome. Los pasos serán similares para cualquier otro navegador.
Paso 1: Navegue hacia la ubicación del archivo por lotes, haga clic derecho sobre él y elija la opción 'Copiar como ruta'.

Paso 2: Abra el menú Inicio, escriba Google Chrome y presione Entrar.

Paso 3: Pegue la dirección copiada en la barra de direcciones y elimine las comillas dobles. Luego, presione Entrar.

Google Chrome mostrará el contenido del archivo por lotes.

Todo sobre los archivos por lotes
Ya sea que desee realizar una tarea repetitiva o automatizar un proceso, puede usar un archivo por lotes. Sin embargo, ¿qué sucede si desea garantizar la seguridad del archivo antes de ejecutarlo? Puede hacerlo viendo el contenido del archivo por lotes utilizando los métodos anteriores.
Última actualización el 10 de julio de 2023
El artículo anterior puede contener enlaces de afiliados que ayudan a respaldar a Guiding Tech. Sin embargo, no afecta nuestra integridad editorial. El contenido sigue siendo imparcial y auténtico.