Cómo usar la aplicación meteorológica de Apple en iPhone
Miscelánea / / August 04, 2023
Apple ofrece una aplicación meteorológica preinstalada en el iPhone. La aplicación muestra pronósticos de 24 horas y 10 días con todos los detalles importantes como temperatura, UV, humedad, viento, etc. Si ha estado buscando una guía de la aplicación iPhone Weather, ha aterrizado en la página correcta. Aquí te explicamos todas las funciones y te decimos cómo usar la aplicación Weather en tu iPhone.
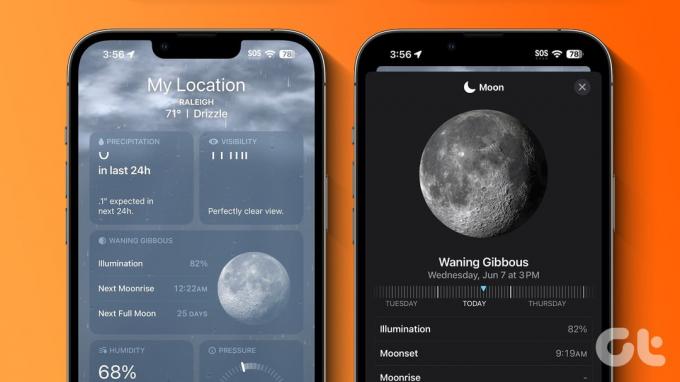
Al final de la publicación, sabrá cómo navegar y leer la aplicación Weather. También aprenderá cómo usar el mapa del tiempo, agregar más lugares, cambiar la temperatura y mucho más. Empecemos.
Nota: Para usar la aplicación Weather en el iPhone, asegúrese de haber otorgado la permiso de ubicación. Vaya a Configuración > Privacidad y seguridad > Servicios de ubicación > Clima. Activa Ubicación precisa. Además, seleccione 'Mientras usa la aplicación o los widgets'.
Cómo navegar y leer la aplicación meteorológica de Apple
Abra la aplicación Apple Weather en su iPhone. En la parte superior de la pantalla de inicio de la aplicación, encontrará la temperatura actual y las temperaturas máximas y mínimas previstas para el día.

Consejo: Aprender como agregue el clima, la fecha y la hora a la pantalla de inicio.
Tarjeta de pronóstico de 24 horas
La tarjeta debajo de la temperatura actual muestra la temperatura máxima esperada y las condiciones climáticas para las próximas 24 horas. Deslice el dedo hacia la izquierda en esta tarjeta para ver el pronóstico de cada hora. También verá las horas de salida y puesta del sol en esta tarjeta. Toque esta tarjeta para ver la predicción de 24 horas en detalle.

Tarjeta de pronóstico de 10 días
A continuación, obtiene la tarjeta de pronóstico de 10 días, donde verá la temperatura mínima (izquierda) y máxima (derecha) esperada de cada día. El ícono al lado del día representa la probabilidad de precipitación.

Ver viento, sensación, humedad y otras tarjetas
Desplácese hacia abajo más abajo de la tarjeta de pronóstico de 10 días para ver otras tarjetas como el índice UV, la puesta del sol, el viento, la precipitación, la sensación, la humedad, la visibilidad y la presión. Verá la información de la fecha y hora actuales en estas tarjetas. Toque cualquier tarjeta para ver más detalles al respecto.

Aterrizarás en la pantalla donde verás un gráfico del parámetro seleccionado. Mantenga presionado el gráfico y deslice el dedo hacia la derecha o hacia la izquierda para ver las condiciones esperadas durante 24 horas. También puede cambiar y ver los datos de las fechas en la parte superior para otro día.
Alternativamente, puede cambiar y cambiar a un parámetro diferente tocando la pequeña flecha hacia abajo. Luego, elija el parámetro preferido.

Consejo: Revisar la mejores aplicaciones de widgets meteorológicos para Iphone.
Cómo ver la temperatura esperada u otros pronósticos por hora para las próximas fechas
Para ver información detallada sobre temperatura, índice UV, humedad, precipitación, etc. durante 10 días, simplemente toque cualquier tarjeta en la parte inferior de la pantalla de inicio, como se muestra arriba.
Alternativamente, siga estos pasos:
Paso 1: En la pantalla de inicio de la aplicación Clima, toque el día en el Pronóstico de 10 días para el que desea ver el rango de temperatura.
Aparecerá una nueva pantalla. Esta es la misma pantalla que verá si toca cualquier otra tarjeta, como índice UV, viento, etc., en la pantalla de inicio de la aplicación Clima.
Paso 2: Mantenga presionado cualquier lugar del gráfico y mueva el dedo hacia la derecha o hacia la izquierda para mostrar la temperatura esperada para las 24 horas de ese día.

Paso 3: toque la pequeña flecha hacia abajo en la esquina superior derecha para cambiar el parámetro para ese día. Puede ver el viento esperado, la predicción, la humedad, la visibilidad y otras condiciones de manera similar. Presiona el ícono X en la esquina superior derecha para regresar.

Consejo: Aprenda cómo obtener alertas de tiempo severo en iPhone.
Cómo ver el mapa del tiempo
¿Te gusta seguir el clima usando la aplicación Weather? La aplicación Apple Weather también proporciona una función para hacer eso. Puede obtener una vista panorámica de la temperatura, la calidad del aire y las precipitaciones del área seleccionada utilizando un mapa meteorológico.
Para ver y utilizar el mapa meteorológico, siga estos pasos:
Paso 1: Toca el ícono del Mapa en la esquina inferior izquierda de la aplicación Clima.

Paso 2: Ahora, acerque y aleje con dos dedos para cambiar la ubicación. O mueva el mapa arrastrándolo con un dedo. En esta pantalla, encontrará los siguientes tres iconos:
- GPS: Este ícono lo lleva a su ubicación actual en el mapa.
- Icono de tres barras: Toque este ícono para cambiar el mapa del clima entre varias ciudades o sus ciudades favoritas agregadas a la aplicación Clima.
- Icono de pila: El tercer ícono, que parece una pila, le permite cambiar la visualización entre temperatura, precipitación y calidad del aire.

Paso 3: Toque Listo para volver a la pantalla anterior.
Consulte nuestra guía detallada sobre cómo usar el mapa del tiempo en la aplicación Tiempo de Apple.
Cómo agregar más lugares a la aplicación Weather
La aplicación Apple Weather le permite ver el clima de múltiples ubicaciones. Puede agregar o eliminar ciudades fácilmente desde la aplicación.
Siga estos pasos para agregar una nueva ciudad a la aplicación iPhone Weather:
Paso 1: Abra la aplicación Weather en su iPhone y toque el ícono de tres barras en la esquina inferior derecha.
Aquí verá su ciudad actual junto con otras ciudades que haya agregado.

Paso 2: Toque en la barra de búsqueda en la parte superior e ingrese el nombre de la ciudad. Seleccione la ciudad de los resultados de búsqueda.

Paso 3: Se mostrarán los detalles meteorológicos de la ciudad seleccionada. Si desea ver la información solo una vez, toque el botón Cancelar en la parte superior. Sin embargo, si desea consultar la información meteorológica de la ciudad con regularidad, toque el botón Agregar.

Eso es todo. La ciudad se mostrará en la lista de ciudades favoritas en la aplicación Clima. Del mismo modo, repita los pasos para agregar más lugares para realizar un seguimiento de sus condiciones climáticas.
Consejo: Aprender como agregue el ícono de la aplicación iPhone Weather a la pantalla de inicio.
Cómo cambiar la ubicación meteorológica
Una vez que haya agregado varias ciudades a la aplicación Weather, verá pequeños puntos en la parte inferior de la aplicación. Estos puntos representan los lugares añadidos. Deslice el dedo hacia la derecha o hacia la izquierda en la pantalla de inicio de la aplicación Weather para cambiar entre sus ciudades favoritas.

Alternativamente, toque el ícono de tres barras en la esquina inferior derecha para obtener una descripción general de la temperatura de sus ubicaciones favoritas. Toque cualquier ubicación para ver su información detallada.

Consejo profesional: Verá la hora local de diferentes lugares junto con la temperatura.
Para establecer cualquier ubicación como ubicación predeterminada en la aplicación Weather, tóquela en la lista de ubicaciones favoritas y cierre la aplicación. Básicamente, la aplicación iPhone Weather mostrará la última ubicación utilizada cada vez que abra la aplicación.
Cómo eliminar o reorganizar ciudades
Paso 1: Inicie la aplicación Weather y toque el icono de tres barras.

Paso 2: Toque el icono de tres puntos y seleccione Editar lista en el menú.

Paso 3: Toque el icono de eliminación rojo (-) junto a la ciudad que desea eliminar de la aplicación Weather y toque el icono de la Papelera.

Consejo profesional: Otra forma de eliminar una ciudad es deslizar el dedo hacia la izquierda en la ubicación en la lista de ubicaciones y luego tocar el icono de la papelera.
Etapa 4: Para reorganizar las ciudades, mantenga presionada la ciudad y arrástrela hacia arriba o hacia abajo y déjela en la posición preferida.
Paso 5: Toque Listo para guardar los cambios.
Nota: Su lista de ubicaciones se sincronizará en todos sus dispositivos Apple donde haya iniciado sesión en el mismo ID de apple.
Cómo cambiar Celsius a Fahrenheit en iPhone
Para cambiar la temperatura de C a F o viceversa en la aplicación iOS Weather, sigue estos pasos:
Paso 1: Toque el ícono de tres barras en la parte inferior de la aplicación Apple Weather.

Paso 2: toque el ícono de tres puntos en la parte superior y seleccione Celsius o Fahrenheit según su preferencia.

Consejo profesional: Otra forma de cambiar entre Celsius y Fahrenheit es yendo a Configuración de iPhone> Clima.
Símbolos e iconos de Apple Weather App Significado en iPhone
Debes haber notado diferentes íconos y símbolos en la aplicación iPhone Weather. Aquí hay una breve descripción de los íconos principales:
¿Qué significan las líneas en la aplicación Weather?
La barra o las líneas entre la temperatura alta y la baja muestran el rango de temperatura o la distribución de temperatura de cada día. La temperatura más baja del día se muestra en el extremo izquierdo de la barra y la más alta en el lado derecho.
Otra forma de ver esto es si se trata de una barra corta. Significa que la temperatura pronosticada no variará mucho; pero si es una barra larga, habrá una mayor variación en la temperatura. Además, un punto en la barra de Hoy muestra la temperatura actual en el rango.
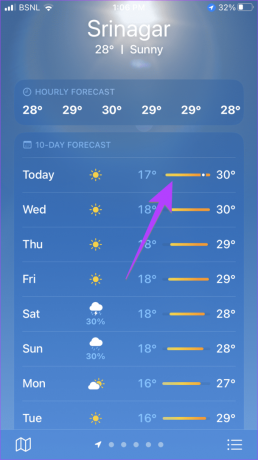
Por ejemplo, si las temperaturas mínima y máxima son de 17 y 30 grados, respectivamente, y la temperatura actual es de 24 grados, encontrará el punto en algún punto intermedio. Más tarde durante el día, encontrará que el punto se mueve hacia la derecha.
Clima Temperatura Colores
También notará que la barra tiene diferentes colores. Básicamente, se asigna un color diferente según el rango de temperatura. Aquí está el significado de cada color de temperatura:
- Azul oscuro: Extremadamente frío (menos de 0 °C o 32 °F)
- Azul claro: Frío (0–15 °C o 32–59 °F)
- Verde: Moderado (15–20 °C o 59–68 °F)
- Amarillo: Ligeramente cálido (20–25 °C o 68–77 °F)
- Naranja: Cálido (25–30 °C o 77–86 °F)
- Rojo: Extremadamente caliente (más de 30°C o 86°F)
También puede verificar estos colores de temperatura abriendo el factor de temperatura en el mapa meteorológico. Los colores de temperatura se mostrarán a la izquierda.
Otros símbolos en la aplicación meteorológica de Apple
Apple tiene una guía que enumera los símbolos populares en la aplicación Weather. Por ejemplo, un ícono de nube simple significa que el cielo estará nublado. De manera similar, tres líneas debajo del sol, la luna o las nubes representan neblina, mientras que dos líneas debajo del sol, la luna o las nubes representan condiciones de niebla.
Preguntas frecuentes sobre el uso de la aplicación meteorológica de Apple
Sí, puedes preguntarle a Siri sobre las condiciones climáticas. Simplemente diga, "qué tiempo hace", "qué viento hace", "lloverá", etc.
Puedes instalar un aplicación meteorológica de terceros de App Store si no te gusta la aplicación meteorológica nativa en tu iPhone.
Mire el punto de inicio de la flecha, donde ve un pequeño círculo. De ahí es de donde sopla el viento. En la mayoría de las aplicaciones meteorológicas, la flecha del viento muestra el punto desde donde sopla el viento y no hacia dónde sopla. Si todavía está confundido, toque la tarjeta Viento, que mostrará la dirección del viento en abreviaturas.
La aplicación Apple Weather obtiene su datos de múltiples fuentes como los servicios meteorológicos nacionales, QWeather, etc.
Explicación de la aplicación meteorológica para iPhone
Así es como puedes usar la aplicación Weather en tu iPhone. Si la aplicación no funciona correctamente, obtenga información sobre cómo solucionar problemas de la aplicación Weather en iPhone. Si encontró algo interesante que no mencionamos, compártalo en los comentarios a continuación.



