Las 9 formas principales de corregir el error "Spotify no puede reproducir esto ahora mismo"
Miscelánea / / August 05, 2023
¿Sigues viendo el error "Spotify no puede reproducir esto ahora" cuando intentas escuchar canciones y podcasts? Eso puede suceder por varias razones, que van desde restricciones específicas de la región hasta caché de aplicaciones dañadas. Sin embargo, no hay necesidad de dejar que deteriore su estado de ánimo, ya que es posible corregir este error algo críptico.

Si descartó problemas con su conexión a Internet y reinició la aplicación sin éxito, no se preocupe. Esta guía tiene correcciones avanzadas que lo llevarán de vuelta a escuchando tus canciones y podcasts favoritos en Spotify.
1. Es posible que la canción no esté disponible en su región
Spotify puede fallar al reproducir una canción si no está disponible en su región o país. En ese caso, encontrará errores como "No se puede reproducir la canción actual" o "Spotify no puede reproducir esto ahora", sin importar lo que haga. Estas canciones en Spotify generalmente están atenuadas para que pueda identificarlas fácilmente.

2. Desactivar la aceleración de hardware (escritorio)
Cuando habilita la aceleración de hardware en Spotify, permite que la aplicación optimice su rendimiento en su computadora. Sin embargo, esta función no siempre funciona a la perfección, especialmente en hardware antiguo o incompatible. Puede deshabilitar esta función en la aplicación Spotify para verificar si eso hace que la aplicación reproduzca canciones como antes.
Si está utilizando Spotify en Windows, haga clic en el menú de tres puntos horizontales en la esquina superior izquierda, elija Ver desde el menú contextual y hacer clic en la opción Aceleración de hardware del submenú para desmarcar la opción.

Los usuarios de Mac deben hacer clic en el menú de Spotify en la esquina superior izquierda de la barra de menú y desmarcar la opción Aceleración de hardware.

3. Cambiar la calidad de transmisión
Otra razón por la que puede encontrar el error "Spotify no puede reproducir esto ahora" es si ha cancelado recientemente su Spotify Premium plan o si ha vencido. Además, verifique si la calidad de transmisión todavía está configurada en Muy alta. Para solucionar esto, debe permitir que Spotify seleccione la calidad de transmisión automáticamente siguiendo estos pasos:
Escritorio
Paso 1: Abra la aplicación Spotify, haga clic en el icono de perfil en la esquina superior derecha y seleccione Configuración.

Paso 2: Haga clic en el menú desplegable junto a Calidad de transmisión para seleccionar Automático.
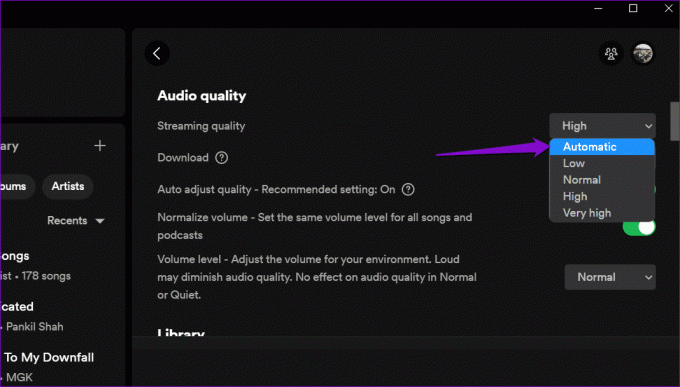
Móvil
Paso 1: Abra la aplicación Spotify en su Android o iPhone y toque el ícono de ajustes en la esquina superior derecha.

Paso 2: Desplácese hacia abajo hasta la sección Calidad de audio y seleccione la opción Automático junto a Transmisión Wi-Fi y Transmisión celular.

4. Desactivar fundido cruzado
Crossfading es una característica ingeniosa de Spotify que crea una experiencia auditiva perfecta al atenuar la canción actual mientras se atenua la siguiente. Sin embargo, esta función a veces puede causar problemas como saltar canciones, pistas que no se pueden reproducir, etc. Así es como puede deshabilitar la función Crossfading en Spotify.
Escritorio
Paso 1: Abra la aplicación Spotify en su computadora. Luego, haga clic en el ícono de perfil en la esquina superior derecha y seleccione Configuración.

Paso 2: Desplácese hacia abajo hasta la sección Reproducción y desactive el interruptor junto a Canciones de fundido cruzado.
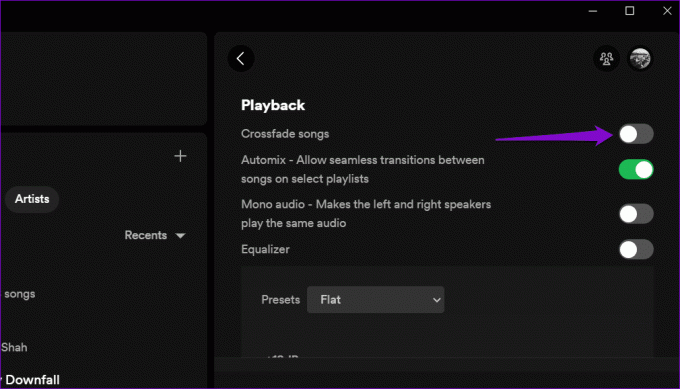
Móvil
Paso 1: Abra la aplicación Spotify en su Android o iPhone y toque el ícono de ajustes en la esquina superior derecha.

Paso 2: Desplácese hacia abajo hasta la sección Reproducción. Arrastre el control deslizante debajo de Crossfade completamente hacia la izquierda para desactivarlo.

5. Cerrar sesión y volver a iniciar sesión
Cerrar sesión en la aplicación Spotify y volver a entrar es una forma efectiva de abordar cualquier problema específico de la cuenta y resolver dichos errores. Así es como puede hacerlo.
Si usa Spotify en su escritorio, haga clic en el ícono de perfil en la esquina superior derecha y seleccione Cerrar sesión.

Para aquellos que usan Spotify en Android o iPhone, toque el ícono de configuración en la esquina superior derecha y desplácese hacia abajo para tocar Cerrar sesión.


Vuelva a iniciar sesión en su cuenta de Spotify y vea si el problema sigue ahí.
6. Borrar caché de aplicaciones
Spotify guarda datos de caché en dispositivos de escritorio y móviles para almacenar sus canciones reproducidas con frecuencia, consultas de búsqueda y otra información. Con el tiempo, estos datos podrían acumularse e interferir con la aplicación. Para tales casos, Spotify te da la opción de borrar caché datos dentro de su menú de configuración. Aquí se explica cómo acceder a él.
Escritorio
Paso 1: Abra la aplicación Spotify, haga clic en el icono de perfil en la esquina superior derecha y seleccione Configuración.

Paso 2: Desplácese hacia abajo hasta la sección Almacenamiento y haga clic en el botón Borrar caché.

Móvil
Paso 1: Abra la aplicación Spotify en su teléfono y toque el ícono con forma de engranaje en la esquina superior derecha.

Paso 2: Desplácese hacia abajo para tocar la opción Borrar caché. Seleccione Borrar caché nuevamente cuando se le solicite.


7. Verifique el estado del servidor de Spotify
Los servidores de Spotify también pueden experimentar interrupciones del servicio en ocasiones, lo que genera dificultades para reproducir canciones y errores inusuales. Puede visitar Downdetector para verificar si los servidores de Spotify están experimentando problemas en su región. Si se trata de un problema del lado del servidor, el error "Spotify no puede reproducir esto ahora" debería resolverse automáticamente en unas pocas horas.
Visite Downdetector

8. Actualizar la aplicación
Existe la posibilidad de que Spotify no pueda reproducir canciones debido a una aplicación obsoleta. Por lo tanto, es una buena idea actualizar la aplicación Spotify si aún no lo ha hecho.
Si está utilizando Windows o Mac, haga clic en el ícono de menú en la parte superior, vaya a Ayuda y seleccione Acerca de Spotify en el submenú. Si hay una actualización disponible, debería ver un enlace "Haga clic aquí para descargar". Haga clic en él para descargar e instalar la última versión de la aplicación.

Si está utilizando Spotify en su teléfono, diríjase a Play Store (Android) o App Store (iPhone) y busque la aplicación Spotify. Toque el botón Actualizar para instalar la versión más reciente de Spotify e intente usarla nuevamente.
Spotify para Android
Spotify para iPhone
9. Reinstalar la aplicación
Por último, puede considerar desinstalar y reinstalar la aplicación Spotify. Los pasos para eliminar la aplicación Spotify diferirán según el sistema operativo que esté ejecutando su dispositivo.
Escritorio
En Windows, presione el método abreviado de teclado Windows + S para acceder al menú de búsqueda. Tipo Spotify en el cuadro de búsqueda, haga clic derecho en el primer resultado y seleccione Desinstalar.
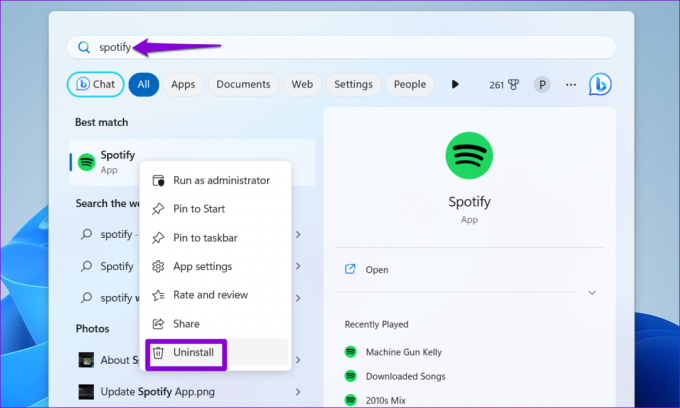
En Mac, abra la aplicación Finder y seleccione Aplicaciones en la barra lateral. Haga clic con el botón derecho en la aplicación Spotify y seleccione Mover a la papelera.

Móvil
Para eliminar Spotify de su Android, mantenga presionado el ícono de la aplicación y toque la opción Desinstalar. Luego, toque Aceptar para confirmar.


Si tiene un iPhone, mantenga presionado el ícono de la aplicación Spotify y seleccione Eliminar aplicación. Luego, presione Eliminar para confirmar.


Descargue e instale la aplicación Spotify nuevamente. Después de esto, el error no debería molestarte.
Del silencio a la sinfonía
Pocos servicios de transmisión de música pueden competir con la amplia biblioteca de música y el algoritmo sofisticado de Spotify. Aunque encontrar errores como "Spotify no puede reproducir esto en este momento" puede ser decepcionante, a menudo son fáciles de resolver si aplica las correcciones adecuadas.
Última actualización el 07 julio, 2023
El artículo anterior puede contener enlaces de afiliados que ayudan a respaldar a Guiding Tech. Sin embargo, no afecta nuestra integridad editorial. El contenido sigue siendo imparcial y auténtico.

Escrito por
Pankil es un ingeniero civil de profesión que comenzó su viaje como escritor en EOTO.tech. Recientemente se unió a Guiding Tech como escritor independiente para cubrir procedimientos, explicaciones, guías de compra, consejos y trucos para Android, iOS, Windows y Web.



