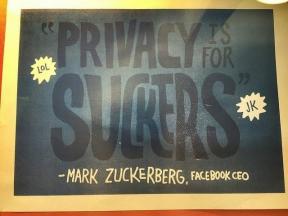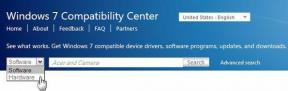Mejore la gestión de ventanas y la productividad con los espacios de OS X
Miscelánea / / November 29, 2021

Spaces es una de las funciones menos utilizadas en OS X. Y soy tan culpable como cualquier otra persona aquí. El problema con Spaces es que es excelente para crear escritorios virtuales, pero no mucho más, al menos en el estado predeterminado.
Los espacios son una característica útil. Puede tener diferentes escritorios para diferentes tipos de aplicaciones, o simplemente hacer que las aplicaciones ocupen la pantalla completa (que es una de mis cosas favoritas en OS X. Me encanta hacer Escribir para Mac en pantalla completa e ir a la ciudad en ese teclado).
Si eres un usuario avanzado de Mac, probablemente tengas más de una docena de aplicaciones abiertas a la vez, y no me queda nada aquí. Los espacios pueden ayudarlo a comprender mejor estas aplicaciones, disminuir el tiempo que pasa cambiando entre aplicaciones y pensar qué hacer a continuación para navegar a un programa en particular.
Los basicos

Estoy seguro de que ya lo sabe, pero aún así, recapitulemos.
- Desliza cuatro dedos hacia la izquierda o hacia la derecha en el trackpad para cambiar entre espacios.
- Desliza cuatro dedos hacia arriba para ver el Control de misión. En la parte superior verás todos los escritorios o espacios. Puede agregar escritorios desde aquí o eliminarlos.
- Más importante aún, aquí es donde enviará aplicaciones de un escritorio a otro. Haga clic y mantenga presionada la ventana de una aplicación y arrástrela a cualquiera de los escritorios de arriba para moverla allí.

Los atajos de teclado
Si bien el gesto del panel táctil es excelente, los atajos de teclado pueden ser más rápidos. Usa el atajo Ctrl + 1, Ctrl + 2, Ctrl +3 para saltar directamente al escritorio 1, 2, 3 y así sucesivamente.

El inconveniente aquí es que solo saltará a los escritorios, las aplicaciones de pantalla completa no cuentan.
Para ello, necesitará otro atajo. Ctrl + Flecha izquierda / derecha hace lo mismo que el deslizamiento del panel táctil, solo que lleva menos tiempo y la animación es más rápida.
Nuestras guías definitivas: Echa un vistazo a nuestro Ultimate guía para principiantes de OS X Yosemite y atajos de teclado.
Asignar aplicaciones a sus propios espacios
Para una mejor gestión, puede asignar un escritorio específico a una aplicación. Puede hacer esto para las aplicaciones que no tiene pantalla completa.
Por ejemplo, tengo un escritorio para la comunicación. Allí, Slack, MailBox y Current son los valores predeterminados.

Puedes tener otro para leer. Por ejemplo, un lector de RSS, Pocket u otra cosa. Dependiendo de su trabajo, puede tener escritorios dedicados a programación, edición de video, fotos, etc.
Los casos de uso particulares dependerán de usted. Solo te diré cómo hacerlo.
Abra la aplicación en el escritorio que desee y haga clic con el botón derecho en el Muelle icono. De Opciones, Seleccione Este escritorio. Ahora, incluso cuando reinicie su Mac o vuelva a abrir la aplicación, se abrirá en el escritorio que asignó.
Envío de aplicaciones a diferentes escritorios
Supongamos que desea mover rápidamente una ventana a otro escritorio. Haga clic y mantenga presionada la ventana con el panel táctil y presione Ctrl + N para cambiar al escritorio que desee. Suelte el panel táctil y el botón del teclado y la ventana se ha movido.

Esto es mucho más rápido que abrir Mission Control o arrastrar cuatro dedos para cambiar de escritorio.
Recordar
- Cree aplicaciones como el navegador o el editor de texto en pantalla completa para usarlas sin distracciones (el espacio adicional es una bendición en MacBooks).
- Agrupe aplicaciones del mismo tipo y asígneles un escritorio. Cambie a escritorios definidos usando atajos de teclado.
Esto debería ayudarlo a entender las ventanas dispersas en su máquina.
¿Utiliza algún tipo de sistema de gestión de ventanas? Si tiene consejos y trucos similares, compártalos con nosotros en los comentarios a continuación.