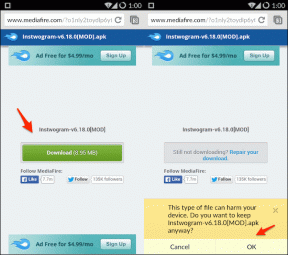Las 6 mejores soluciones para audio que no se graba en PowerPoint en Mac
Miscelánea / / August 05, 2023
Si ha cambiado de una PC con Windows a una Mac, puede descargar e instalar Microsoft PowerPoint desde App Store para seguir trabajando en sus presentaciones. Puede realizar todas las operaciones de PowerPoint en una Mac, como agregar una contraseña a su presentación.
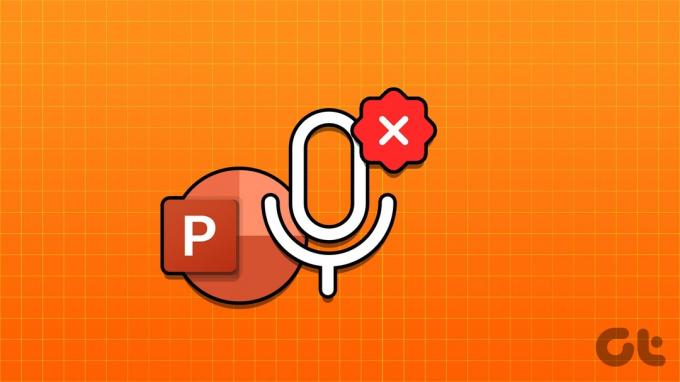
También puede grabar una narración de audio para su presentación de PowerPoint para agregar más valor e impacto. Pero en caso de que no pueda hacer eso, aquí hay algunas soluciones que funcionan para arreglar que PowerPoint no grabe audio en Mac.
1. Comprobar permisos de micrófono
Al igual que cualquier aplicación utilizada para grabar audio en su Mac, PowerPoint también requeriría permiso para usar el micrófono en su Mac. Entonces, si no puede grabar audio en PowerPoint, aquí está la primera solución.
Paso 1: Presiona Comando + Barra espaciadora para abrir Spotlight Search, escribe Ajustes del sistema, y presione Regresar.

Paso 2: Haga clic en Privacidad y seguridad en el menú de la izquierda.

Paso 3: Desplácese hacia abajo y haga clic en Micrófono en el lado derecho.
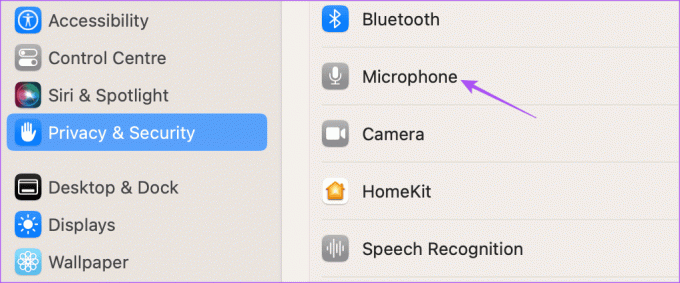
Etapa 4: Active el interruptor junto a PowerPoint para habilitar el acceso al micrófono.

Paso 5: Cierre Configuración y abra PowerPoint para verificar si el problema está resuelto.

2. Comprobar la fuente de entrada de audio
Si su PowerPoint para Mac aún no está grabando narraciones, debe verificar la fuente de entrada de audio. Si ha conectado diferentes dispositivos de audio a su Mac, debe seleccionar la fuente de entrada correcta para grabar audio en PowerPoint. La mayoría de los usuarios tendrán que usar el micrófono predeterminado en Mac.
Paso 1: Presiona el atajo de teclado Comando + Barra espaciadora para abrir Spotlight Search, escribe Ajustes del sistema, y presione Regresar.

Paso 2: Haga clic en Sonido en el menú de la izquierda.

Paso3: Desplácese hacia abajo y busque Fuente de entrada.
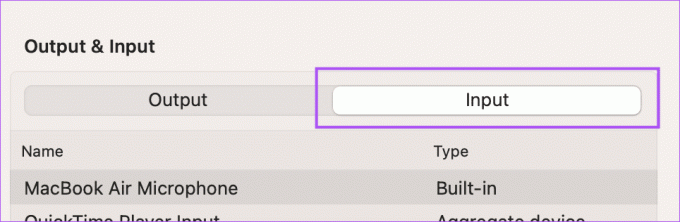
Etapa 4: Seleccione la fuente de entrada correcta para grabar su audio.
También puede hablar y comprobar el nivel de entrada y ajustar el volumen de entrada de su dispositivo de grabación.
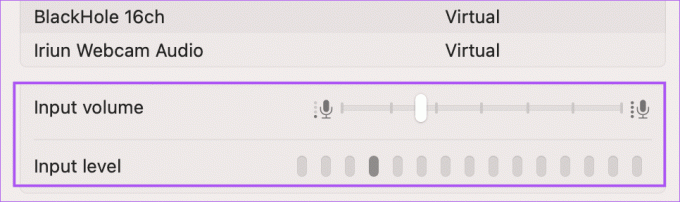
Paso 5: Cierre Configuración y abra PowerPoint para verificar si el problema está resuelto.

También puede leer nuestra publicación si el el micrófono predeterminado no funciona en tu Mac.
3. Compruebe el micrófono externo
Si usa un micrófono externo para grabar su audio, debe verificar si funciona correctamente. Puede intentar conectarlo nuevamente a su Mac dependiendo de si es con cable o inalámbrico. Si desea grabar una narración de audio de alta calidad pero eso no sucede con su micrófono externo, puede consultar nuestra publicación que sugiere algunas soluciones de trabajo.
4. Forzar cierre y reinicio de PowerPoint
A veces, algunos cambios que realiza en una aplicación no se aplican si la aplicación se ejecuta en segundo plano. Puede forzar el cierre y reiniciar la aplicación en su Mac. Caso en cuestión: Microsoft PowerPoint.
Paso 1: Haz clic en el icono de Apple en la esquina superior izquierda.

Paso 2: Seleccione Forzar salida de la lista de opciones.

Paso 3: Seleccione PowerPoint y haga clic en Forzar salida.

Etapa 4: Haga clic en Forzar salida nuevamente para confirmar.

Paso 5: Abra PowerPoint nuevamente para verificar si el problema está resuelto.

5. Actualizar la aplicación de PowerPoint
Si aún enfrenta el mismo problema, puede actualizar la versión de PowerPoint en su Mac. Esto ayudará a corregir cualquier error que cause este problema. Puede usar el enlace a continuación y verificar si el problema se resuelve.
Actualizar PowerPoint en Mac
6. Grabar audio con QuickTime Player
Si ninguna de las soluciones funciona, sugerimos usar QuickTime Player para grabar su audio y adjuntarlo a su presentación. Así es cómo.
Paso 1: Presiona el atajo de teclado Comando + Barra espaciadora para abrir Spotlight Search, escribe Reproductor de Quicktime, y presione Regresar.

Paso 2: Haga clic con el botón derecho en el icono de QuickTime Player en el Dock y seleccione Nueva grabación de audio.

Paso 3: Grabe su narración de audio, cierre la ventana y guarde la grabación.
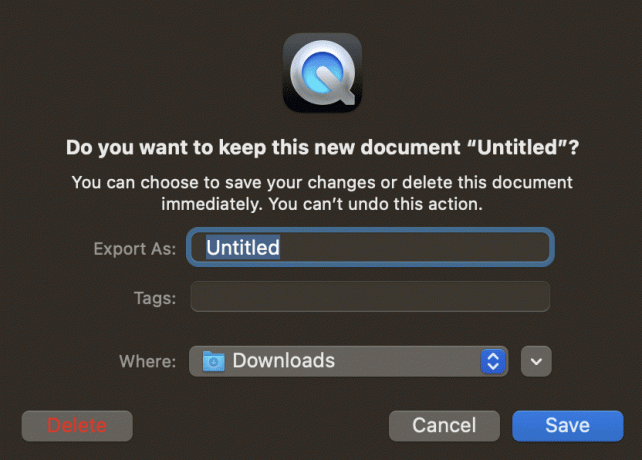
Etapa 4: Abre tu presentación en PowerPoint.

Paso 5: Elija la diapositiva donde desea colocar el clip de audio. Luego, haga clic en Insertar.

Paso 6: Haga clic en Audio en el lado derecho.
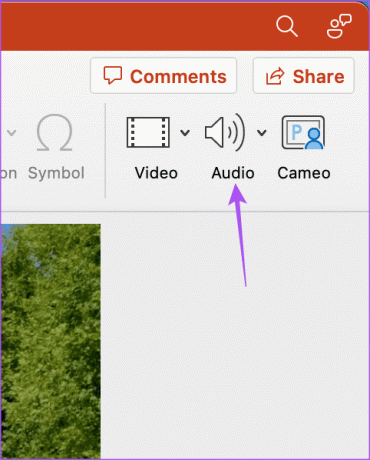
Paso 7: Seleccione Audio desde archivo.

Paso 8: Seleccione el archivo de audio que acaba de grabar y haga clic en Insertar.
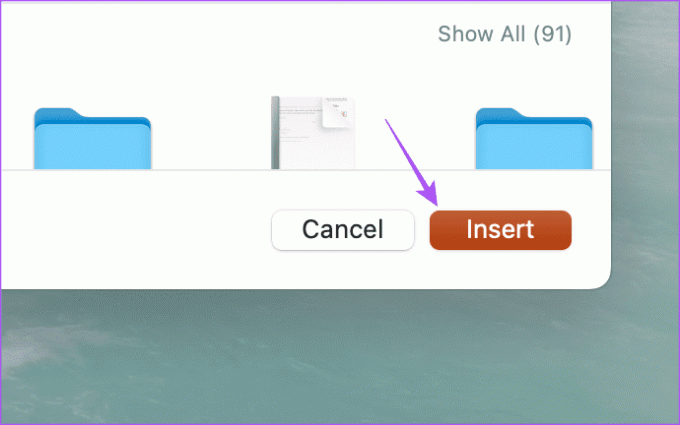
Su narración de audio se guardará en su presentación. Simplemente haga clic en él para comenzar a reproducirlo durante su presentación.

Usar audio para PowerPoint
Estas soluciones ayudarán cuando PowerPoint no esté grabando audio en su Mac. También puede leer nuestra publicación si PowerPoint no se guarda en su Mac.
Última actualización el 29 junio, 2023
El artículo anterior puede contener enlaces de afiliados que ayudan a respaldar a Guiding Tech. Sin embargo, no afecta nuestra integridad editorial. El contenido sigue siendo imparcial y auténtico.