Cómo encontrar publicaciones y trabajos guardados en LinkedIn
Miscelánea / / August 11, 2023
¿Tiene dificultades para realizar un seguimiento de todas las valiosas publicaciones y oportunidades de trabajo de LinkedIn? En este artículo, lo guiaremos sobre cómo encontrar publicaciones y trabajos guardados en LinkedIn para que pueda obtener todas las actualizaciones esenciales. Puede organizar y acceder de manera eficiente al contenido que más le importa con unos simples pasos.
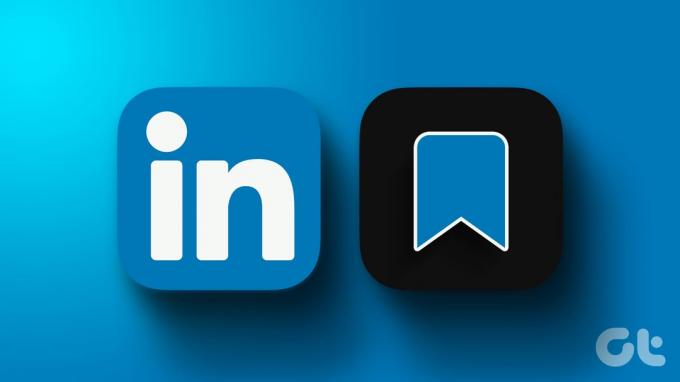
¿Por qué querrías guardar publicaciones y trabajos en LinkedIn? La respuesta es simple: LinkedIn es un tesoro de información valiosa, oportunidades laborales y actualizaciones de la industria. Al guardar publicaciones y trabajos, puede marcar el contenido y volver a verlos rápidamente más tarde y mantenerse actualizado con las últimas noticias y perspectivas de empleo.
Con este entendimiento, comencemos con el proceso. Primero, comprendamos cómo guardar trabajos o publicaciones.
Guardar un trabajo o publicación en LinkedIn es bastante simple. Comencemos con los pasos para el escritorio.
en el escritorio
Paso 1: Abra LinkedIn en su navegador preferido en su computadora Windows o Mac.
Ir a LinkedIn
Paso 2: Haga clic en Trabajos en la barra de navegación superior.
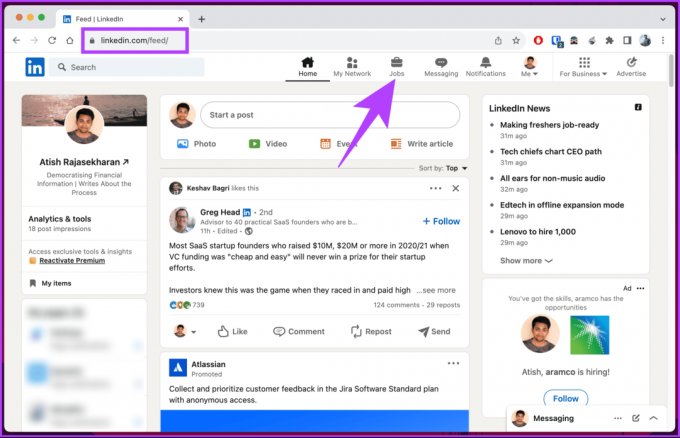
Paso 3: busque el título del trabajo, la ubicación en la barra de búsqueda superior y haga clic en Buscar. Una vez que encuentre el trabajo que desea o prefiere, continúe con los pasos a continuación.
Etapa 4: Haga clic en el trabajo que desea guardar y haga clic en el botón Guardar a la derecha.

Eso es todo. Has guardado un trabajo en LinkedIn con facilidad. Si tiene varios trabajos para guardar en LinkedIn, deberá repetir los pasos anteriores.
En movil
Independientemente de si eres un usuario de Android o iOS, los pasos son los mismos. Pero, para demostración, vamos con Android. Siga los pasos a continuación.
Paso 1: Inicie la aplicación de LinkedIn y vaya a Trabajos desde la barra de navegación inferior.
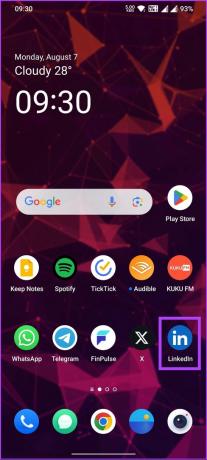
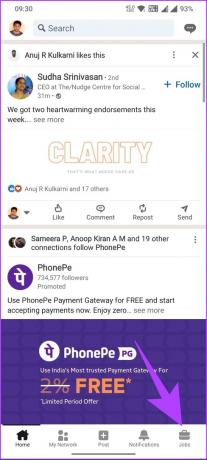
Paso 2: busque el título del trabajo y la ubicación en la barra de búsqueda superior. Una vez que encuentre el trabajo que desea o prefiere, continúe con los pasos a continuación.
Paso 3: En la siguiente pantalla, busque el trabajo o elija de la lista sugerida o recomendada, y toque el icono de marcador para guardar la lista.
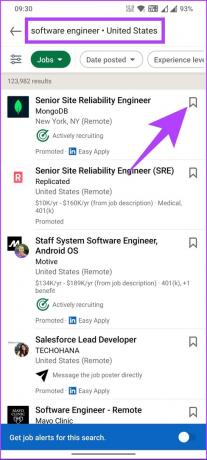
Ahí tienes Tienes un trabajo guardado en LinkedIn, al que puedes acceder cuando quieras.
Leer también: Cómo encontrar el cumpleaños de alguien en LinkedIn
Cómo guardar una publicación en LinkedIn
Guardar una publicación no es diferente a guardar un trabajo en LinkedIn. Comencemos con los pasos para el escritorio.
en el escritorio
Paso 1: Abra LinkedIn en su navegador preferido en su computadora Windows o Mac.
Ir a LinkedIn
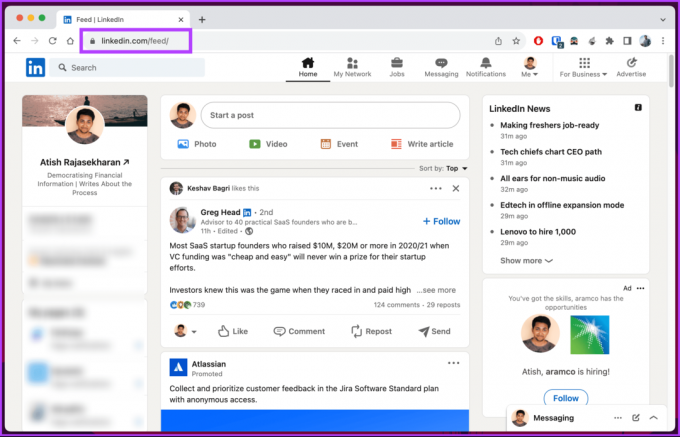
Paso 2: navegue hasta la publicación que desea guardar. Haga clic en el icono de tres puntos en la esquina superior derecha y, en el menú, seleccione Guardar.

¡Ahí tienes! La publicación se guardará en su cuenta de LinkedIn.
En movil
Los pasos son los mismos para Android e iOS. Sin embargo, para la demostración, vamos con Android. Si estás en iOS, síguelo.
Paso 1: Inicie la aplicación de LinkedIn.
Paso 2: navegue hasta la publicación que desea guardar para más tarde y toque el ícono de tres puntos en la esquina superior derecha.
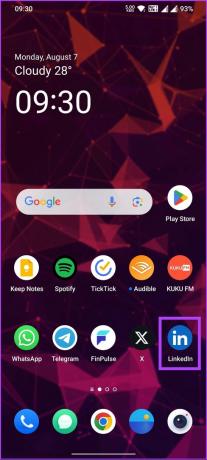

Paso 3: En la hoja inferior, seleccione Guardar.
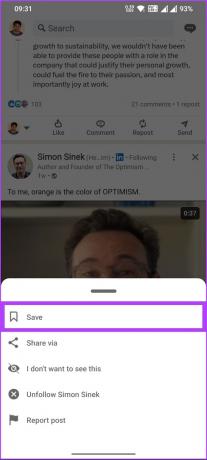
Con eso, la publicación se guardará o marcará para leerla más tarde. Ahora que ha guardado, es posible que también desee saber dónde residen las publicaciones y los trabajos guardados en LinkedIn; sigue leyendo.
Leer también: Cómo encontrar y cambiar la URL de tu perfil en LinkedIn
Dónde encontrar publicaciones y trabajos guardados en LinkedIn en el escritorio
Hay varias formas de encontrar publicaciones y trabajos guardados en LinkedIn. Te los explicamos todos paso a paso. Vamos a empezar.
Si revisa sus publicaciones o trabajos guardados regularmente, una de las mejores maneras de acceder a las publicaciones o trabajos guardados de LinkedIn es marcándolos como favoritos. Todo lo que necesita hacer es abrir los siguientes enlaces:
- Publicaciones guardadas: linkedin.com/mis-elementos/mensajes-guardados/
- Trabajos guardados: linkedin.com/mis-elementos/empleos-guardados/
Una vez que se abra el enlace, guárdelo rápidamente para acceder a los elementos guardados en cualquier momento. Si no sabe cómo marcar, nuestro artículo sobre marcar todas las pestañas abiertas en Firefox, Chrome y Opera ayudará. Si no es un usuario frecuente o no desea marcar el enlace, consulte el siguiente método.
Este es uno de los métodos más utilizados para acceder a sus publicaciones y trabajos guardados en LinkedIn. Siga los pasos a continuación.
Paso 1: Abra LinkedIn en su navegador preferido en su máquina Windows o Mac.
Ir a LinkedIn
Paso 2: Desde el panel lateral, haga clic en Mis elementos.
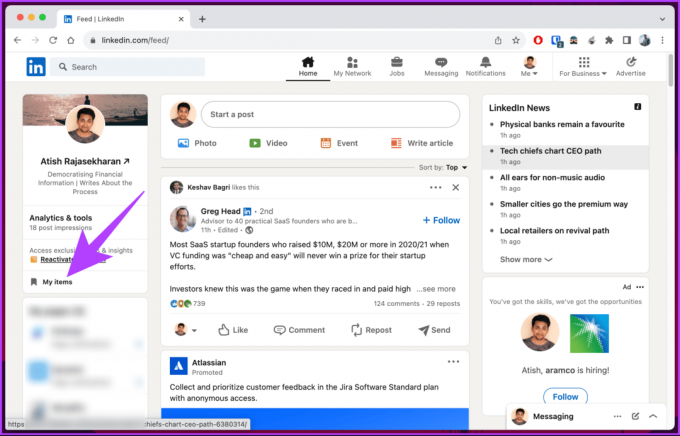
Accederá a la página Mis artículos, donde encontrará trabajos y publicaciones guardados. Desde aquí, puede cambiar entre trabajos o publicaciones guardados y acceder a lo que ha guardado para leerlo más tarde.
Consulte el siguiente método si no puede encontrar Mis artículos en la barra lateral.
Método 3: desde trabajos
LinkedIn ha facilitado el acceso a los trabajos al colocar una opción en la barra de navegación superior. Desde aquí, puede acceder a sus trabajos o publicaciones guardados. Sigue las instrucciones de abajo.
Paso 1: Abra LinkedIn en su navegador preferido en su computadora Windows o Mac.
Ir a LinkedIn
Paso 2: Haga clic en Trabajos en la barra de navegación superior.
Se le llevará a los trabajos sugeridos y recomendados para usted.
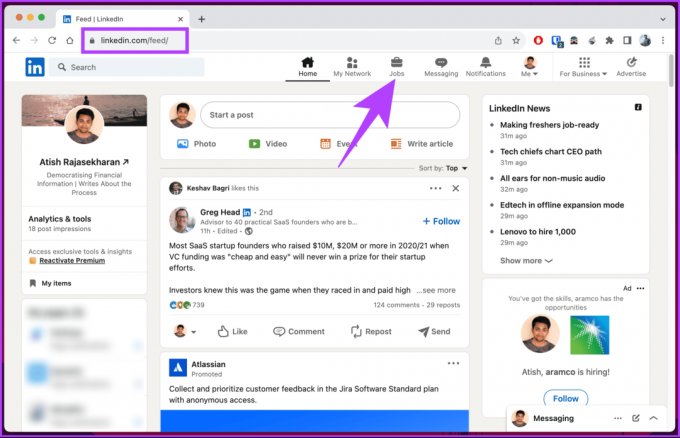
Paso 3: Desde el panel lateral, haga clic en Mis trabajos.
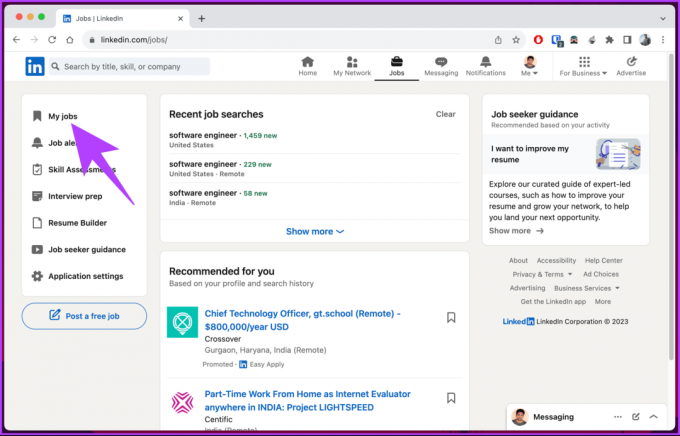
Llegará a la página Mis artículos, donde puede cambiar fácilmente entre Mis trabajos o Publicaciones guardadas desde el panel izquierdo.
Si desea otra forma de acceder a sus publicaciones o trabajos guardados en LinkedIn, pase al siguiente método.
Leer también: Cómo desactivar las alertas de empleo de LinkedIn en dispositivos móviles y PC
Método 4: desde recursos
Esta es otra forma de ver sus publicaciones y trabajos guardados en LinkedIn. Sin embargo, a diferencia de los métodos anteriores, esto le permite ver publicaciones y trabajos guardados en LinkedIn desde su perfil. Siga los pasos mencionados a continuación.
Paso 1: Abra LinkedIn en su navegador preferido en su computadora Windows o Mac.
Ir a LinkedIn
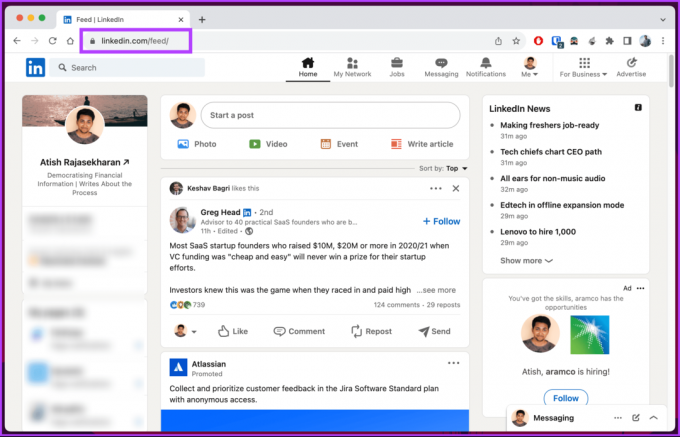
Paso 2: Haga clic en el botón Yo en la parte superior y, en el menú desplegable, seleccione Ver perfil.
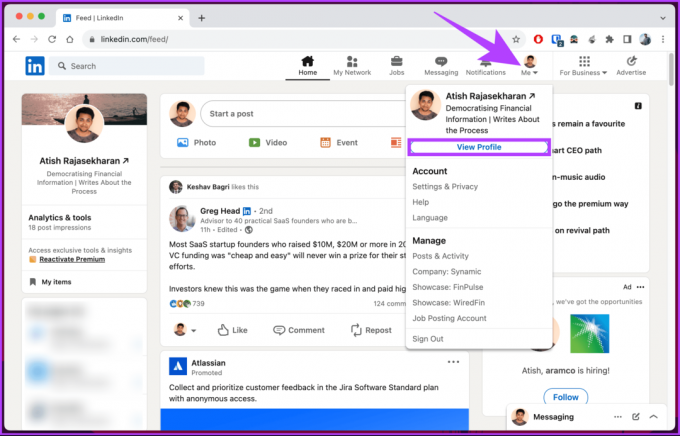
Paso 3: desplácese a la sección Recursos y haga clic en Mostrar todos los recursos.
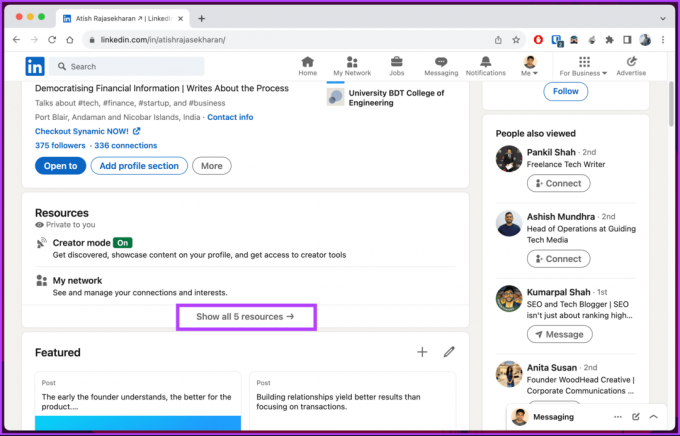
Etapa 4: De las opciones, elija Mis elementos.
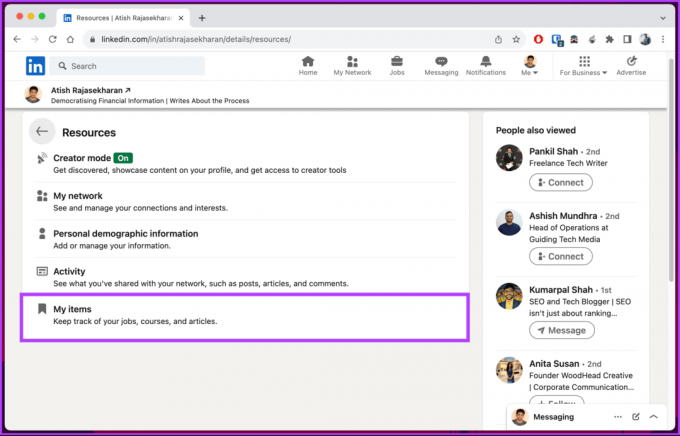
Accederá a la página Mis artículos, donde encontrará trabajos y publicaciones guardados. Puede cambiar entre trabajos o publicaciones guardados desde el panel izquierdo y acceder a lo que guardó.
Cómo ver publicaciones y trabajos guardados en la aplicación móvil de LinkedIn
A diferencia del escritorio, solo hay dos formas de ver tus publicaciones y trabajos guardados en LinkedIn. Comencemos con una de las formas más fáciles y directas.
Nota: Los pasos son los mismos para Android e iOS. Sin embargo, estamos usando Android para la demostración. Si estás en iOS, síguelo.
Método 1: desde trabajos
Al igual que en el escritorio, tendrá una opción de Empleos para acceder a sus Empleos guardados incluso en la aplicación móvil de LinkedIn. Siga los pasos a continuación.
Paso 1: Inicie la aplicación de LinkedIn en su dispositivo Android o iOS y vaya a Trabajos desde la barra de navegación inferior.
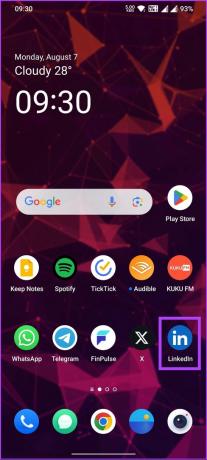
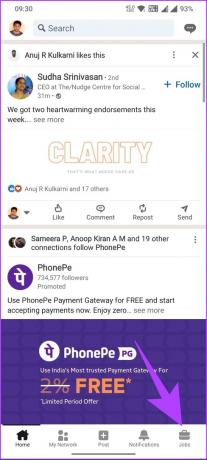
Paso 2: En la pantalla siguiente, seleccione Mis trabajos y accederá a los trabajos guardados.


Si no está buscando específicamente trabajos guardados pero también desea acceder a publicaciones guardadas, el siguiente método incorpora ambos.
Leer también: Cómo desactivar la bandeja de entrada enfocada en LinkedIn
Método 2: desde recursos
Paso 1: Inicie la aplicación de LinkedIn y toque su foto de perfil en la esquina superior izquierda.
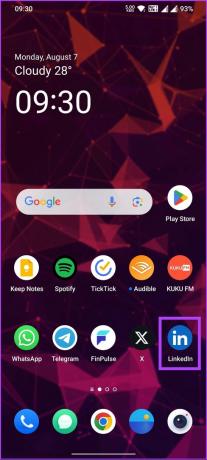
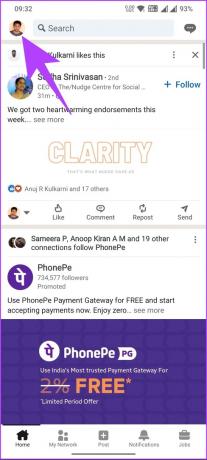
Paso 2: en el panel lateral, seleccione Ver perfil. Debajo de su perfil, desplácese hacia abajo y, en la sección Recursos, toque "Mostrar todos los recursos".

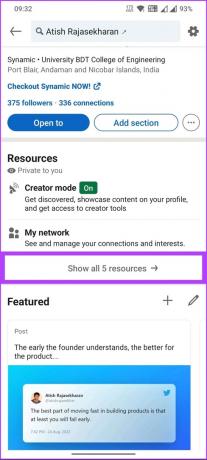
Paso 3: En la pantalla Recursos, seleccione Mis artículos. Ahora, elija entre Mis trabajos y Publicaciones guardadas para acceder a lo que ha guardado.
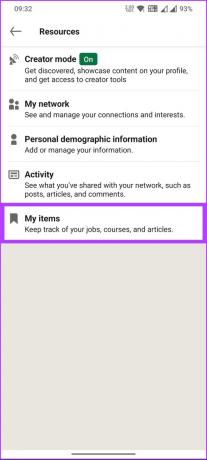

Ahí tienes Ahora sabe dónde encontrar publicaciones guardadas en LinkedIn para acceder a ellas rápidamente. Si desea encontrar o administrar los trabajos que ha solicitado a través de LinkedIn, continúe leyendo.
Encontrar y administrar los trabajos a los que se ha postulado en LinkedIn es bastante sencillo. De hecho, con los pasos a continuación, también puede encontrar sus trabajos archivados. Siga los pasos a continuación.
Paso 1: Abra LinkedIn en su navegador preferido en su máquina Windows o Mac.
Ir a LinkedIn
Paso 2: Desde el panel lateral, haga clic en Mis elementos.
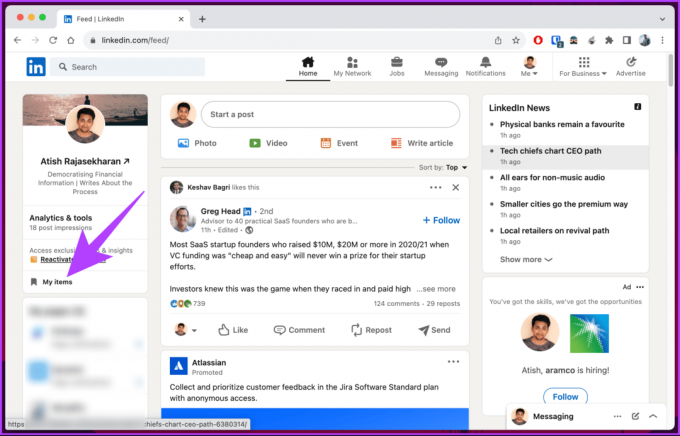
Paso 3: En la página Mis elementos, encontrará diferentes filtros en la parte superior, como Guardado, Aplicado y Archivado. Haga clic en el botón Filtro aplicado para ver los trabajos que ha solicitado.
Nota: La imagen de abajo es para referencia. Si ha solicitado puestos de trabajo, verá un filtro Aplicado junto al botón Filtro guardado.

Entonces, así es como puede encontrar los trabajos a los que se ha postulado en LinkedIn. Si estás buscando una oportunidad laboral, agregando tu promoción reciente, experiencia como voluntario, y reanudar ayudará.
Preguntas frecuentes sobre empleos y publicaciones guardados de LinkedIn
No, los usuarios de LinkedIn no pueden ver las publicaciones o trabajos que ha guardado en su cuenta. Estos elementos guardados son privados y solo usted puede verlos.
LinkedIn no proporciona una función integrada para organizar o categorizar sus publicaciones o trabajos guardados en carpetas o categorías personalizadas. Cuando guarda una publicación o un trabajo, se almacenan en una única sección Mis artículos en su perfil de LinkedIn.
No, no puede exportar ni descargar sus publicaciones o trabajos guardados de LinkedIn. Sin embargo, si desea registrar sus publicaciones guardadas o trabajos, puede hacerlo manualmente tomando capturas de pantalla o copiando la información relevante y guardándola en un documento o tomando notas aplicación
Ahora que sabe cómo encontrar publicaciones y trabajos guardados en LinkedIn, puede aprovechar al máximo las funciones de la plataforma y mejorar su experiencia en LinkedIn. También puede querer leer Cómo bloquear a alguien en LinkedIn sin que lo sepa.



