Las 7 principales correcciones para la pantalla de Microsoft Teams se vuelve azul o gris en Windows
Miscelánea / / August 14, 2023
Microsoft Teams es una herramienta de colaboración útil que le permite compartir archivos fácilmente con sus colegas y trabajar juntos en ellos. Sin embargo, su experiencia al compartir o abrir archivos compartidos puede no ser siempre fluida. La pantalla de Microsoft Teams puede volverse azul o gris cuando intenta acceder a los archivos dentro de la aplicación.
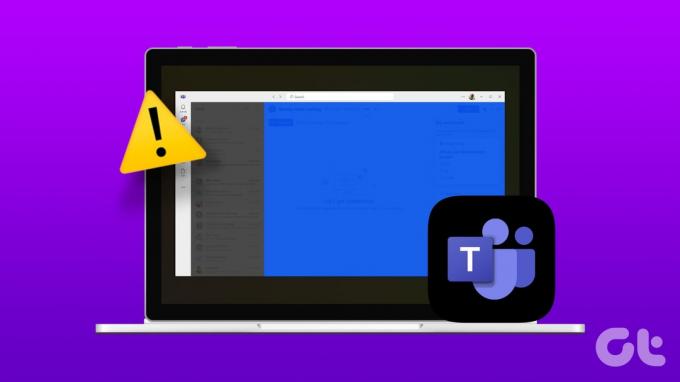
Ya sea que sea un profesional de negocios, un estudiante o un trabajador remoto, encontrarse con tales problemas con los equipos puede interrumpir significativamente su flujo de trabajo. Esta guía recopila algunas soluciones efectivas para solucionar el problema de la pantalla azul o gris con Microsoft Teams para Windows.
1. Finalice los procesos de los equipos con el Administrador de tareas y vuelva a abrirlo
Tales problemas con la aplicación Microsoft Teams generalmente ocurren cuando ciertos procesos de aplicaciones en segundo plano encuentran problemas. En la mayoría de los casos, puede solucionar el problema fácilmente cerrando la aplicación Teams y volviéndola a abrir. Entonces, comencemos con eso.
Paso 1: Presione Ctrl + Shift + Atajo de teclado Esc para abrir el Administrador de tareas.
Paso 2: En la pestaña Procesos, haga clic derecho en Microsoft Teams y seleccione la opción Finalizar tarea.

Vuelva a abrir Teams en su PC y vea si vuelve a encontrar el problema.
2. Evite hacer doble clic en los archivos
Varios usuarios en los foros de Microsoft informaron experimentando problemas de pantalla azul o gris cuando hicieron doble clic en archivos en Microsoft Teams. Si accidentalmente hace doble clic en un archivo en Microsoft Teams y la pantalla se vuelve azul o gris, haga clic en cualquier parte de la barra de búsqueda para solucionar el problema y devolver la pantalla a su estado normal.
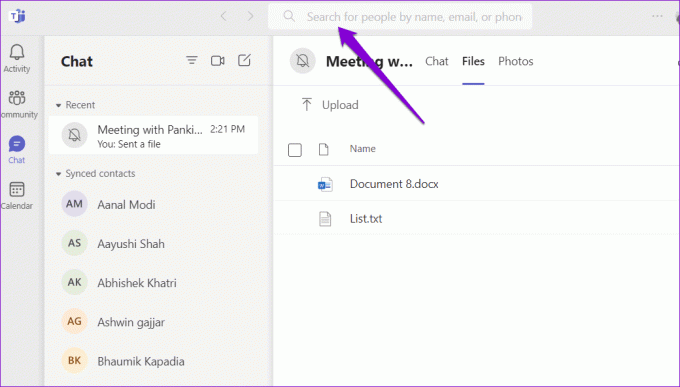
3. Borrar caché de equipos
Otra razón por la que la pantalla de su equipo puede volverse azul o gris es si algunos de los datos de caché asociados con la aplicación están dañados. Afortunadamente, es fácil de borrar el caché de la aplicación Teams en Windows. Aquí están los pasos para el mismo.
Paso 1: Presione el método abreviado de teclado Windows + R para abrir el cuadro de diálogo Ejecutar. Tipo %appdata%\Microsoft\Equipos en el campo Abrir y presione Entrar.

Paso 2: En la ventana del Explorador de archivos que se abre, seleccione todos los archivos y carpetas y haga clic en el ícono Papelera en la parte superior para eliminarlos.

Reinicie Teams e intente usarlo nuevamente.
4. Cambiar al tema predeterminado
¿Ha cambiado recientemente el tema en la aplicación Teams? Si es así, eso podría haber causado la Problema de pantalla azul o gris en Microsoft Teams. Puede volver al tema predeterminado para ver si eso resuelve el problema.
Paso 1: Abra Microsoft Teams en su PC. Haga clic en el icono de tres puntos horizontales en la esquina superior derecha y seleccione Configuración.

Paso 2: En la pestaña General, seleccione la opción Predeterminado en Tema e intente usar la aplicación nuevamente.
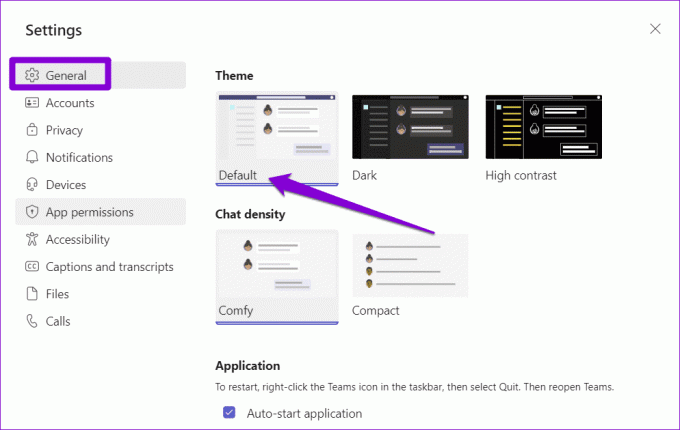
5. Desactivar la aceleración de hardware
La aceleración de hardware de GPU es una característica ingeniosa en Teams que viene prehabilitada para mejorar su experiencia con la aplicación. Sin embargo, si el hardware de su computadora no es compatible, es posible que esta característica no funcione según lo previsto y puede ocasionar varios problemas. Para evitar esto, es mejor deshabilitar la aceleración de hardware de GPU en Teams.
Paso 1: Abra la aplicación Microsoft Teams en su PC. Haga clic en el icono de tres puntos horizontales en la parte superior derecha y seleccione Configuración en el menú resultante.

Paso 2: Seleccione la pestaña General y marque la casilla junto a la opción 'Deshabilitar la aceleración de hardware de GPU'.
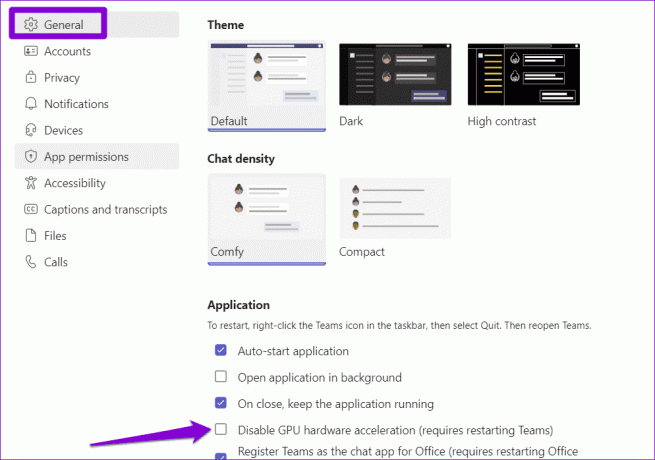
Reinicie la aplicación Teams para aplicar los cambios y verifique si el problema persiste.
6. Reparar o restablecer la aplicación
Su La computadora con Windows viene con una función de reparación de aplicaciones que puede ayudar a resolver problemas comunes con cualquier aplicación de la Plataforma universal de Windows (UWP), incluido Teams. Esta función puede solucionar el problema de la pantalla azul o gris en Microsoft Teams. Así es cómo.
Paso 1: Presiona el atajo de teclado de Windows + S para abrir el menú de búsqueda. Tipo Equipos de Microsoft en el cuadro de búsqueda y seleccione Configuración de la aplicación en el panel derecho.

Paso 2: Desplácese hacia abajo hasta la sección Restablecer y haga clic en el botón Reparar. Verá una marca de verificación junto al botón Reparar cuando se complete el proceso.
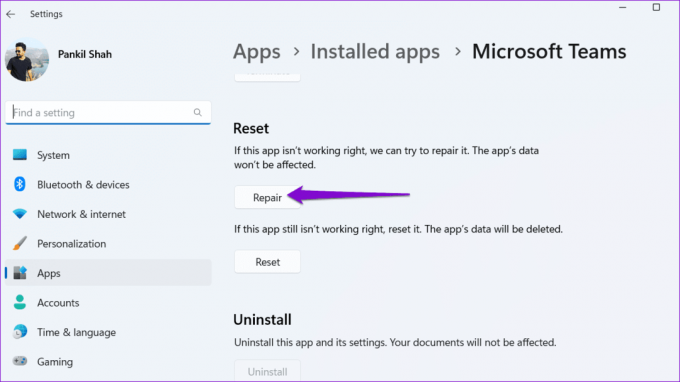
Si el problema persiste, haga clic en la opción Restablecer en el mismo menú. Esto borrará todos los datos relacionados con la aplicación de su PC y los restaurará a su configuración predeterminada.

7. Actualizar la aplicación
Existe la posibilidad de que el problema solo ocurra porque está utilizando una versión obsoleta de la aplicación Teams. Puede actualizar la aplicación para ver si eso resuelve el problema.
En la aplicación Microsoft Teams, haga clic en el icono de tres puntos horizontales en la esquina superior derecha y seleccione Buscar actualizaciones. La aplicación instalará las actualizaciones pendientes y debería resolver el problema.

No más sorpresas en la pantalla
Si bien cargar y compartir archivos en Microsoft Teams es bastante simple, puede resultar confuso si la pantalla se vuelve azul o gris cuando intenta acceder a ellos. Esperamos que una de las soluciones anteriores le ayude a solucionar el problema. Dicho esto, si encuentra problemas similares con otras aplicaciones, es una buena idea actualice el controlador de pantalla en su PC con Windows.
Última actualización el 11 de julio de 2023
El artículo anterior puede contener enlaces de afiliados que ayudan a respaldar a Guiding Tech. Sin embargo, no afecta nuestra integridad editorial. El contenido sigue siendo imparcial y auténtico.

Escrito por
Pankil es un ingeniero civil de profesión que comenzó su viaje como escritor en EOTO.tech. Recientemente se unió a Guiding Tech como escritor independiente para cubrir procedimientos, explicaciones, guías de compra, consejos y trucos para Android, iOS, Windows y Web.



