14 formas de arreglar el bloqueo de Spotify en Windows 10 u 11 – TechCult
Miscelánea / / August 16, 2023
Spotify es una aplicación ampliamente utilizada para transmitir música tanto en teléfonos inteligentes como en computadoras de escritorio. Si bien es bueno escuchar música sin interrupciones, los problemas como el bloqueo de Spotify en Windows 10 u 11 pueden ser frustrantes. Si actualmente enfrenta este problema, siga leyendo esta guía para descubrir soluciones sencillas para la resolución de problemas.
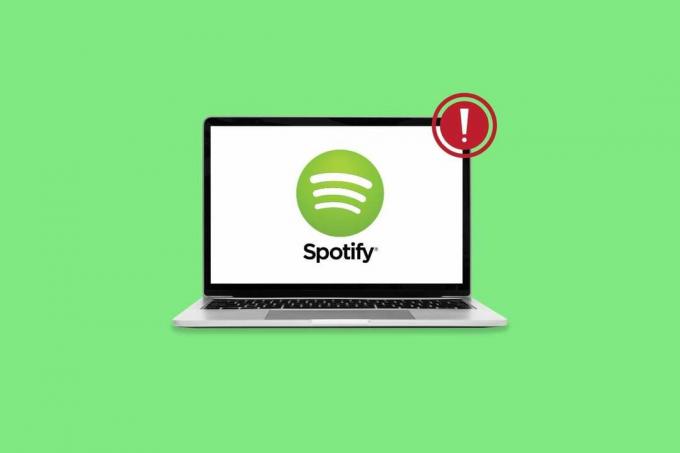
Tabla de contenido
Solucionar el bloqueo de Spotify en Windows 10
Cuando la aplicación Spotify falla en un sistema Windows, interrumpe la capacidad de los usuarios para disfrutar de su música o podcasts favoritos. Afortunadamente, resolver este problema es sencillo. Sigue leyendo para comprender por qué sucede esto y aprender a resolverlo.
Respuesta rápida
Para que Spotify vuelva a funcionar, ejecute el Solucionador de problemas de aplicaciones de la Tienda Windows siguiendo estos pasos:
1. Abra Configuración del sistema y haga clic en Solucionar problemas.
2. Ahora, haga clic en Otros solucionadores de problemas.
3. Luego, haga clic en el botón ejecutar al lado de Aplicaciones de la Tienda Windows.
¿Por qué Spotify sigue fallando en Windows?
Múltiples razones pueden hacer que la aplicación se bloquee en su sistema, algunas de ellas se enumeran a continuación:
- Problemas con el servidor de Spotify
- Problemas de conectividad de red
- Problemas de hardware
- Software corrupto u obsoleto
- Funcionamiento de la aplicación interrumpido por el software del sistema
- Archivos de aplicaciones corruptos
Consejo: Se recomienda descargar Spotify de Microsoft Store para evitar problemas como que Spotify se bloquee repetidamente en Windows 11 y para garantizar su privacidad. Si no, puede probar estas soluciones efectivas:
Método 1: métodos básicos de solución de problemas
Pruebe primero estas soluciones básicas de solución de problemas para solucionar el bloqueo de Spotify en Windows 10 u 11.
1A. Espere el tiempo de actividad del servidor
Si Spotify no funciona, podría deberse a que sus servidores tienen problemas. Puedes ir a un sitio como detector de caída para ver si hay algún problema y esperar a que se arreglen los servidores antes de volver a usar la aplicación.

1B. Reiniciar computadora con Windows
Para abordar el bloqueo de Spotify en Windows 10, otra opción es reiniciar su dispositivo. El uso prolongado de la computadora puede conducir a la acumulación de archivos de caché temporales, lo que puede causar problemas de software. Por lo tanto, reiniciar su computadora borra estos archivos de caché y puede ayudar a resolver el problema.

1C. Comprobar la conexión a Internet
Una conexión a Internet inestable podría estar contribuyendo a este problema. Para resolverlo, intente cambiar a una conexión a Internet diferente o desconectarse y volver a conectarse a su Wi-Fi. Para comprobar la estabilidad de su conexión, puede hacer una Prueba rápida.

Lea también:6 soluciones rápidas para la aplicación de Spotify que falla en Android
Método 2: Actualizar Spotify y Windows
Si su dispositivo está desactualizado, puede provocar que Spotify se bloquee en Windows 10 u 11 durante el inicio. Por lo tanto, actualice tanto la aplicación como el sistema operativo de la siguiente manera:
1. Abierto Tienda de Microsoft, luego haga clic en Biblioteca.

2. Ahora, haga clic en Actualizar todo.
3. A continuación, localice Spotify de la lista bajo el Sección de aplicaciones y haga clic en Abierto para comprobar si el problema se ha solucionado.

A veces, la versión actual de la aplicación puede no ser compatible con la versión del sistema operativo de su dispositivo. Puede consultar nuestra guía sobre Cómo descargar e instalar la última actualización de Windows 10.
Método 3: Ejecute el Solucionador de problemas de aplicaciones de la Tienda Windows
Otro intento de arreglar Spotify sigue fallando en Windows 11 es ejecutando el Solucionador de problemas de aplicaciones de la Tienda Windows. Si lo hace, ayudará al sistema a reconocer cualquier error o falla y corregirlos de inmediato, brindándole una aplicación de Spotify que funciona sin problemas. Entonces, para ejecutar este solucionador de problemas, siga estos pasos:
1. En Configuración, haga clic en Sistema en el panel izquierdo y luego seleccione Solucionar problemas.
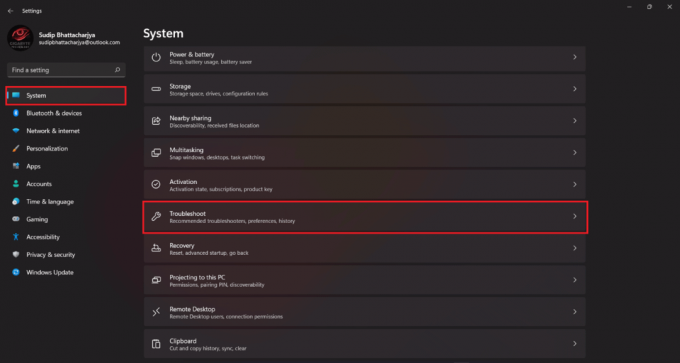
2. Ahora, haga clic en Otros solucionadores de problemas.

3. Luego, haga clic en el botón ejecutar al lado de Aplicaciones de la Tienda Windows.

Una vez hecho esto, abra la aplicación Spotify y verifique si se está ejecutando sin problemas.
Método 4: Terminar Spotify
Emplear la opción Terminar puede potencialmente resolver este problema. De manera similar a forzar la detención en un dispositivo móvil, hay una opción Forzar salida en Windows que detiene una aplicación a la fuerza. Para probarlo, sigue estos pasos:
1. En el Aplicaciones y funciones sección de Configuración de Windows, abra Opciones avanzadas para Spotify.
2. Ahora, haga clic en el botón Terminar para finalizar Spotify y procesos relacionados.
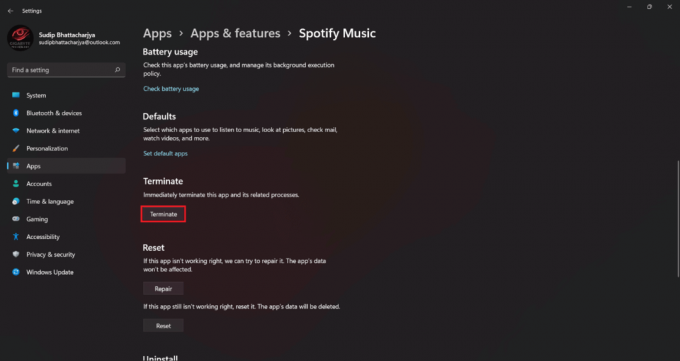
Lea también:9 soluciones para arreglar el bloqueo de la aplicación Spotify en iPhone
Método 5: Borrar caché de Spotify
Borrar el caché de Spotify es otra forma de solucionar su bloqueo recurrente. Si lo hace, puede ayudarlo a deshacerse de los datos corruptos de la aplicación que podrían estar impidiendo que la aplicación funcione bien. Para hacerlo, puede consultar nuestra guía dedicada en Cómo borrar la caché de Spotify en Windows 10.
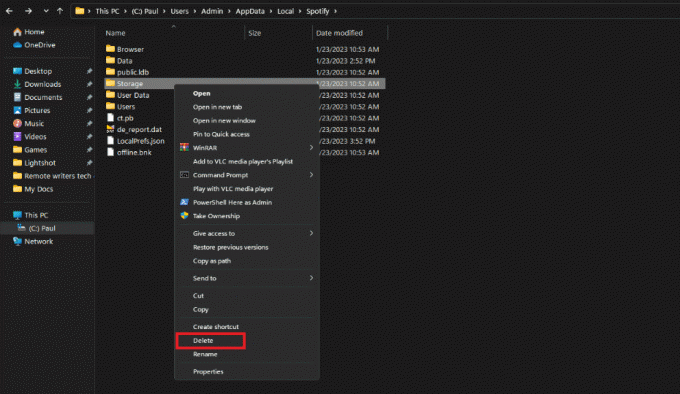
Método 6: liberar almacenamiento de Windows
Otra solución es verificar el almacenamiento de su dispositivo. No hay suficiente espacio puede estropear aplicaciones, como Spotify. Por lo tanto, debe eliminar archivos adicionales, especialmente de la unidad C, para reparar los bloqueos de Spotify en Windows 10. Vea nuestra guía Borrar rápidamente todo el caché en Windows 10 para obtener más espacio.

Método 7: desactivar la optimización de la batería
Si la optimización de la batería está habilitada para la aplicación Spotify, podría provocar un mayor consumo de energía por parte de Spotify. Por lo tanto, intente apagarlo para reparar el bloqueo de Spotify en Windows 10.
1. Abierto Aplicaciones y funciones en la Configuración de Windows.
2. Ahora, localiza Spotify y haga clic en el tres puntos abrir Opciones avanzadas.
3. A continuación, haga clic en el Permisos de aplicaciones en segundo plano alternar la barra y seleccionar Siempre.

Método 8: reparar la música de Spotify
Otra opción para probar es reparar la aplicación. Si lo hace, lo ayudará a deshacerse de los archivos o datos corruptos de la aplicación. Para reparar Spotify y evitar que se bloquee durante el inicio en Windows 10 y 11, sigue estos pasos:
1. Abierto Configuración de Windows presionando la tecla Windows I.
2. Haga clic en aplicaciones y seleccione Aplicaciones y funciones.
3. Buscar Spotify y haga clic en tres puntos abrir Opciones avanzadas.
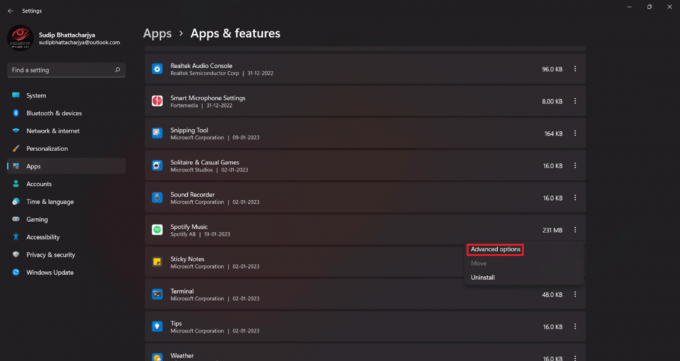
4. Ahora, haga clic en el Botón de reparación.

Tomará un tiempo, así que espere a que se complete el proceso y luego verifique si la aplicación ahora funciona bien.
Lea también:Cómo evitar que Spotify se inicie automáticamente en Android
Método 9: cambiar la configuración de aceleración
La configuración de aceleración de la aplicación Spotify a menudo genera problemas para varios usuarios. Si estas configuraciones están habilitadas en su dispositivo, también pueden afectar su computadora. Para solucionar problemas, considere deshabilitarlos siguiendo los siguientes pasos:
1. Abre el Spotifyaplicación, haga clic en su icono de perfil, y seleccione Ajustes.

2. Ahora, apaga Compatibilidadajustes al deshabilitar la palanca.
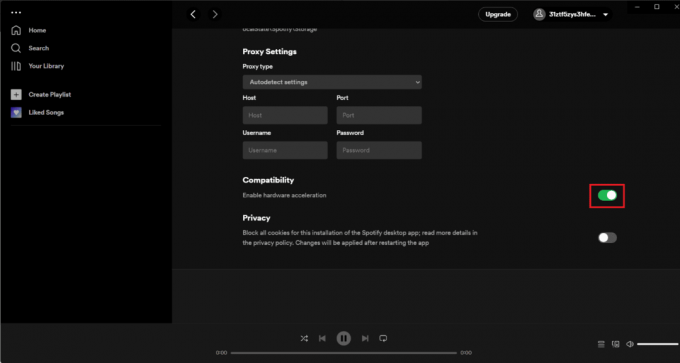
Método 10: reinstalar Spotify
Desinstalar Spotify significa que deberá iniciar sesión nuevamente y se eliminarán los archivos descargados. Además, este proceso puede llevar mucho tiempo, por lo que sugerimos considerar este método como último recurso para solucionar los bloqueos de Spotify al iniciar Windows 10.
1. En aplicaciones y funciones, localizar Spotify y haga clic en tres puntos.
2. Ahora, seleccione Desinstalar.

3. Haga clic en Desinstalar de nuevo para confirmar.

4. Una vez hecho esto, reinicie su PC y abra Tienda de Microsoft.
5. Ahora, busca Spotify en él y haga clic en el Botón de instalación.

Si la aplicación sigue fallando, comuníquese con Soporte de Spotify. Si tiene problemas con varias aplicaciones que fallan o no responden con frecuencia, verifique el hardware de su computadora de escritorio/portátil.
Esperamos que después de leer este artículo, ahora pueda corregir Spotifyfallar en Windows 10. Si todavía tienes alguna otra pregunta, no olvides hacerla en la sección de comentarios. ¡Gracias por leer!
Henry es un escritor tecnológico experimentado apasionado por hacer que los temas tecnológicos complejos sean accesibles para los lectores cotidianos. Con más de una década de experiencia en la industria de la tecnología, Henry se ha convertido en una fuente confiable de información para sus lectores.



