Las 8 mejores formas de reparar una unidad externa que no aparece en la administración de discos en Windows
Miscelánea / / August 16, 2023
Disk Management es una utilidad integrada en Windows para administrar sus discos duros, SSD y otras unidades externas. Por lo general, las personas conectan sus unidades externas a la PC y acceden a las mismas desde el menú del Explorador de archivos. pero si un la unidad externa no aparece en el Explorador de archivos, los usuarios cambian a Administración de discos. Sin embargo, el mismo que no aparezca el Administrador de discos puede confundirte. Estas son las mejores maneras de solucionar el problema.

No puede entrometerse con las propiedades de la unidad externa o cambiar la letra de la unidad cuando no aparece en Administración de discos. Antes de llamar al OEM (fabricante de equipos originales) por una SSD o unidad defectuosa, siga los pasos a continuación para acceder a ella en Administración de discos.
1. Reiniciar la administración de discos
Puede cerrar el software de administración de discos e intentar iniciarlo nuevamente. Si la unidad externa aún no aparece en la aplicación, continúe con los trucos a continuación.
2. Pruebe con otro puerto USB
Si un puerto USB específico no funciona como se esperaba, use otro puerto para conectar su unidad externa. La mayoría de las computadoras con Windows ofrecen varios puertos USB para utilizar. Es común que un puerto funcione mal debido al polvo, la humedad u otra razón.
3. Verifique la conexión del cable
Debe verificar dos veces la conexión del cable para su unidad externa. Si nota algún daño en el cable, opte por otro. También puede intentar conectar la unidad externa a otra PC o Mac para verificar si funciona normalmente. Eso también confirma si tiene una unidad corrupta o no.
4. Actualizar los controladores
Si su unidad externa aún no aparece en Administración de discos, actualice los controladores relevantes a través del menú Administrador de dispositivos. Así es cómo.
Paso 1: Conecte su unidad externa a la PC.
Paso 2: Haga clic con el botón derecho en la tecla de Windows y abra el menú Administrador de dispositivos.

Paso 3: Expanda Unidades de disco y haga clic derecho en una unidad. Seleccione Actualizar controlador.

Etapa 4: Busque los controladores automáticamente y deje que el sistema complete el proceso.
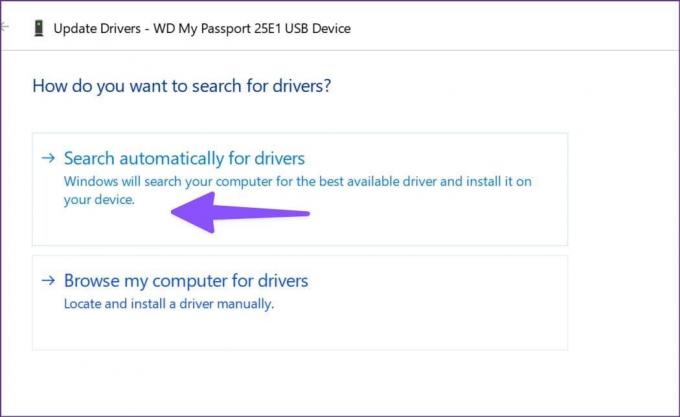
Reinicie la PC e inicie Administración de discos para verificar la unidad externa.
5. Reinstalar controladores de unidades externas
Es posible que su unidad externa no aparezca en Administración de discos debido a controladores corruptos. Es bastante fácil solucionar estos problemas con el menú Administrador de dispositivos.
Paso 1: Expanda Unidades de disco en el menú Administrador de dispositivos (consulte los pasos anteriores).
Paso 2: Haga clic derecho en una unidad externa y seleccione Desinstalar dispositivo.

Reinicie la PC mientras mantiene su unidad conectada a la computadora.
6. Solucionar problemas de la unidad externa
Windows viene con una opción integrada para solucionar problemas de unidades externas. Es una de las formas efectivas de reparar la desaparición de unidades externas de la aplicación Administración de discos. Así es como puedes usarlo.
Paso 1: Presione el método abreviado de teclado de Windows + I para iniciar la aplicación Configuración.
Paso 2: Seleccione Bluetooth y dispositivos en la barra lateral izquierda y elija Dispositivos en el marco derecho.

Paso 3: Desplácese hacia abajo y seleccione "Más dispositivos y configuraciones de impresora".

Etapa 4: Abre el menú "Dispositivos e impresoras" en el Panel de control. Haga clic derecho en una unidad externa y seleccione Solucionar problemas.

Paso 5: Siga las instrucciones en pantalla para completar el proceso.
Reinicie su PC y verifique si la unidad externa aparece en la aplicación Administración de discos.
7. Retire el disco duro del grupo de almacenamiento
Storage Pool es un complemento útil para guardar archivos en dos o más dispositivos para protegerlo de la pérdida de datos durante la falla de la unidad. También puede agregar más unidades si se queda sin capacidad. Puede quitar su unidad externa y volver a intentarlo.
Paso 1: Presione la tecla de Windows para abrir el menú Inicio, escriba Panel de control en la barra de búsqueda y presiona Enter.
Paso 2: Cuando se abra la ventana del Panel de control, seleccione Sistema y seguridad.

Paso 3: Abrir espacios de almacenamiento.

Etapa 4: Busque su unidad y seleccione Eliminar. Confirma tu decisión.
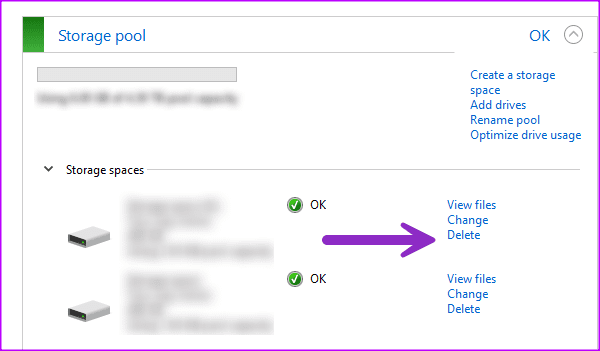
Reinicie la computadora para guardar los cambios.
8. Compruebe el disco duro en BIOS
Puede confirmar si el disco duro aparece en el BIOS y realizar los cambios necesarios para habilitarlo en la aplicación Administración de discos.
Paso 1: Reinicie la PC y presione la tecla F2/F10/Del para ingresar al BIOS (difiere de un fabricante a otro).
Paso 2: Vaya al menú de arranque y vea si aparece el disco duro.

Paso 3: Si está en la lista, vuelva a conectar el disco duro o use otro puerto.
Etapa 4: Si no puede ver la unidad conectada, vuelva a la configuración del BIOS y seleccione Almacenamiento.
Paso 5: Encuentre su disco duro y habilite el estado de detección.
Guarde los cambios, salga del BIOS y verifique la Administración de discos.
Acceda a su disco duro en Administración de discos
No puede modificar la configuración de su disco duro cuando no aparece en el software de administración de discos. En lugar de reemplazarlo, use los trucos anteriores para solucionar el problema rápidamente. ¿Qué truco te funcionó? Comparta sus hallazgos en los comentarios a continuación.
Última actualización el 19 de julio de 2023
El artículo anterior puede contener enlaces de afiliados que ayudan a respaldar a Guiding Tech. Sin embargo, no afecta nuestra integridad editorial. El contenido sigue siendo imparcial y auténtico.

Escrito por
Parth trabajó anteriormente en EOTO.tech cubriendo noticias tecnológicas. Actualmente trabaja de forma independiente en Guiding Tech escribiendo sobre comparación de aplicaciones, tutoriales, consejos y trucos de software y profundizando en las plataformas iOS, Android, macOS y Windows.



