Las 3 mejores maneras de sangrar un párrafo en Microsoft Word
Miscelánea / / August 19, 2023
Una sangría es un espacio entre el margen izquierdo de la página y el comienzo del texto en un documento de Word. La sangría significa el comienzo del texto en un párrafo. También tiene diferentes estilos. En Microsoft Word, obtienes tres estilos de sangría de párrafo – Estándar, Primera Línea y Colgante.

Cada estilo de sangría tiene sus usos en diferentes situaciones. Para el estilo de sangría estándar, cada línea de texto tiene una sangría determinada. El estilo de sangría Primera línea se aplica a la primera línea de cada párrafo. Finalmente, el estilo de sangría francesa se aplica a la segunda y siguientes líneas de cada párrafo. Así es como puede seleccionar cualquiera de estos estilos de sangría para párrafos en Microsoft Word.
Cómo sangrar párrafos individuales en Microsoft Word usando la tecla de tabulación
La tecla Tab de su teclado es el método más rápido para sangrar párrafos. Sin embargo, se utiliza mejor cuando se sangra párrafos individuales en su documento de Word. Así es como se usa:
Paso 1: Haga clic en el botón Inicio en la barra de tareas y escriba palabra para buscar la aplicación.

Paso 2: A partir de los resultados, haga clic en la aplicación o documento de Microsoft Word para abrirlo.

Paso 3: Coloque el cursor en el párrafo del documento que desea sangrar. Para la sangría de la primera línea, coloque el cursor al comienzo del párrafo. Mientras que para la sangría estándar, coloque el cursor al comienzo de cualquier otra línea del párrafo.

Etapa 4: Presiona la tecla Tab en tu teclado. Para la sangría de la primera línea, presionar la tecla tabulador debe dejar un espacio entre el margen izquierdo de la página y la primera línea. Para la sangría estándar, deje un espacio entre el margen izquierdo de la página y el párrafo completo.

Cómo sangrar varios párrafos en Word usando el método de la regla
Puede usar la regla para aplicar sangría a sus párrafos en Microsoft Word. La regla tiene marcadores que puede ajustar para crear sangrías de párrafo. Esto hace que sea más fácil y rápido ajustar la sangría de varios párrafos a la vez. He aquí cómo hacerlo:
Paso 1: Haga clic en el botón Inicio en la barra de tareas y escriba palabra para buscar la aplicación.

Paso 2: A partir de los resultados, haga clic en la aplicación o documento de Microsoft Word para abrirlo.

Paso 3: Coloque el cursor en el documento de Word.

Etapa 4: Presione el atajo de teclado Control + A en su teclado para seleccionar todo el texto en el documento de Word. Alternativamente, en el grupo Edición de la cinta de inicio de Word, haga clic en la opción Seleccionar todo.

Paso 5: Haga clic en la pestaña Ver en la cinta de opciones de Word.

Paso 6: Marque la casilla junto a la regla para asegurarse de que la regla esté visible en el lienzo de Word.

Paso 7: Pase el cursor sobre los marcadores en la regla de palabras y debería mostrar Incidente de primera linea, Sangría izquierda y sangría derecha.

Paso 8: Arrastre los marcadores para obtener la sangría deseada.
Cómo aplicar sangría a varios párrafos en Word usando el método del cuadro de diálogo de párrafo
El método de cuadro de diálogo de párrafo le permite elegir el tipo de sangría que desea para los párrafos de su documento. También puede decidir el ancho del espacio de sangría entre los márgenes de la página y las líneas de texto en el párrafo. He aquí cómo hacerlo:
Paso 1: Haga clic en el botón Inicio en la barra de tareas y escriba palabra para buscar la aplicación.

Paso 2: A partir de los resultados, haga clic en la aplicación o documento de Microsoft Word para abrirlo.

Paso 3: Coloque el cursor en el documento de Word.

Etapa 4: Presione las teclas Ctrl + A en su teclado para seleccionar todo el texto en el documento de Word. Alternativamente, en el grupo Edición de la cinta de inicio de Word, haga clic en la opción Seleccionar todo.

Paso 5: En la pestaña Inicio de la cinta de opciones de Word, haga clic en el iniciador del cuadro de diálogo junto al grupo Párrafo.
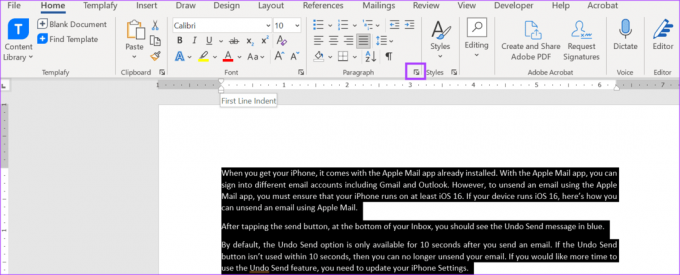
Paso 6: En el cuadro de diálogo Párrafo, haga clic en la pestaña Sangría y espaciado.

Paso 7: En la sección Sangría, haga clic en el menú desplegable debajo de Especial.

Paso 8: Elija su sangría preferida de (ninguno), Primera línea y Colgante.
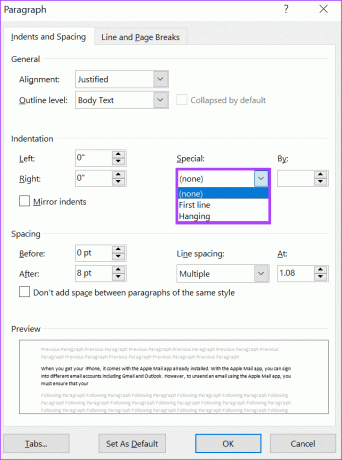
Paso 9: En el campo Por, seleccione el ancho de la sangría usando las flechas de incremento.
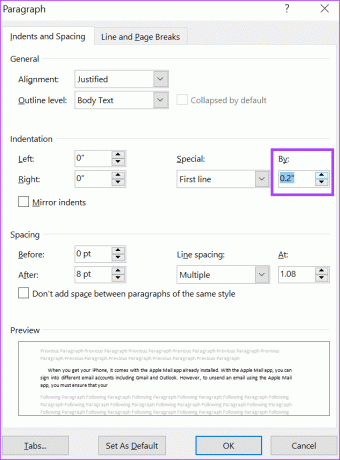
Paso 10: Haga clic en el botón Aceptar para guardar sus opciones y cerrar el cuadro de diálogo.
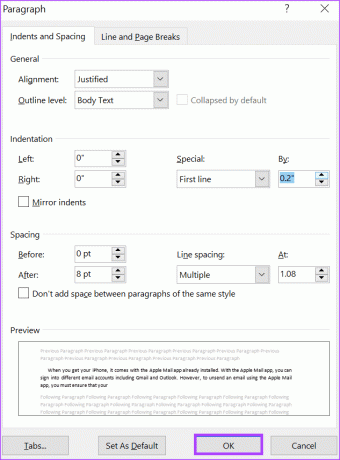
Usando la regla en Microsoft Word
La regla de Microsoft Word también sirve para otros propósitos además de sangrar párrafos. Puede usa la regla de palabras para ajustar los márgenes de la página y agregar tabulaciones a un documento.
Última actualización el 26 de julio de 2023
El artículo anterior puede contener enlaces de afiliados que ayudan a respaldar a Guiding Tech. Sin embargo, no afecta nuestra integridad editorial. El contenido sigue siendo imparcial y auténtico.
SABÍAS
Notion, la aplicación de productividad, se fundó en 2013.



