Cómo arreglar la resolución de reproducción de Premiere Pro atenuada – TechCult
Miscelánea / / August 20, 2023
Adobe Premier Pro empodera a los creadores con poderosas herramientas para crear imágenes impresionantes y ajustar el audio con precisión. Sin embargo, se vuelve problemático cuando la plataforma que lo ayuda a calificar su video con los colores y la resolución perfectos comienza a desvanecerse. Los usuarios de Premiere Pro generalmente se encuentran con un problema común: la resolución de reproducción de 1/8 atenuada. En el artículo de hoy, comprendamos por qué sucede esto y cómo puede solucionarlo.

Tabla de contenido
Arreglar la resolución de reproducción de Premiere Pro 1/8 y 1/16 en gris
Premier Pro ofrece cuatro opciones para reducir la resolución de reproducción: 1/2; 1/4; 1/8; y 1/16. Cuando la opción de reproducción se establece en 1/2, la calidad de la secuencia se reduce a la mitad, cuando se establece en 1/4 se reduce a un cuarto, y así sucesivamente. Puede cambiar la resolución de reproducción para permitir un proceso de edición de video más fluido y sin retrasos.
Sin embargo, las opciones atenuadas le impiden ajustar la resolución de las vistas previas que se muestran en el monitor del programa. Esto puede afectar el proceso de edición y, en última instancia, la calidad de la reproducción.
Una de las principales razones por las que la resolución de reproducción de 1/8 aparece atenuada en Premiere Pro es cuando el resolución de la línea de tiempo, es decir, el ancho de la secuencia de video no es suficiente para admitir estos opciones
- Si la resolución de la línea de tiempo es de 480p o menos, todas las opciones de reproducción aparecerán atenuadas.
- Cuando el ancho es superior a 480p pero inferior a 1080p, puede establecer la resolución de reproducción en 1/2.
- Por lo general, para obtener la Resolución de reproducción de 1/8 opción, se recomienda que la resolución de la línea de tiempo debe ser superior 2160p, es decir., 4k. Sin embargo, en algunos casos, también puede encontrar la reproducción de 1/8 para videos de 2k (1440p).
Respuesta rápida
Para corregir el error, cambiar la ubicación del archivo:
1. Al completar su proyecto, haga clic en Archivo en la parte superior y seleccione Guardar como.
2. Establezca la ubicación del archivo en Escritorio o en otro lugar y haga clic en Ahorrar.
3. Abierto Ajustes de exportación, Selecciona el Producción pestaña y haga clic en Exportar.
Aunque Mercury Playback Engine mejora la reproducción y el rendimiento, según las configuraciones de la PC, puede causar problemas de estabilidad.
¿Qué causa la resolución de reproducción atenuada en Premiere Pro?
Si no hay problemas con el tamaño del metraje, estos son algunos otros factores que podrían causar el problema de atenuación:
- fallos temporales
- Efectos no admitidos
- aplicación desactualizada
- Ubicación perdida del archivo
- Gráficos obsoletos
Método 1: reiniciar Adobe Premiere Pro
Reiniciar Adobe Premiere Pro restablece su configuración y actualiza la interfaz para resolver cualquier problema técnico temporal. Sigue nuestra guía sobre Cómo finalizar la tarea en Windows 10.
Nota: Asegúrese de guardar el archivo editado antes de cerrarlo para evitar perder los cambios realizados.

Método 2: eliminar efectos
En caso de que se usen muchos efectos en el video o se agreguen características especiales como procesamiento de GPU o procesamiento inteligente, es probable que causen el problema discutido. Por lo tanto, elimine las funciones especiales y los efectos excesivos para asegurarse de obtener la resolución de reproducción requerida. Siga los pasos a continuación:
1. Navegar a la Línea de tiempo de vista rápida o Línea de tiempo de la vista de experto.
2. Seleccione el clip que contiene los efectos.
3. Finalmente, en el Efectos aplicados panel seleccione el efecto y luego haga clic en el Contenedor de basura.

Lea también:Las 25 mejores alternativas gratuitas de Adobe Premiere Pro
Método 3: cambiar la ubicación del archivo del proyecto
Ocasionalmente, es posible que la ubicación del archivo del proyecto se haya dañado. Cuando cambia la ubicación del archivo del proyecto, elimina cualquier conflicto potencial entre el proyecto anterior y el nuevo. Esto generalmente resuelve el problema.
1. Una vez que su proyecto esté listo, seleccione el Archivo opción de la esquina superior izquierda y haga clic en Guardar como.

2. Luego, establezca la ubicación del archivo en el Escritorio y haga clic en Ahorrar.
3. Ahora abierto Ajustes de exportación, Selecciona el Producción pestaña y haga clic en Exportar.
Lea también: Descarga gratuita de Adobe Premiere Pro para Windows 11
Método 4: Actualizar Premiere Pro
Si el problema de resolución de reproducción atenuada se debe a errores o problemas de incompatibilidad de Premiere Pro, actualizarlo podría ayudar. Se aseguraría de que el software sea compatible con las configuraciones del sistema operativo y el hardware, y las correcciones de errores mejorarán su estabilidad.
1. Lanzar el Nube creativa y haga clic en el tres lineas horizontales en la esquina superior izquierda.
2. Seleccionar Ayuda seguida de Buscar actualizaciones.
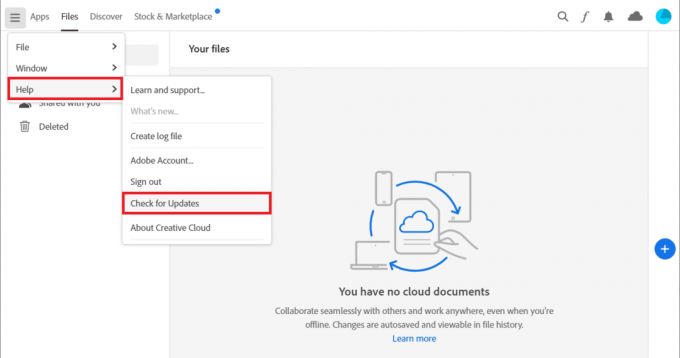
3. Si hay una actualización disponible, haga clic en Actualizar junto a Premiere Pro.
Nota 1: Si el software está actualizado, se mostrará A hoy junto a estreno profesional.
Nota 2: Alternativamente, puede actualizar directamente la aplicación navegando a Ayuda Seguido por el Actualizaciones… opción en Adobe Premiere Pro.
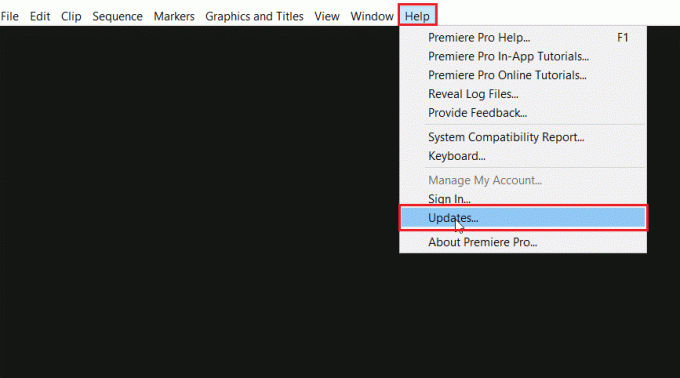
Método 5: Crear nuevo proyecto
Si hay problemas con el proyecto actual en el que está trabajando, le sugerimos que cree un nuevo proyecto para solucionar el problema de resolución de reproducción de 1/8 y 1/16 atenuado en Premiere Pro. Como el nuevo tiene todas las configuraciones predeterminadas disponibles, puede importarle el anterior.
1. Abierto Adobe Premiere Pro, Ve a la Archivo pestaña y seleccione Nuevo entonces Proyecto… opción.

2. En el Nombre campo, introduzca un nombre para el proyecto y haga clic en DE ACUERDO.
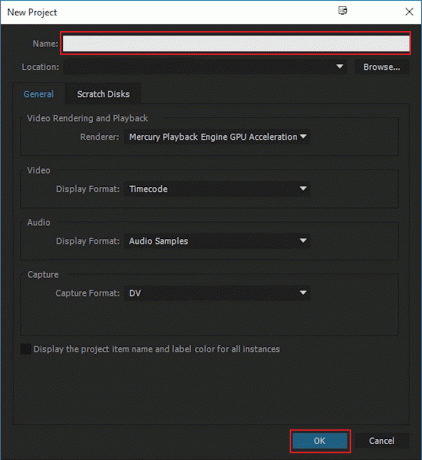
3. Una vez creado el nuevo proyecto, importar el proyecto anterior al nuevo con el arrastrar y soltar característica.
Lea también: Reparar la línea de tiempo de Premiere Pro no funciona
Método 6: cambiar las preferencias de codificación
Cambiar las preferencias de codificación en Premiere Pro puede resolver el problema al permitirle ajustar la resolución y la velocidad de fotogramas del video. Sigue los pasos:
1. En el Configuración de exportación asistente, desplácese hacia abajo hasta el Video sección.
2. Elegir Codificación de software bajo Actuación: en el Configuración de codificación sección.
3. Luego, haga clic en Exportar.

Método 7: cambiar el renderizador de video
Video Renderer determina cómo se procesará y mostrará el video dentro del software. Cambiarlo puede aumentar la velocidad y la precisión de la resolución de reproducción, lo que puede solucionar el problema atenuado en Premier Pro.
1. Abra el video problemático en Premiere Pro y haga clic en Archivo en la esquina superior izquierda.
2. Elegir Configuración del proyecto y haga clic en General.
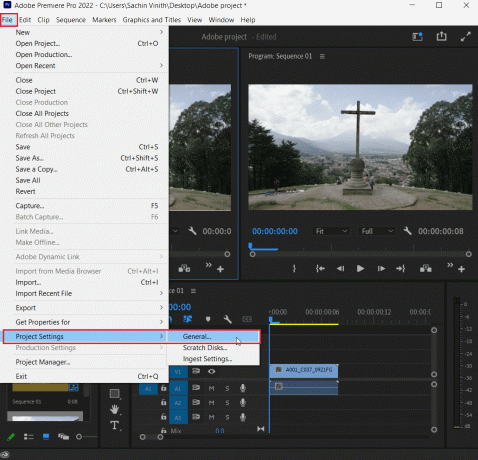
3. En el Representación y reproducción de video sección y haga clic en renderizador.
4. Seleccionar Solo software Mercury Playback Engine y haga clic en DE ACUERDO.

5. Vuelva a renderizar el video y verifique si el problema se resolvió.
Lea también: Cómo hacer una vista previa en Premiere Pro
Método 8: actualizar el controlador de gráficos
Actualizar el controlador de gráficos ayuda a garantizar que el hardware sea compatible con la versión actual de Premiere Pro. Consulte nuestra guía sobre 4 formas de actualizar los controladores de gráficos en Windows 10.
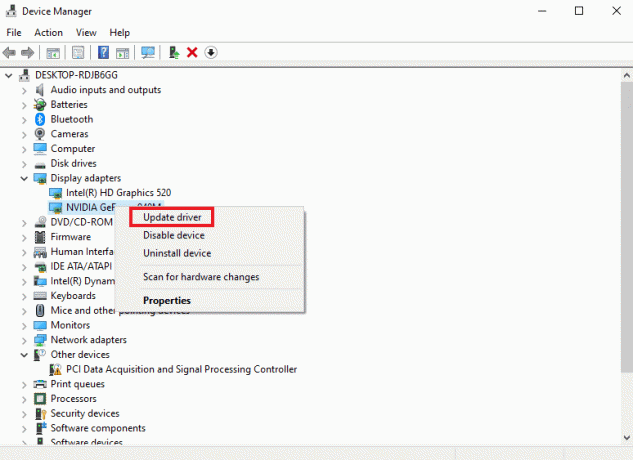
Método 9: establezca el modo de administración de energía al máximo
Si es un usuario que utiliza el panel de control NVIDIA o el software AMD Radeon, configurar el modo de administración de energía al máximo en la GPU puede ser extremadamente útil para solucionar el problema. Los usuarios de NVIDIA pueden seguir los pasos que se indican a continuación:
1. Haga clic derecho en su Escritorio y haga clic en Panel de control de NVIDIA.
2. Selecciona el Administrar la configuración 3D opción del panel del lado izquierdo.
3. Localiza el Modo de administración de energía bajo Ajustes y ampliar su menú.

4. Ahora, selecciona Prefiere el máximo rendimiento del menú desplegable.
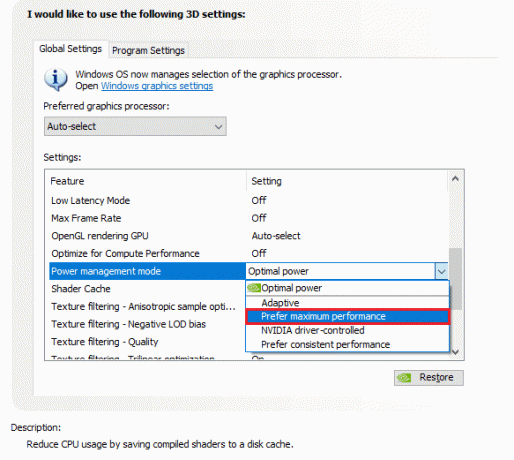
Método 10: reinstalar Adobe Premiere Pro
La reinstalación de Adobe Premiere Pro puede resolver los conflictos en el programa que afectan la configuración de resolución de reproducción al restablecerlo, lo que finalmente resuelve el problema atenuado.
1. Lanzar el Panel de control Y debajo Programas, haga clic en Desinstalar un programa.
2. Ahora, localiza Adobe Premiere Pro y haga clic derecho sobre él y seleccione Desinstalar.

3. Siga las instrucciones en pantalla para completar el proceso y reiniciar la computadora.
4. Visita el Adobe Premiere Pro sitio web para descargarlo e instalarlo.

Recomendado: DaVinci Resolve frente a Premiere Pro
Esperamos que esta guía te haya resultado útil y que hayas aprendido a solucionar el Resolución de reproducción de Premiere Pro atenuada problema en su PC. Háganos saber lo que desea explorar a continuación. Para cualquier sugerencia o consulta, mencionarlas en la sección de comentarios.
Henry es un escritor tecnológico experimentado apasionado por hacer que los temas tecnológicos complejos sean accesibles para los lectores cotidianos. Con más de una década de experiencia en la industria de la tecnología, Henry se ha convertido en una fuente confiable de información para sus lectores.



