Cómo guardar un correo electrónico como PDF en iPhone, iPad y Mac
Miscelánea / / August 21, 2023
La aplicación Correo en su Mac es el cliente de correo electrónico predeterminado para administrar todas sus cuentas de correo electrónico. Puede programa tus correos electrónicos usando la aplicación Mail para fechas futuras para que no te pierdas eventos u ocasiones importantes. Pero a veces, puede recibir un correo electrónico que desea compartir como un archivo PDF.

Pueden ser detalles de vuelos, una lista de artículos, un contrato o alguna información importante que no desea que la otra persona edite o cambie. Afortunadamente, puedes guardar un correo electrónico como un archivo PDF usando la aplicación Apple Mail. Esta publicación compartirá los pasos para descargar sus correos electrónicos como archivos PDF en la aplicación Mail en su iPhone, iPad y Mac.
Descargar correos electrónicos como archivos PDF en iPhone
puedes rápidamente comparte un archivo PDF usando tu iPhone ya que es la forma más conveniente de acceder a él sobre la marcha. Veamos cómo guardar sus correos electrónicos de Apple Mail como archivos PDF en su iPhone. Asegúrese de que su iPhone ejecute la última versión de iOS antes de continuar.
Paso 1: Abra la aplicación Correo en su iPhone.

Paso2: Seleccione el correo electrónico que desea descargar como archivo PDF.
Paso 3: Presiona el ícono Responder en la barra de menú inferior.

Etapa 4: Desplácese hacia abajo en la lista de opciones y seleccione Imprimir en la parte inferior.

Paso 5: Presiona el ícono Compartir en el lado superior derecho.

Paso 6: Cuando se abra la hoja Compartir, desplácese hacia abajo y seleccione Guardar en archivos.

Paso 7: Escriba el nombre de su archivo y toque Guardar en la esquina superior derecha.

Puede repetir los pasos para descargar el correo electrónico como PDF en su iPhone usando la aplicación Correo.
Descargar correos electrónicos como archivos PDF en iPad
Si tiene un iPad y prefiere llevarlo consigo para usar la aplicación Mail, aquí le mostramos cómo descargar sus correos electrónicos como archivos PDF. Asegúrese de estar utilizando la última versión de iPadOS.
Paso 1: Abra la aplicación de correo en su iPad.

Paso 2: Seleccione el correo electrónico que desea descargar como archivo PDF.
Paso 3: Presiona el ícono Responder en la parte superior de la ventana del correo electrónico.

Etapa 4: Desplácese hacia abajo en la lista de opciones para compartir y toque Imprimir.

Paso 5: Toque el icono Compartir en la parte superior de la ventana Imprimir.

Paso 6: Cuando se abra la hoja Compartir, seleccione Guardar en archivos.

Paso 7: Asigne el nombre de su archivo PDF y toque Guardar en la parte superior derecha.

también puedes aprender cómo poner una contraseña a un archivo PDF en tu iPhone o iPad.
Descargar correos electrónicos como archivos PDF en Mac
Por último, compartiremos los pasos para convertir un correo electrónico a PDF en la aplicación Mail en Mac. Una vez más, asegúrese de estar utilizando la última versión de macOS.
Paso 1: Presiona el atajo de teclado Comando + Barra espaciadora para abrir Spotlight Search, escribe Correo, y presione Regresar.

Paso 2: Seleccione el correo electrónico que desea descargar como archivo PDF.
Paso 3: Haga clic en Archivo en la esquina superior izquierda.
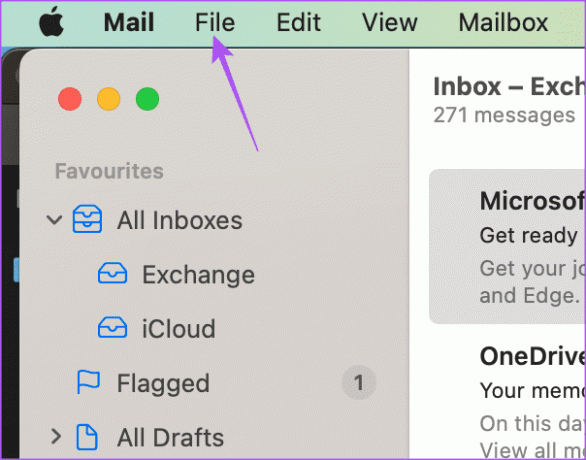
Etapa 4: Seleccione Exportar como PDF de la lista de opciones.

Paso 5: Seleccione la ubicación de descarga y el nombre de su archivo PDF.
Paso 6: Haga clic en Mostrar detalles.
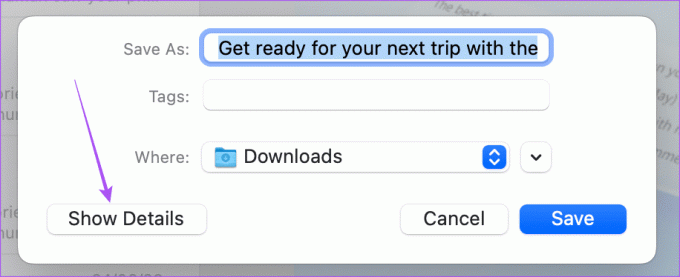
Paso 7: Seleccione la Orientación y el Tamaño del papel de su archivo PDF.
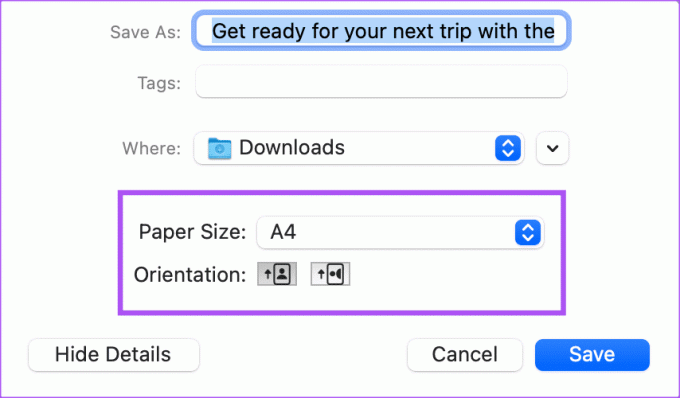
Paso 8: Haga clic en Guardar para confirmar.
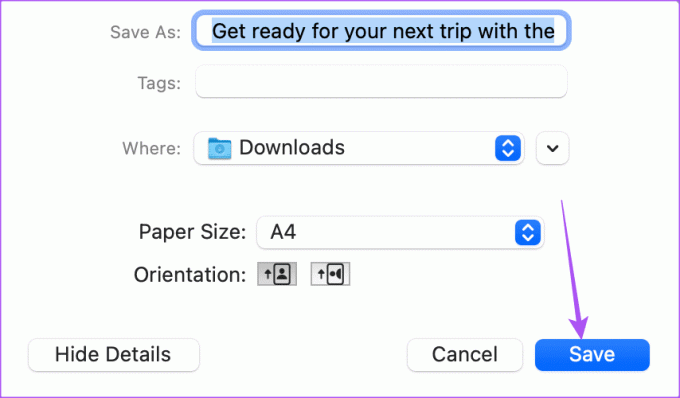
Agregar contraseña al archivo PDF después de descargar el correo electrónico en Mac
Después de convertir su correo electrónico a un archivo PDF usando la aplicación Mail, aquí le mostramos cómo agregar una contraseña al archivo en su Mac.
Paso 1: Presiona el atajo de teclado Comando + Barra espaciadora para abrir Spotlight Search, escribe Correo, y presione Regresar.

Paso 2: Seleccione el correo electrónico que desea descargar como archivo PDF.
Paso 3: Haga clic en Archivo en la esquina superior izquierda.
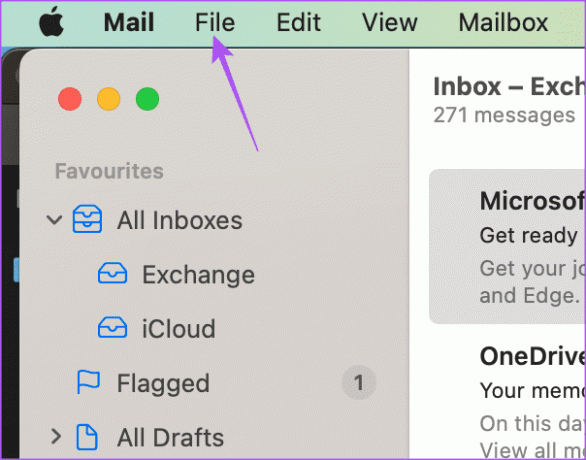
Etapa 4: Haga clic en Imprimir de la lista de opciones.

Paso 5: Haga clic en PDF en la parte inferior de la ventana Configuración de impresión.
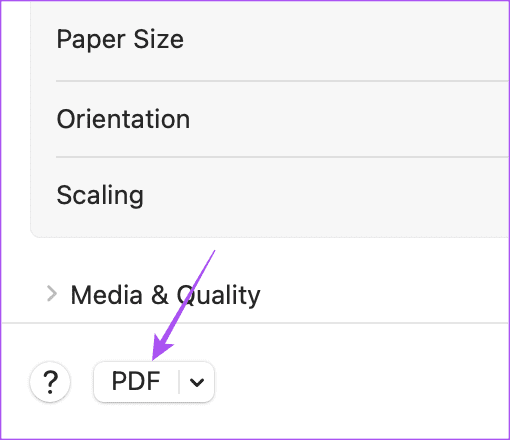
Paso 6: Haga clic en Opciones de seguridad.
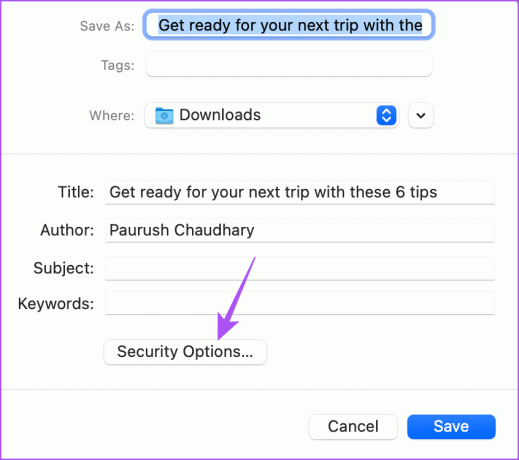
Paso 7: Seleccione la opción de seguridad para su archivo PDF e ingrese la contraseña.
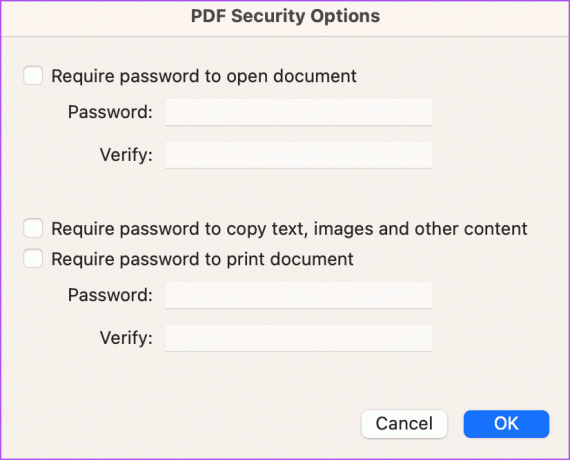
Paso 8: Haga clic en Aceptar para confirmar.
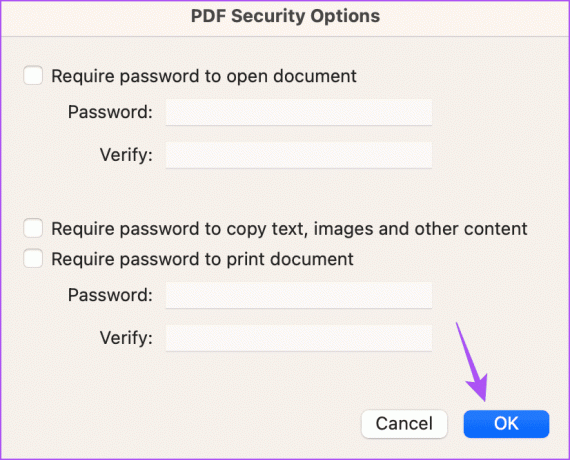
Paso 9: Haga clic en Guardar para confirmar.
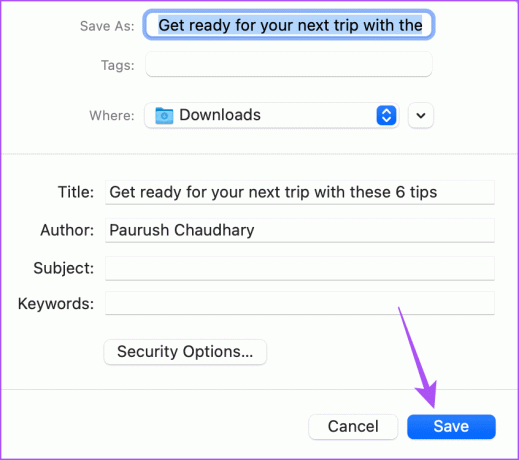
Su archivo PDF se guardará con una contraseña.
Guardar correos electrónicos como archivos PDF
Puede guardar un correo electrónico como archivo PDF en Apple Mail y compartirlo con sus contactos fácilmente. Consulte nuestras guías si el La aplicación de correo muestra código HTML o no carga imágenes en tu iPhone o iPad.
Última actualización el 14 de julio de 2023
El artículo anterior puede contener enlaces de afiliados que ayudan a respaldar a Guiding Tech. Sin embargo, no afecta nuestra integridad editorial. El contenido sigue siendo imparcial y auténtico.



