Las 7 formas principales de arreglar el historial de reproducciones de YouTube que no funciona
Miscelánea / / August 23, 2023
YouTube realiza un seguimiento de cada vídeo que miras cuando inicias sesión. Esto no sólo ayuda YouTube ofrece mejores recomendaciones pero también te brinda la opción de volver a visitar fácilmente tus videos vistos anteriormente. Sin embargo, no puedes hacer eso si tu historial de reproducciones de YouTube deja de funcionar.
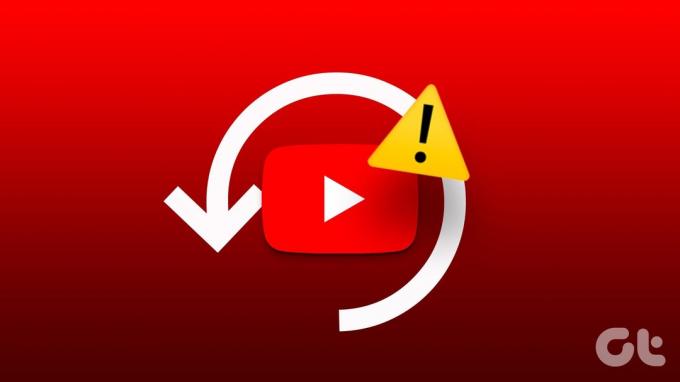
Si bien la razón detrás de esto podría ser cualquier cosa, desde configuraciones mal configuradas del historial de visualización o un caché dañado, solucionar el problema no es demasiado difícil. A continuación, compartimos algunos consejos útiles que deberían hacer que YouTube muestre su historial de reproducciones como antes.
1. Activar el historial de reproducciones
Una razón común por la que YouTube podría no guardar o actualizar su historial de reproducciones es si lo ha pausado”. Aquí se explica cómo habilitarlo.
Escritorio
Paso 1: Abra su navegador preferido, navegue hasta el sitio web de YouTube e inicie sesión en su cuenta.
Paso 2: Utilice el panel izquierdo para cambiar a la pestaña Historial.

Paso 3: A tu derecha, haz clic en el botón "Activar historial de reproducciones". Si ve la opción "Pausar el historial de reproducciones", significa que el historial de reproducciones ya está habilitado.
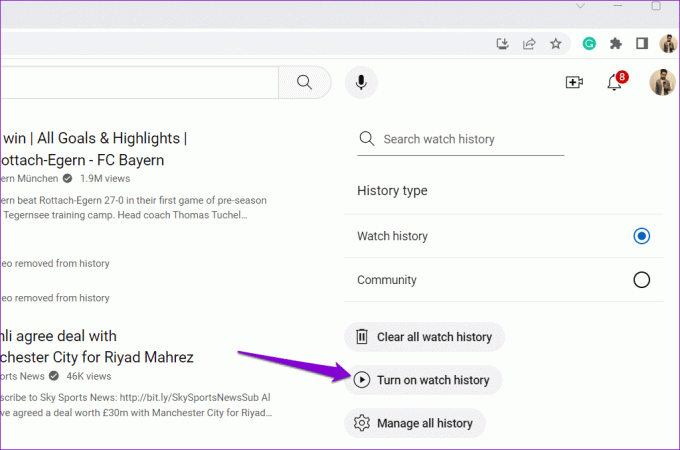
Etapa 4: Seleccione Activar para confirmar.
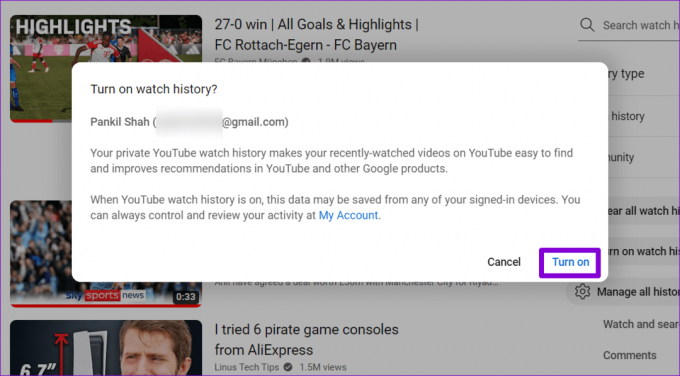
Móvil
Paso 1: Abre la aplicación de YouTube en tu Android o iPhone. Cambie a la pestaña Biblioteca y toque Historial.


Paso 2: Si el historial de reproducciones está en pausa, deberías ver el botón Activar en la parte superior. Tóquelo y luego seleccione Activar nuevamente para confirmar.


2. Reinicie la aplicación de YouTube o actualice la página web
A veces, los fallos temporales en la aplicación de YouTube pueden impedir que se actualice o muestre su historial de reproducciones. Puedes intentar cerrar y volver a abrir la aplicación para ver si eso ayuda.
Para cerrar YouTube en Android, mantenga presionado el ícono de su aplicación y toque el ícono de información en el menú resultante. Luego, toque la opción Forzar detención en la parte inferior.
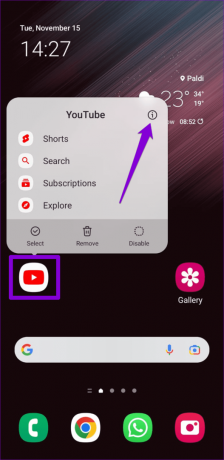

En el iPhone, deslice el dedo hacia arriba desde la parte inferior de la pantalla (o presione el botón de la pantalla de inicio dos veces) para que aparezca el selector de aplicaciones. Luego, deslice hacia arriba la tarjeta de YouTube para cerrar la aplicación.
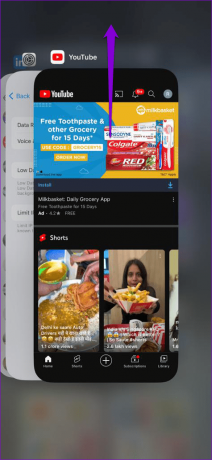
Aquellos que usan YouTube en un navegador web pueden recargar la página web haciendo clic en el ícono de actualización y ver si eso ayuda.
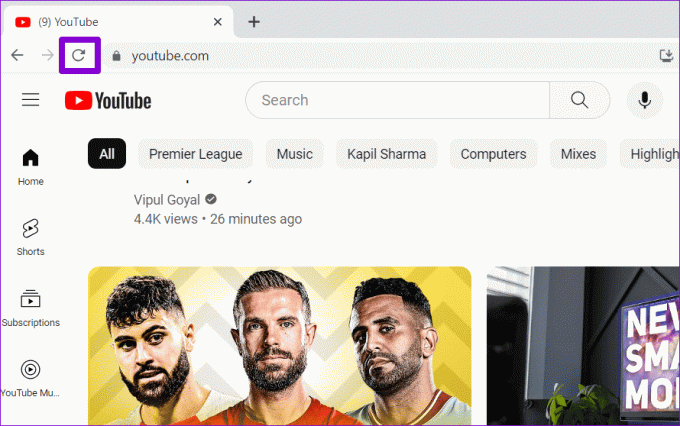
3. Cerrar sesión y volver a iniciar sesión
Puede cerrar sesión en YouTube y luego volver a iniciarla. Esto debería ayudar a restablecer la conexión de YouTube con sus servidores y resolver cualquier problema.
Si usa YouTube en una computadora de escritorio, haga clic en el ícono de perfil en la esquina superior derecha y seleccione Cerrar sesión.
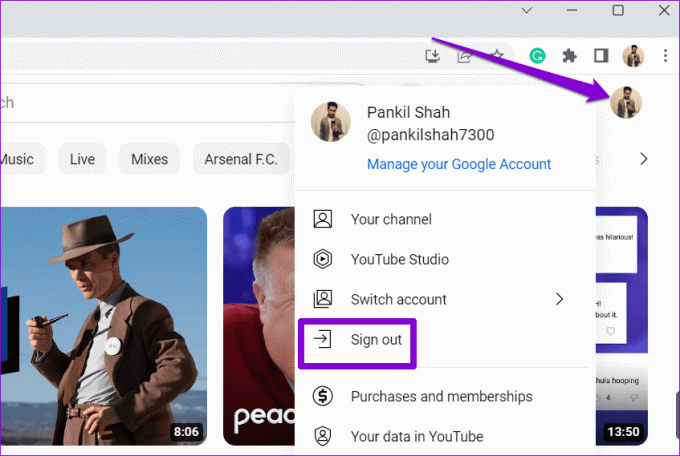
El proceso para cerrar sesión en la aplicación YouTube varía para Android y iPhone. Estos son los pasos que puedes seguir.
Androide
Paso 1: Abra la aplicación de YouTube en su Android, toque el ícono de perfil en la esquina superior derecha y toque su nombre de usuario.

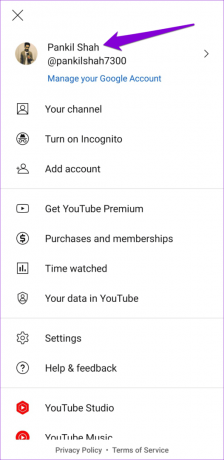
Paso 2: Seleccione la opción Administrar cuentas.

Paso 3: Seleccione su cuenta de la lista y haga clic en la opción Eliminar cuenta.

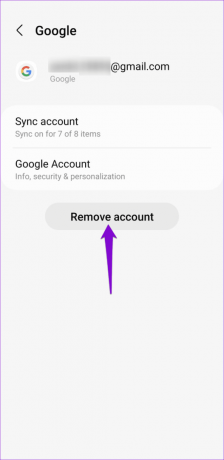
Etapa 4: Seleccione Eliminar cuenta nuevamente para confirmar.

Paso 5: Reinicie la aplicación YouTube, toque el ícono de perfil y seleccione Agregar cuenta. Luego, siga las instrucciones en pantalla para iniciar sesión con su cuenta.

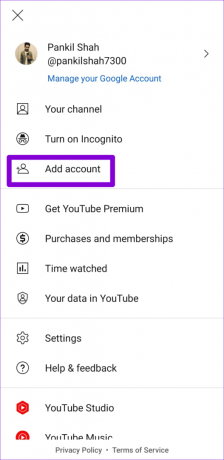
iPhone
Paso 1: Abra la aplicación de YouTube y toque el ícono de perfil en la esquina superior derecha.

Paso 2: Toque el nombre de su cuenta y seleccione la opción "Usar YouTube sin sesión".
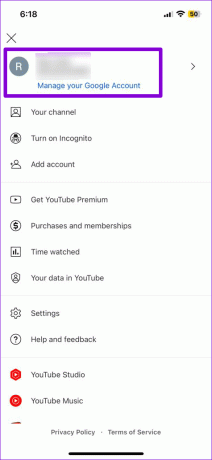
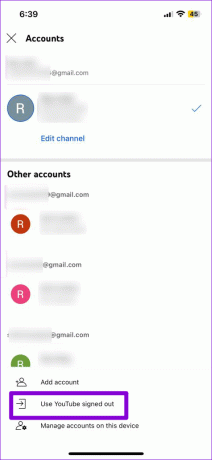
Paso 3: Toque el ícono de perfil nuevamente, seleccione la opción Iniciar sesión y luego agregue su cuenta.

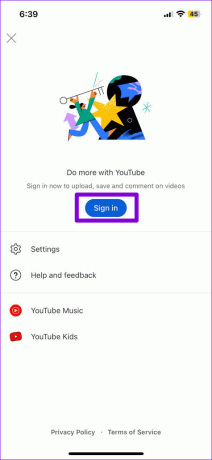
4. Deshabilitar las extensiones del bloqueador de anuncios (escritorio)
Si tiene una extensión de bloqueo de anuncios instalada en su navegador, podría interferir con la capacidad de YouTube para guardar su historial de reproducciones. Para comprobar esta posibilidad, puede desactivar temporalmente cualquier extensión de bloqueador de anuncios en su navegador.
En Google Chrome, escriba cromo://extensiones en la barra de direcciones en la parte superior y presione Enter. Luego, desactive la palanca junto a la extensión del bloqueador de anuncios.

Para aquellos que usan Microsoft Edge, escriba borde://extensiones en la barra de URL y presione Enter. Desactive la extensión del bloqueador de anuncios usando el interruptor al lado.
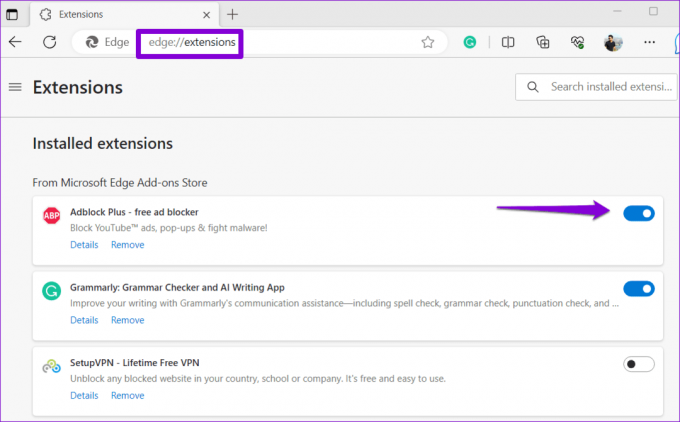
Reinicie su navegador después de esto y verifique si el problema persiste.
5. Borrar caché de aplicaciones de YouTube (Android)
Los datos de caché dañados o inaccesibles también pueden impedir que la aplicación YouTube se ejecute sin problemas en su dispositivo Android, lo que genera este tipo de problemas. Puedes borrar el caché de la aplicación YouTube existente para ver si eso resuelve el problema.
Paso 1: Mantenga presionado el ícono de la aplicación YouTube y toque el ícono de información en el menú que aparece.
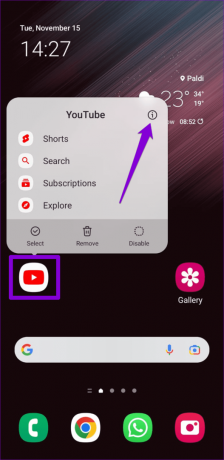
Paso 2: Vaya a Almacenamiento y toque la opción Borrar caché.
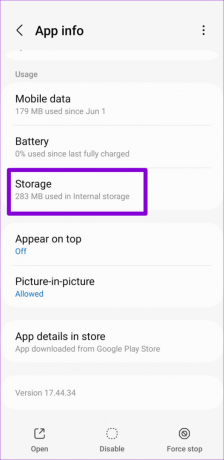
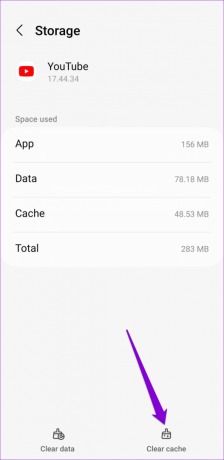
6. Borrar caché y cookies para YouTube (escritorio)
El historial de reproducciones de YouTube puede dejar de funcionar en su navegador si el caché y las cookies asociadas con el sitio son antiguos o están dañados. Puede borrar el caché y las cookies de YouTube para solucionar el problema.
Si usa Chrome, visite el sitio web de YouTube, haga clic en el ícono del candado en la barra de direcciones y seleccione Configuración del sitio.
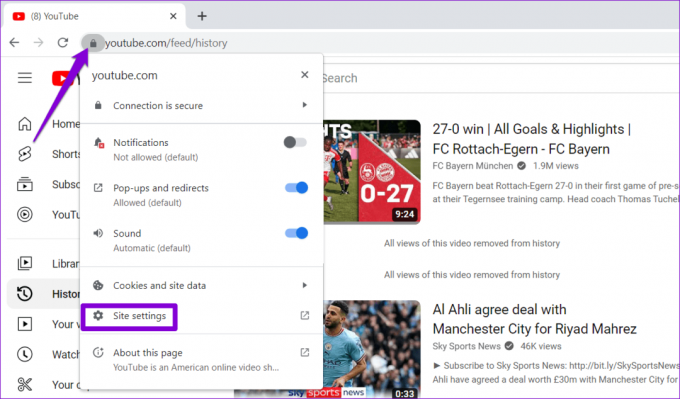
Haga clic en el botón Borrar datos en la sección Uso.
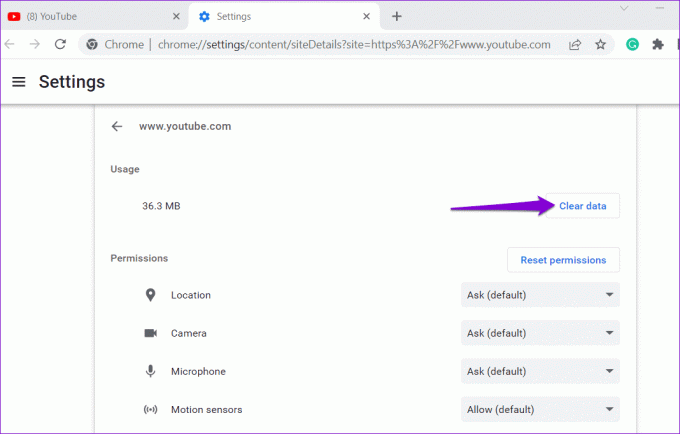
Del mismo modo, puedes borrar los archivos de YouTube. caché y cookies en Edge, Safari, o cualquier otro navegador que utilice.
7. Actualizar la aplicación (móvil)
Si nada funciona, es probable que la aplicación de YouTube de su teléfono esté desactualizada o tenga errores. Para solucionarlo, actualice la aplicación YouTube a su última versión visitando Play Store (Android) o App Store (iPhone).
YouTube para Android
YouTube para iPhone
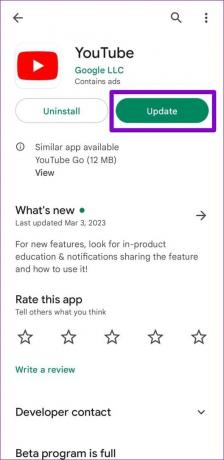
Una vez actualizada, la aplicación de YouTube debería mostrar su historial de reproducciones como antes.
Recupera tu historial de reproducciones
Puede resultar frustrante querer volver a ver un tutorial importante o un vídeo de una receta y no es posible. falta en tu historial de reproducciones. Con suerte, uno o más de los consejos anteriores te han ayudado a resolver el problema y reelaborar el historial de reproducciones de YouTube.
Última actualización el 21 de julio de 2023
El artículo anterior puede contener enlaces de afiliados que ayudan a respaldar a Guiding Tech. Sin embargo, no afecta nuestra integridad editorial. El contenido sigue siendo imparcial y auténtico.

Escrito por
Pankil es un ingeniero civil de profesión que comenzó su viaje como escritor en EOTO.tech. Recientemente se unió a Guiding Tech como escritor independiente para cubrir procedimientos, explicaciones, guías de compra, consejos y trucos para Android, iOS, Windows y Web.



