Las 9 formas principales de arreglar la superposición de NVIDIA GeForce que no funciona en Windows
Miscelánea / / August 24, 2023
NVIDIA GeForce Experience es una utilidad que le ayuda a mantener actualizados los controladores de la GPU. Además, ofrece funciones adicionales como optimización del juego y superposiciones para realizar un seguimiento del rendimiento del juego. capturando el juegoy transmitirlo a una audiencia más amplia. Pero algunos usuarios enfrentan el problema "NVIDIA GeForce Overlay no funciona" en la aplicación en Windows 10 o Windows 11.
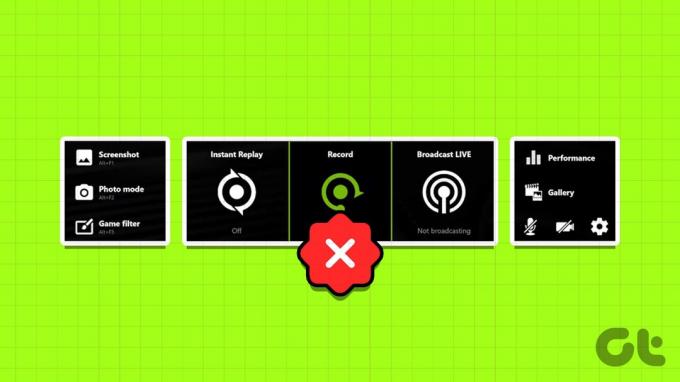
Las posibles razones de este problema incluyen configuraciones de superposición mal configuradas, servicios NVIDIA defectuosos, paquete de funciones multimedia faltante y un cliente NVIDIA corrupto u obsoleto. Pruebe estos nueve métodos para solucionar el problema y hacer que la superposición NVIDIA GeForce vuelva a funcionar en su computadora con Windows 10 o Windows 11.
1. Reinicie la experiencia NVIDIA GeForce
Antes de probar cualquier solución avanzada, deberá cerrar completamente el Experiencia NVIDIA GeForce y luego ejecútelo nuevamente. He aquí cómo hacerlo:
Paso 1: Presione el método abreviado de teclado Control + Shift + Escape para abrir el Administrador de tareas.
Paso 2: Desplácese hacia abajo y busque la aplicación NVIDIA GeForce Experience en la lista. Haga clic derecho sobre él y seleccione la opción Finalizar tarea.

Paso 3: Cierra el Administrador de tareas.
Etapa 4: Presione la tecla de Windows para abrir el menú Inicio. Tipo Experiencia NVIDIA GeForce en el cuadro de búsqueda y haga clic en la opción Ejecutar como administrador.

2. Verifique la configuración de superposición
Si la superposición de GeForce en el juego está deshabilitada, no la verás cuando presiones la tecla Alt + Z. Lo mismo ocurre con otras superposiciones como la superposición de Rendimiento. Por lo tanto, debes habilitar la superposición de GeForce y verificar también su configuración. Así es cómo:
Paso 1: Presione la tecla de Windows para abrir el menú Inicio. Tipo Experiencia NVIDIA GeForce en el cuadro de búsqueda y presione Entrar.

Paso 2: Haga clic en el ícono de Configuración en la esquina superior derecha.

Paso 3: Desplázate hacia abajo y activa el interruptor junto a Superposición en el juego para habilitar la superposición.
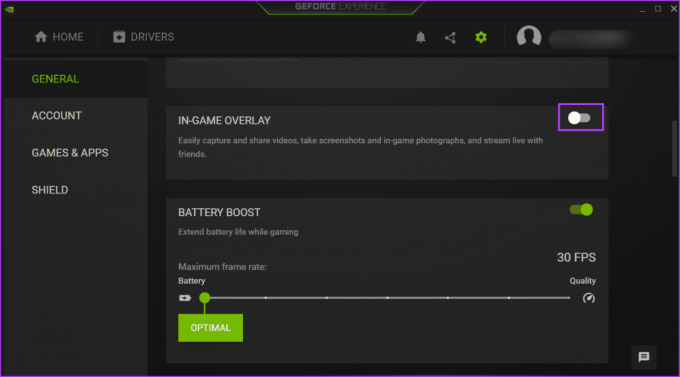
Etapa 4: Haga clic en el botón Configuración.

Paso 5: Haga clic en la opción Diseño de HUD.
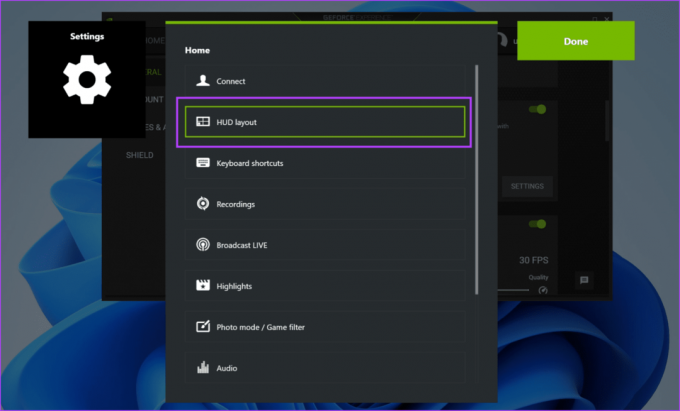
Paso 6: Haga clic en la superposición de Rendimiento. Seleccione cualquier tipo de superposición y luego haga clic en el área en la que desea que aparezca.
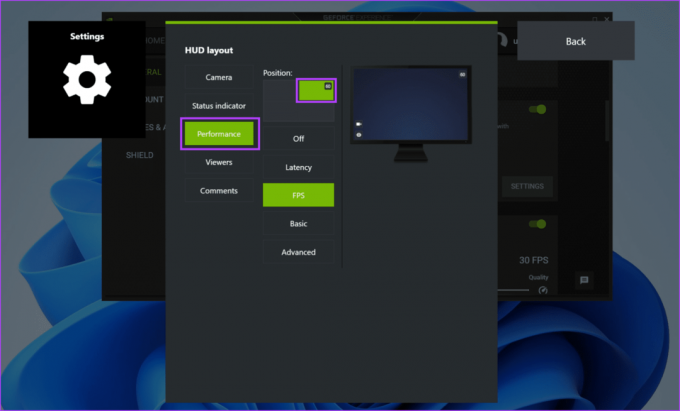
Paso 7: Repita lo mismo para otras superposiciones enumeradas en la sección de diseño de HUD.
Paso 8: Haga clic en el botón Atrás.

Paso 9: Haga clic en el botón Listo para guardar los cambios.

3. Consulta los servicios de NVIDIA
Panel de controlNVIDIA y NVIDIA GeForce Experience dependen de múltiples servicios para funcionar correctamente. Si alguno de estos servicios deja de funcionar, tendrá problemas con la aplicación. A continuación se explica cómo comprobar y garantizar que los servicios de NVIDIA estén funcionando:
Paso 1: Presione la tecla de Windows para abrir el menú Inicio. Tipo Servicios en el cuadro de búsqueda y presione Entrar.
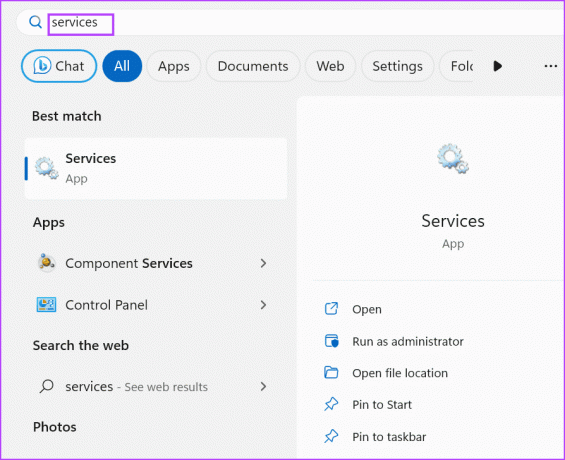
Paso 2: Desplácese hacia abajo y busque el servicio 'NVIDIA Display Container LS'. Haga clic derecho sobre él y seleccione la opción Reiniciar.

Paso 3: De manera similar, reinicie los servicios 'NVIDIA FrameView SDK' y 'NVIDIA LocalSystem Container'.
Etapa 4: Cierre la utilidad Servicios.
4. Habilitar funciones experimentales
Algunos usuarios pudieron arreglar la superposición de GeForce en el juego que no funcionaba en NVIDIA GeForce Experience habilitando las funciones experimentales en la configuración. Repita los siguientes pasos:
Paso 1: Presione la tecla de Windows para abrir el menú Inicio. Tipo Experiencia NVIDIA GeForce en el cuadro de búsqueda y presione Entrar.

Paso 2: Haga clic en el icono de Configuración.

Paso 3: Haga clic en 'Habilitar funciones experimentales'. Es posible que se requiera una actualización de GeForce Experience.

Es posible que tengas que actualizar la aplicación si está desactualizada.
5. Reparar la instalación redistribuible de Visual C++
Los juegos y aplicaciones necesitan diferentes bibliotecas de Visual C++ Runtime para funcionar sin problemas en Windows 10 y Windows 11. Pero si la instalación existente de las bibliotecas de Visual C++ Runtime está dañada, debe repararla. He aquí cómo hacerlo:
Paso 1: Presione la tecla de Windows para abrir el menú Inicio. Tipo appwiz.cpl en el cuadro de búsqueda y presione Entrar para abrir la página Programas y características en el Panel de control.
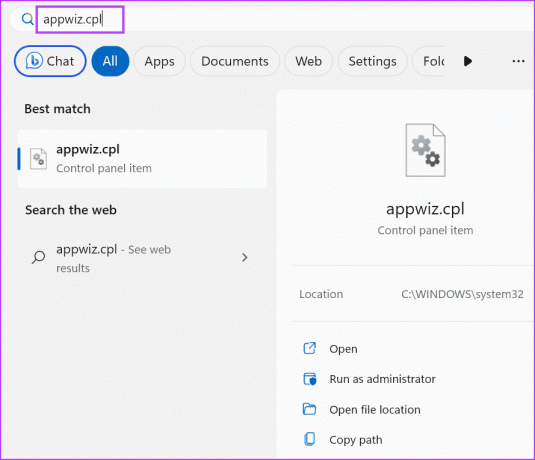
Paso 2: Haga clic derecho en el paquete Visual C++ Runtime y haga clic en la opción Cambiar.

Paso 3: Haga clic en el botón Reparar.

Etapa 4: Se abrirá la ventana Control de cuentas de usuario. Haga clic en el botón Sí.

Paso 5: Espere a que se complete el proceso de reparación. Después de eso, haga clic en el botón Cerrar.
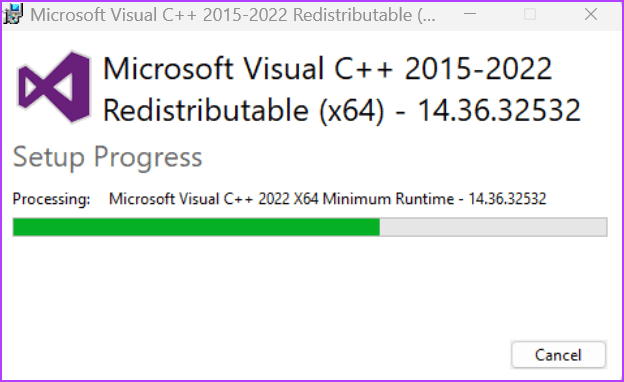
Paso 6: Haga clic en el botón Reiniciar.

6. Deshabilitar la captura NVFBC en Steam
Si utiliza Juego remoto de Steam, la función de captura NVFBC puede interferir con la superposición de NVIDIA GeForce. Desafortunadamente, El soporte NVFBC ha quedado obsoleto en Windows 10 (versión 1803) y versiones superiores.
Por lo tanto, deberás desactivar la función de captura NVFBC en Steam para asegurarte de que no interrumpa la superposición de GeForce en los juegos. Así es como puedes hacerlo:
Paso 1: Presione la tecla de Windows para abrir el menú Inicio. Tipo Vapor en el cuadro de búsqueda y presione Entrar para abrir el Cliente Steam.

Paso 2: Haga clic en el botón Steam. Luego, haga clic en la opción Configuración.

Paso 3: Ahora, haz clic en la opción Uso a distancia.

Etapa 4: Busque la opción "Usar captura NVBFC en GPU NVIDIA". Haga clic en el interruptor para desactivarlo.

Paso 5: Cierra la aplicación Steam.
7. Instale el paquete de funciones de medios apropiado
Las ediciones N y KN de Windows 10 y Windows 11 no tienen el paquete de características de Windows Media preinstalado. Entonces, si usas cualquiera de estos Ediciones de Windows, deberás instalar el Media Feature Pack apropiado para arreglar la superposición de NVIDIA que no muestra el problema de FPS. Así es cómo:
Paso 1: Presione la tecla de Windows para abrir el menú Inicio. Tipo características en el cuadro de búsqueda y presione Entrar para abrir la página Funciones opcionales.

Paso 2: Haga clic en el botón Ver características.
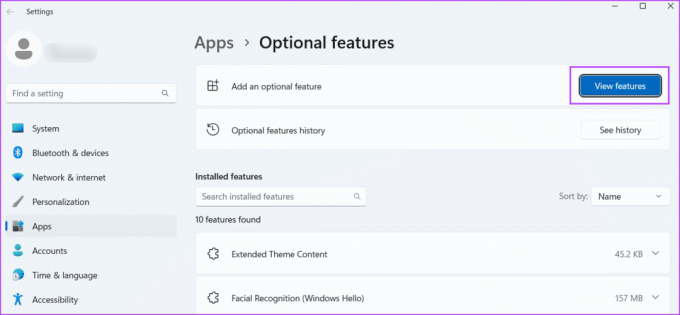
Paso 3: Busque el paquete de funciones multimedia en la lista y haga clic en la casilla de verificación para seleccionarlo. Luego haga clic en el botón Siguiente.

Etapa 4: Haga clic en el botón Instalar.

Paso 5: Espere a que se instale la función. Reinicie su PC.
8. Actualizar ventanas
Una versión desactualizada de Windows 10 o Windows 11 también puede plantear problemas con las aplicaciones y funciones. Si estuvo evitando las actualizaciones de Windows durante mucho tiempo, verifique y descargar las últimas actualizaciones. Así es cómo:
Paso 1: Presione la tecla de Windows para abrir el menú Inicio. Tipo Buscar actualizaciones en el cuadro de búsqueda y presione Entrar.
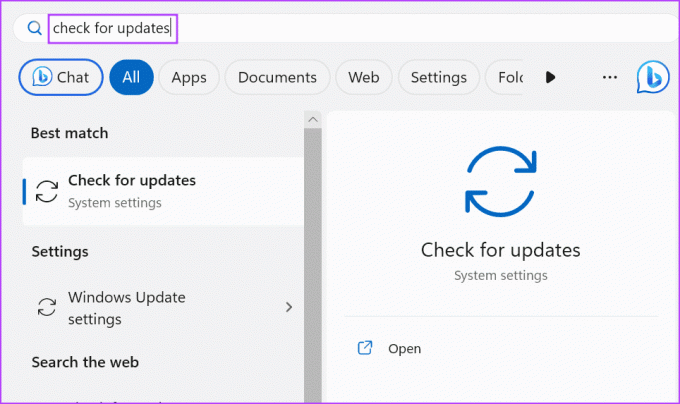
Paso 2: Espere a que la utilidad busque actualizaciones. Haga clic en el botón Descargar e instalar.

Paso 3: Reinicie su PC para aplicar la actualización.
9. Reinstale la experiencia NVIDIA GeForce
Si ninguno de los métodos anteriores solucionó el problema "La superposición de Nvidia no funciona en pantalla completa", debe reinstalar la aplicación NVIDIA GeForce Experience. Así es cómo:
Paso 1: Presione la tecla de Windows para abrir el menú Inicio. Tipo Experiencia NVIDIA GeForce en el cuadro de búsqueda y haga clic en la opción Desinstalar.
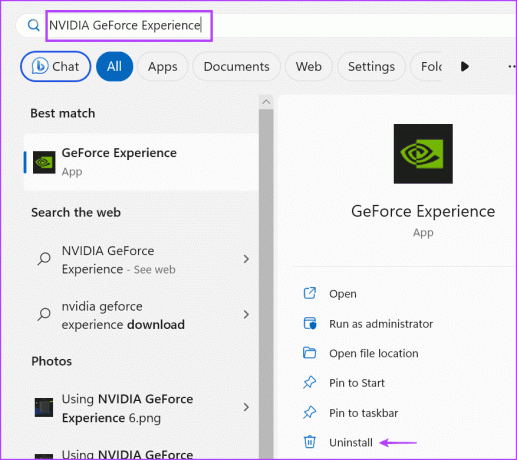
Paso 2: Haga clic derecho en el programa NVIDIA GeForce Experience y seleccione la opción Desinstalar/Cambiar.

Paso 3: Aparecerá la ventana Control de cuentas de usuario. Haga clic en el botón Sí.
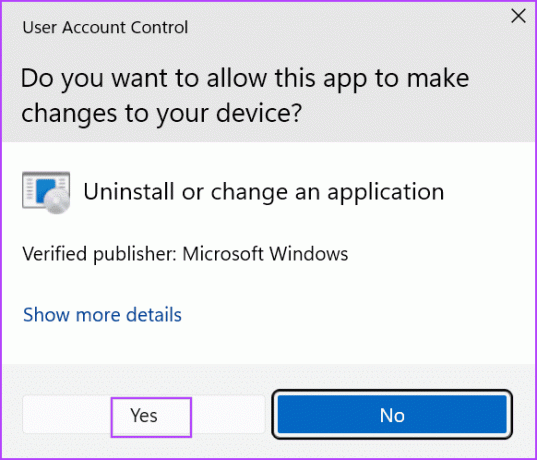
Etapa 4: Siga las instrucciones que aparecen en pantalla para eliminar el programa.
Paso 5: Descargue la última versión de la aplicación NVIDIA GeForce Experience.
Descargar Experiencia GeForce
Paso 6: Instale la aplicación en su PC y habilite la función de superposición.
Aborde el problema de superposición de NVIDIA GeForce
La superposición de Nvidia GeForce que no funciona en una PC con Windows 10 o Windows 11 impide que el usuario intente mostrar estadísticas de rendimiento en la pantalla y utilizar otras funciones. Verifique la configuración de superposición, reinicie todos los servicios de NVIDIA y habilite funciones experimentales en la aplicación. Después de eso, instale Media Feature Pack, desactive la captura NvFBC en Steam y reinstale la aplicación.
Última actualización el 31 de julio de 2023
El artículo anterior puede contener enlaces de afiliados que ayuden a respaldar a Guiding Tech. Sin embargo, no afecta nuestra integridad editorial. El contenido sigue siendo imparcial y auténtico.

Escrito por
Abhishek se apegó al sistema operativo Windows desde que compró el Lenovo G570. Por obvio que sea, le encanta escribir sobre Windows y Android, los dos sistemas operativos más comunes pero fascinantes disponibles para la humanidad. Cuando no está redactando una publicación, le encanta darse un atracón de One Piece y todo lo que Netflix tiene para ofrecer.



