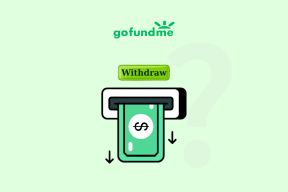Cómo solucionar que Gmail no descargue archivos adjuntos en Android – TechCult
Miscelánea / / August 25, 2023
Los correos electrónicos conllevan una infinidad de posibilidades personales y profesionales. ¿Recibiste un correo electrónico importante con un archivo adjunto crucial y, en una circunstancia desafortunada, Gmail decidió esforzarse por conseguirlo? Frustrante, ¿verdad? Le ayudaremos a resolver el problema de que Gmail no descargue archivos adjuntos en Android. Empecemos.
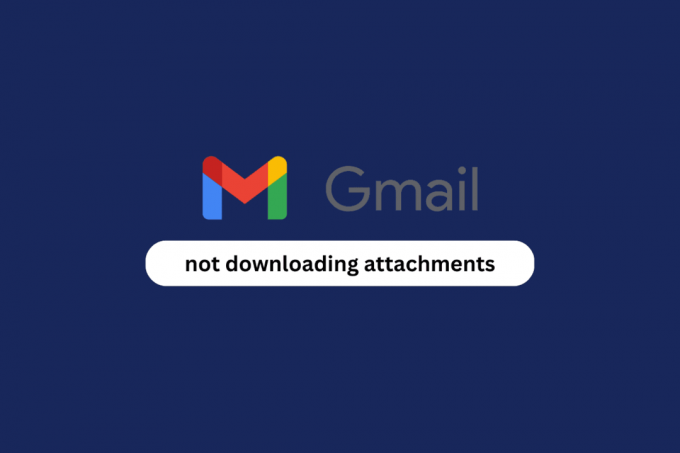
Tabla de contenido
Cómo arreglar que Gmail no descargue archivos adjuntos en Android
La plataforma de correo electrónico fácil de usar de Google ha facilitado la gestión de correos electrónicos. Los usuarios pueden compartir fácilmente fotos, audio, videos y documentos en forma de archivos adjuntos directamente desde el dispositivo o Google Drive. Sin embargo, hay casos ocasionales en los que
Gmail se vuelve problemático e impide que los destinatarios descarguen archivos adjuntos.Consejo: Si está utilizando la aplicación Gmail, inicie sesión en su cuenta mediante un navegador. Si ya inició sesión en Gmail en un navegador y aún tiene el problema, cámbielo.
Respuesta rápida
Para solucionar este problema, garantizar una conectividad adecuada a Internet y reiniciar Gmail. Si eso no ayuda, borrar datos de caché.
1. Abierto Ajustes y toca Aplicaciones.
2. Seleccionar Gmail y toca Almacenamiento.
3. Toque en Limpiar cache.
¿Por qué no puedo descargar archivos adjuntos de mi correo electrónico?
Aquí hay algunas razones que podrían estar causando problemas al descargar archivos adjuntos de su correo electrónico en Gmail:
- Problemas de conectividad a Internet
- Falta de almacenamiento
- Datos de caché corruptos
- Errores de software
Método 1: solución de problemas básicos
Estas son algunas cosas básicas que deberías probar al principio. Si funcionan para ti, entonces es increíble. De lo contrario, existen otros métodos que pueden necesitar algo de trabajo adicional y puedes seguirlos.
Método 1A: reiniciar el dispositivo y luego Gmail
A veces, estos errores son el resultado de fallos temporales. Puedes solucionarlos fácilmente reiniciando el dispositivo y luego la aplicación Gmail.
Método 1B: volver a iniciar sesión en Gmail
Cuando cierra sesión en Gmail y vuelve a iniciarla, actualiza la configuración de la cuenta y establece una conexión con el servidor una vez más, lo que resuelve estos problemas menores. Sigue nuestra guía en ¿Cómo cerrar sesión o cerrar sesión en Gmail?
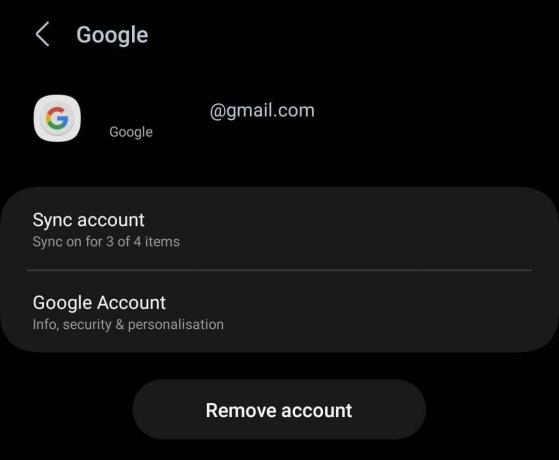
Método 1C: pedirle al remitente que vuelva a enviar el correo electrónico
Puede pedirle al remitente que vuelva a enviar el correo electrónico con el archivo adjunto en particular. Si el problema fue con el correo anterior o con el propio archivo adjunto, se resolverá.
Método 2: solucionar problemas de conectividad a Internet
Una conexión a Internet lenta e inestable puede provocar problemas al descargar archivos adjuntos en Gmail. De ahora en adelante, para solucionar este problema, mejore la conectividad de la red. Consulte nuestra guía sobre Cómo aumentar la velocidad de Internet en su teléfono Android.
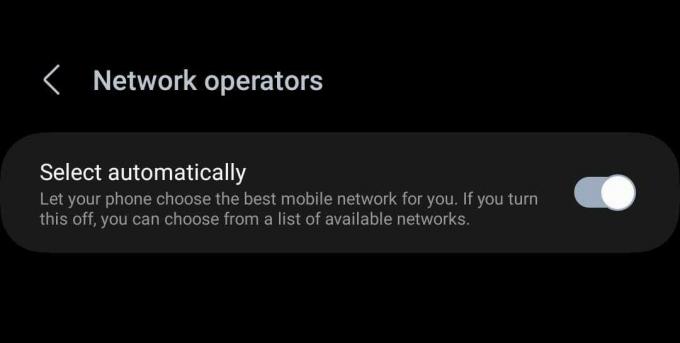
Método 3: permitir la transferencia de datos ininterrumpida
Si aún no puede descargar archivos adjuntos en Gmail incluso después de conectar el dispositivo a una mejor fuente de Internet, hay algunas configuraciones que debe garantizar, como Ahorro de datos o Uso en segundo plano.
Método 3A: deshabilitar el ahorro de datos y el ahorro de batería
El ahorro de batería o el ahorro de energía restringen el uso de recursos en segundo plano, lo que provocaría este tipo de problemas. Siga los pasos para desactivarlo:
1. Abierto Ajustes.
2. Toque en Cuidado de la batería y del dispositivo, seguido por Batería.
3. Desactivar Ahorro de energía.

Del mismo modo, el ahorro de datos limita la velocidad de uso de datos. Siga los pasos para desactivarlo:
1. En Ajustes, toque en Conexiones seguido por Uso de datos.
2. Toque en ahorrador de datos y desactivar Activar ahora.
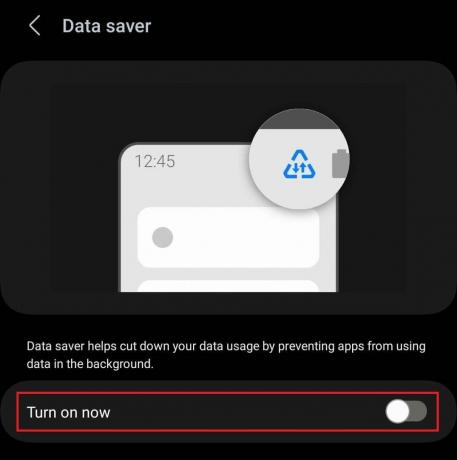
Lea también: Cómo restaurar un borrador eliminado en Gmail
Método 3B: permitir datos en segundo plano
Si está conectado a Internet mediante datos móviles, asegúrese de que el uso de datos en segundo plano no esté restringido a Gmail, ya que podría interrumpir la descarga de archivos adjuntos.
1. Abierto Ajustes y toca Aplicaciones.
2. Desplácese hacia abajo para Gmail y tócalo.
3. Ahora toca Datos móviles y activar Permitir el uso de datos en segundo plano.
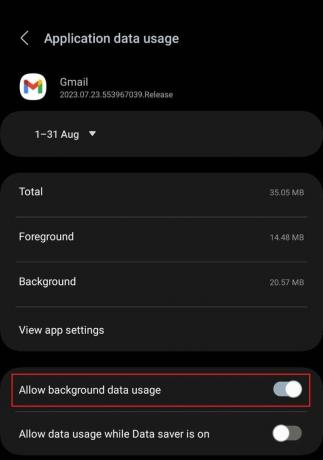
Método 4: Actualizar Gmail
Las aplicaciones obsoletas son propensas a sufrir errores y fallas que pueden causar errores en su funcionalidad. Puede actualizar la aplicación para solucionarlos.
1. En Tienda Google Play, buscar Gmail.
2. Toque en Actualizar.

Método 5: borrar la caché de la aplicación Gmail
A veces, los datos de la caché almacenados por las aplicaciones se corrompen, lo que provoca problemas en el funcionamiento de la aplicación. Podría ser la razón por la que Gmail no descarga archivos adjuntos en el dispositivo Android.
1. Sigue el camino: Configuración > Aplicaciones > Gmail.
2. Toque en Almacenamiento, seguido por Limpiar cache.
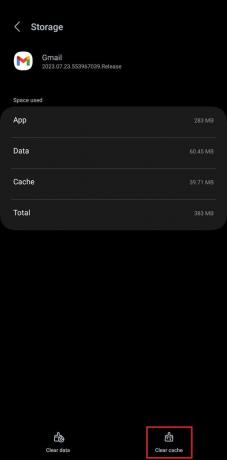
Método 6: solucionar el problema básico de la aplicación
A veces, la aplicación enfrenta fallas inusuales que pueden resolverse por parte del usuario. Puede forzar la detención de la aplicación e iniciarla nuevamente o deshabilitarla y luego volver a habilitarla.
Método 6A: utilizar la detención forzada
Por lo general, cuando una aplicación no responde o se comporta mal, forzar la detención manualmente finaliza sus procesos en ejecución y le permite comenzar de nuevo.
1. Sigue el camino: Configuración > Aplicaciones > Gmail.
2. Toque en Parada forzosa.
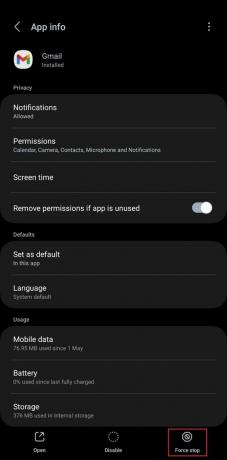
3. Ahora Reanudar el dispositivo y luego abra Gmail. Compruebe si puede descargar los archivos adjuntos ahora.
Lea también: Cómo saber si alguien te bloqueó en Gmail
Método 6B: deshabilite y luego habilite la aplicación Gmail
Cuando desactivas la aplicación, evitas que utilice los recursos del sistema del dispositivo. Una vez habilitado, actualiza la aplicación y el proceso soluciona problemas menores de software. Siga los pasos que se mencionan a continuación:
1. Sigue el camino: Configuración > Aplicaciones > Gmail.
2. Ahora toca Desactivar.

3. Ahora para habilitarlo, en el Aplicaciones menú en Ajustes, toque en el icono de filtrar y ordenar.

4. Bajo Filtrado por, elegir Desactivado y toca DE ACUERDO.

5. Seleccionar Gmail de la lista y toque Permitir.
Método 7: reinstalar la aplicación
Por último, si el error persiste, le sugerimos que reinstale la aplicación Gmail. Reemplazaría archivos corruptos o faltantes y garantizaría la corrección de errores. Sigue los pasos:
1. Abre el Tienda Google Play y buscar Gmail.
2. Toque en Desinstalar.
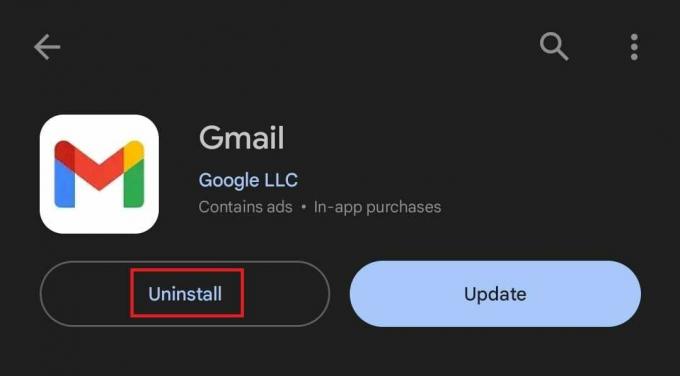
3. Una vez hecho, Instalar eso y acceso a tu cuenta.
Ahora compruebe si puede descargar correctamente los archivos adjuntos necesarios.
¿Dónde descarga Gmail los archivos adjuntos en Android?
Los archivos adjuntos de Gmail en Android normalmente se descargan en la carpeta Descargas o en una ubicación similar en el almacenamiento interno del dispositivo. Eso le facilita el acceso y la administración de archivos después de descargarlos.
Recomendado: Las 14 mejores alternativas gratuitas a Gmail
Esperamos que nuestra guía te haya ayudado a resolver el Gmail no descarga archivos adjuntos en Android asunto. Si tiene alguna consulta o sugerencia para nosotros, háganoslo saber en el cuadro de comentarios a continuación. Para solucionar estos problemas relacionados con las aplicaciones, permanezca conectado a TechCult.
Henry es un escritor de tecnología experimentado apasionado por hacer que temas tecnológicos complejos sean accesibles para los lectores cotidianos. Con más de una década de experiencia en la industria tecnológica, Henry se ha convertido en una fuente confiable de información para sus lectores.