9 formas de obtener una mejor señal (servicio) en iPhone
Miscelánea / / August 27, 2023
¿Alguna vez has sentido que tu iPhone no recibe suficiente señal dentro de tu casa u oficina? Y cada vez que intentas llamar o enviar un mensaje a alguien, apenas hay una o dos barras en tu iPhone y, a menudo, aparece Sin servicio como guinda del pastel. En caso afirmativo, siga leyendo mientras le ayudamos a obtener una mejor señal (servicio) en iPhone.

Si su iPhone lucha constantemente por obtener una mejor recepción, especialmente cuando funciona con una o dos barras, los culpables son muchos factores, incluida la ubicación, la interferencia de los dispositivos y la configuración del iPhone. En el iPhone, la intensidad de la recepción móvil se mide en decibeles. Y antes de profundizar en las soluciones, primero aprendamos cómo verificar la intensidad de la señal en su iPhone.
Cómo comprobar la intensidad de la señal en tu iPhone
Una recepción débil puede provocar falta de Internet, caída de llamadas e incluso un Drenaje de batería más rápido en tu iPhone. Entonces, para saber si su iPhone está recibiendo suficiente señal, tiene una aplicación oculta llamada Field Test que muestra la intensidad exacta de la señal que recibe su iPhone en números. Estos son los pasos a seguir:
Nota: El Valores RSRP van desde '-44dBm a -140dBm' para una buena red 4G y '-80dBm a -100dBm' para una buena red 5G.
Paso 1: deslícese hacia abajo desde la esquina superior derecha para acceder al Centro de control.
Nota: Si usa un iPhone con el botón de inicio, deslice el dedo hacia arriba desde la parte inferior para acceder al Centro de control.
Paso 2: toque y desconecte cualquier Wi-Fi conectado. También puedes desactivar completamente el Wi-Fi desde Configuración si lo deseas.

Paso 3: Ahora, inicie la aplicación Teléfono.
Etapa 4: marcar *3001#12345#* y presione el botón de llamada.

Paso 5: Ahora se abrirá la aplicación Field Test. Pulsa RsrpRsrqSinr.
Ahora, mira el valor numérico de rsrp. Esto muestra qué tan fuerte es la señal que recibes en tu iPhone.

Si el valor no está dentro del rango recomendado, pase a la siguiente sección para aumentar la señal del iPhone y obtener un mejor servicio.
9 soluciones para mala recepción o red inestable en iPhone
Tenemos nueve formas de ayudarte a obtener un mejor servicio en tu iPhone. Comencemos con el básico pero el más eficiente.
1. Reanudar la fuerza
Forzar el reinicio de su iPhone puede ayudar a solucionar muchos problemas, incluido el problema de la mala recepción. Permite que su iPhone vacíe la memoria y se enfríe momentáneamente. Estos son los pasos para hacerlo para iPhone:
Para iPhone 6s o inferior:
Mantenga presionados el botón de suspensión/activación y el botón de inicio simultáneamente hasta que aparezca el logotipo de Apple.
Para iPhone 7:
Mantenga presionado el botón de suspensión/activación junto con el botón para bajar el volumen hasta que vea el logotipo de Apple.
Para iPhone 8 y superior:
Paso 1: Presione el botón para subir el volumen y suéltelo.
Paso 2: Ahora, presione rápidamente el botón para bajar el volumen y suéltelo.
Paso 3: Mantenga presionado el botón lateral hasta que el logotipo de Apple vuelva a aparecer en la pantalla.

2. Activar y desactivar el modo avión
Si no desea reiniciar su iPhone, considere activar y desactivar el modo Avión. Le da a su iPhone un reinicio rápido de la comunicación y ayuda a actualizar la conexión a la red. Veamos los pasos a seguir:
Paso 1: deslice el dedo hacia abajo desde la esquina derecha de la pantalla para acceder al Centro de control de su iPhone.
Nota: Si usa un iPhone con el botón de inicio, deslice el dedo hacia arriba desde la parte inferior para acceder al Centro de control.
Paso 2: toque Modo avión para activarlo; Espere unos momentos y vuelva a tocar para apagarlo.

3. Múdate a un área abierta o a una habitación diferente
Tener varios electrodomésticos (por ejemplo, microondas, frigoríficos, routers, etc.) en nuestros hogares u oficinas también puede provocar interferencias, lo que resulta en una mala recepción. En tales casos, puedes trasladarte a un área abierta o a una habitación diferente para obtener una mejor señal (servicio) en tu iPhone.
4. Vuelva a insertar la tarjeta SIM física
Una SIM mal insertada también puede provocar una mala recepción. Intente volver a insertar su tarjeta SIM física para garantizar una señal mejor y más sólida en su iPhone.
Debe leer: Cómo arreglar los datos móviles del iPhone que no funcionan
5. Apagar 5G
Las ondas 5G tienden a viajar distancias cortas en comparación con las 4G; por lo tanto, usando 5G en tu iPhone También puede causar menos barras en tu iPhone. Apagar 5G y cambiar a 4G puede actuar como un refuerzo de señal para tu iPhone. Veamos los sencillos pasos para hacerlo:
Paso 1: Abra Configuración en su iPhone y toque Datos móviles.
Paso 2: Toque la SIM cuya configuración desea cambiar.
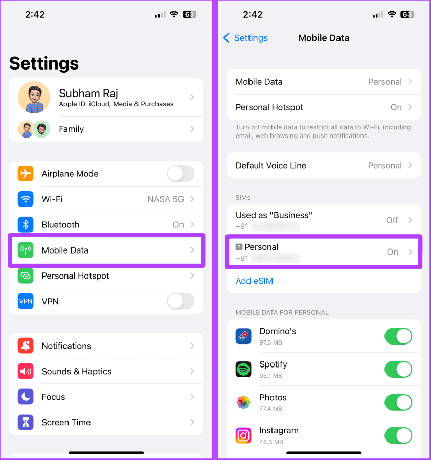
Paso 3: toque Voz y datos.
Etapa 4: Ahora, toque LTE para cambiar a la red 4G. Y eso es.
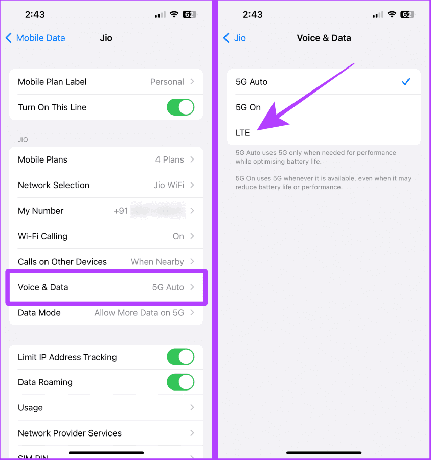
Leer también: Aprender cómo para arreglar ningún servicio en iPhone.
6. Actualizar la configuración del operador
También puedes intentar actualizar la configuración del operador en tu iPhone en caso de que el problema provenga del propio operador. Actualizar la configuración del operador puede ayudarlo a optimizar la conectividad de su iPhone. Si bien se actualizan automáticamente, también puede verificar las actualizaciones de las mismas manualmente. Así es cómo:
Paso 1: Vaya a Configuración > General en su iPhone.
Paso 2: Pulse Acerca de.

Paso 3: Si el operador envía una actualización y está pendiente, debería mostrarle una ventana emergente aquí en la página Acerca de. Toca Actualizar y listo.
Nota: Si no aparece ninguna ventana emergente, esto significa que su tarjeta SIM ya está funcionando con la última actualización.

7. Actualiza tu iPhone
Las actualizaciones de iOS pueden mejorar la conexión de red general y la estabilidad de su iPhone. Entonces, si no has actualizado tu iPhone, intenta actualizarlo a la última versión estable. Estos son los pasos a seguir:
Paso 1: Abra Configuración en su iPhone.
Paso 2: Desplácese y toque General.
Paso 3: Ahora toque Actualización de software.

Etapa 4: Si hay una actualización disponible, toque Descargar e instalar.

8. Reiniciar configuración de la red
Si aún tiene problemas después de probar las soluciones mencionadas anteriormente, puede intentar restablecer la configuración de red en su iPhone. Restablecer la configuración de red lo ayuda a restaurar la configuración predeterminada para la red y las conexiones en su iPhone y le permite a su iPhone comenzar de nuevo en la búsqueda de una mejor conexión. He aquí cómo hacerlo:
Nota: Restablecer la configuración de red restablece todas las preferencias celulares, elimina los nombres de las redes Wi-Fi y sus contraseñas, las preferencias de Bluetooth, la configuración de VPN, etc.
Paso 1: Abra Configuración y toque General.
Paso 2: Desplácese hacia abajo y toque "Transferir o restablecer iPhone".
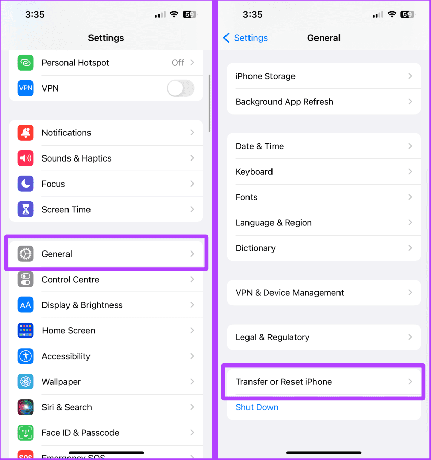
Paso 3: toque Restablecer.
Etapa 4: Ahora, toque Restablecer configuración de red.
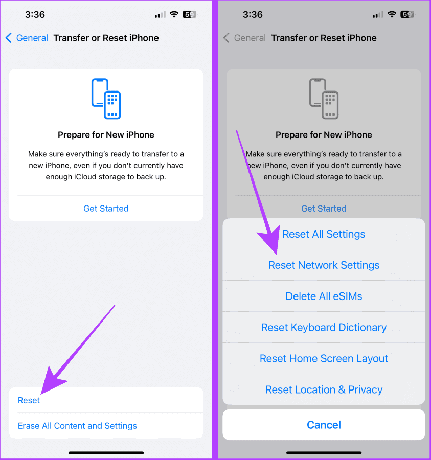
Paso 5: Ingrese la contraseña de su iPhone.
Paso 6: Toque Restablecer configuración de red nuevamente para confirmar el restablecimiento.

Leer también: Cómo reparar el iPhone sigue cambiando de Wi-Fi a datos móviles.
Si el problema persiste, le sugerimos que se comunique con su proveedor. Puede que no sea un problema con tu iPhone; Es posible que su área tenga poca cobertura de red. La asistencia personalizada de su parte puede resultarle útil para obtener una mejor señal (servicio) en su iPhone.
Preguntas frecuentes sobre la recepción celular en iPhone
No. Una o dos barras no significan necesariamente una mala recepción. Para saber más sobre la intensidad de la recepción celular, puede usar la aplicación Field Test siguiendo los pasos mencionados anteriormente en su iPhone para asegurarse.
Dile adiós a la mala recepción
No más Internet entrecortado ni caídas de llamadas no deseadas. Estas correcciones te ayudarán a obtener una mejor señal (servicio) en tu iPhone y a despedirte de la mala recepción. Aparte de estas correcciones, le sugerimos que elimine las fundas gruesas si las usa con su iPhone, ya que también tienden a crear problemas.
Última actualización el 24 de agosto de 2023
El artículo anterior puede contener enlaces de afiliados que ayuden a respaldar a Guiding Tech. Sin embargo, no afecta nuestra integridad editorial. El contenido sigue siendo imparcial y auténtico.



