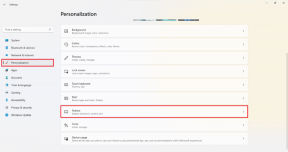5 formas rápidas de comprobar la versión de .NET Framework en Windows 10 y Windows 11
Miscelánea / / August 28, 2023
Las aplicaciones y los juegos necesitan .NET Framework para funcionar correctamente en el sistema operativo Windows. Un marco es un conjunto de códigos preempaquetados que los desarrolladores utilizan al crear aplicaciones. Es posible que hayas enfrentado errores al instalar y ejecutar aplicaciones que necesitan una versión específica de .NET Framework.
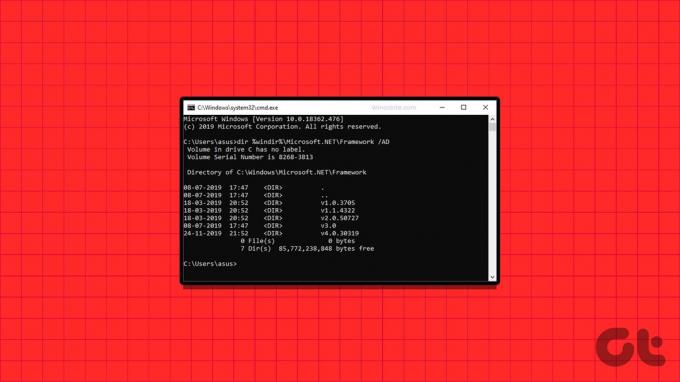
Pero las aplicaciones funcionan bien después de instalar la versión requerida de las bibliotecas en tiempo de ejecución. Si desea comprobar la versión de .NET Framework en Windows, puede utilizar cualquiera de los cinco métodos siguientes. Vamos a empezar.
1. Usando la carpeta de instalación en el Explorador de archivos
La forma más sencilla de comprobar la versión de .NET Framework disponible en su PC con Windows 10 o Windows 11 es mediante Explorador de archivos. Todo lo que necesitas hacer es visitar la carpeta de instalación en la unidad C y verificar sus propiedades. Repita los siguientes pasos para hacerlo:
Paso 1: Presione el método abreviado de teclado Windows + E para abrir la aplicación Explorador de archivos.
Paso 2: Vaya a la barra de direcciones en la parte superior, pegue la siguiente ruta y presione Entrar:
C:\Windows\Microsoft.NET\Framework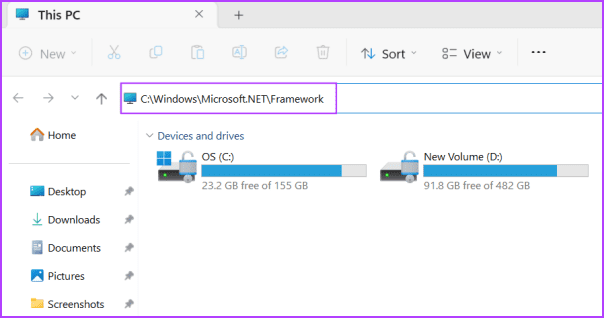
Paso 3: Esta carpeta que contiene toda la instalación de .NET Framework en su PC. Verá muchas carpetas que comienzan con la "v" inicial seguida del nombre de la versión. Al igual que en nuestra PC, tenemos presentes carpetas de .NET Framework versiones 1 a 4.0. Haga doble clic en cualquiera de las carpetas para abrirla.
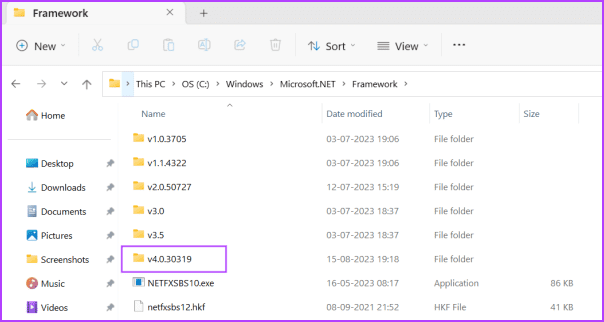
Etapa 4: Haga clic derecho en un archivo DLL y seleccione la opción Propiedades en el menú contextual.
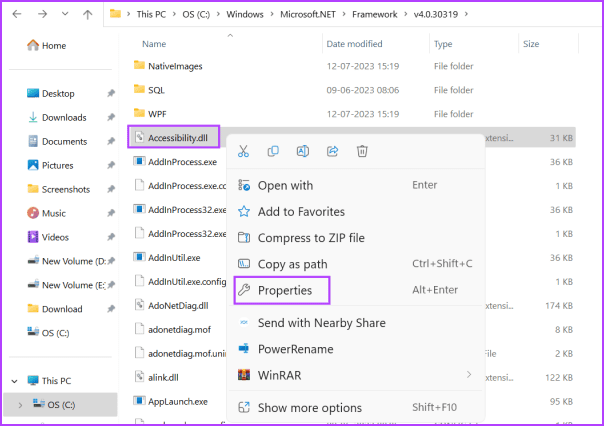
Paso 5: Cambie a la pestaña Detalles. Busque la opción Versión del producto. Contendrá el número de versión de .NET Framework.
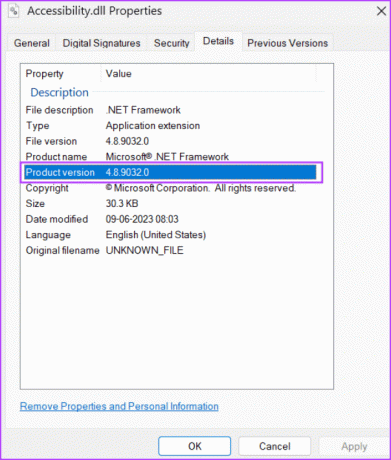
Paso 6: Cierre la ventana Propiedades.
2. Usando el editor de registro
Si se pregunta "¿Qué versión de .NET Framework tengo?", simplemente puede echar un vistazo a la Editor de registro para aprender más al respecto. He aquí cómo hacerlo:
Paso 1: Presione la tecla de Windows para abrir el menú Inicio. Tipo regedit en el cuadro de búsqueda y presione Entrar.
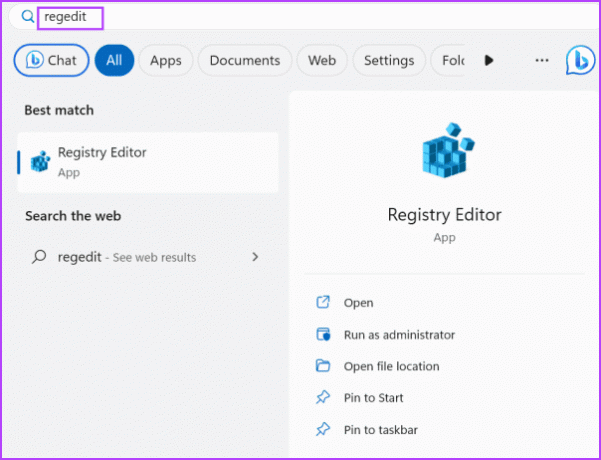
Paso 2: Se abrirá la ventana Control de cuentas de usuario. Haga clic en el botón Sí para abrir el Editor del Registro.
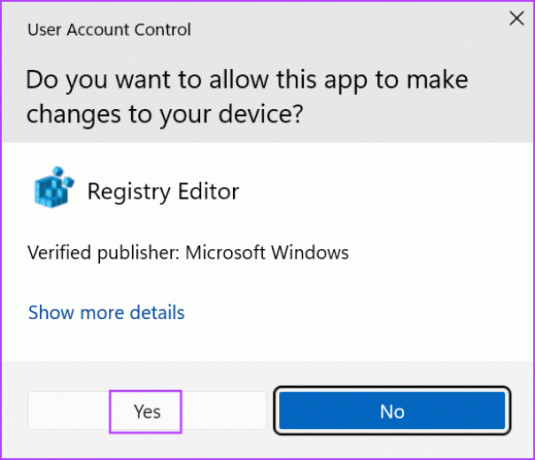
Paso 3: Vaya a la barra de direcciones en la parte superior, pegue la siguiente ruta y presione Entrar:
HKEY_LOCAL_MACHINE\SOFTWARE\Microsoft\NET Framework Setup\NDP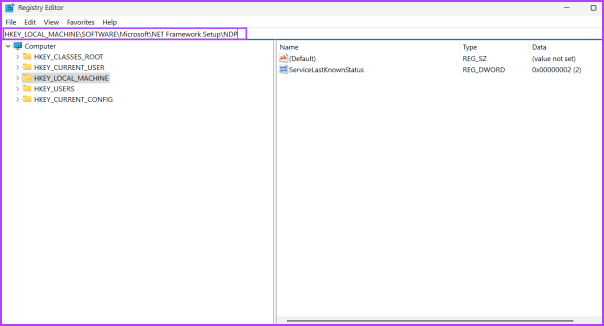
Etapa 4: Verá un montón de subclaves debajo de la clave NDP. Haga clic en el icono de flecha para expandir una subclave.
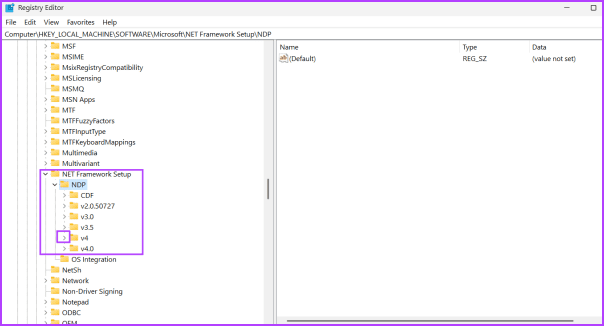
Paso 5: Haga clic en la subclave Cliente.
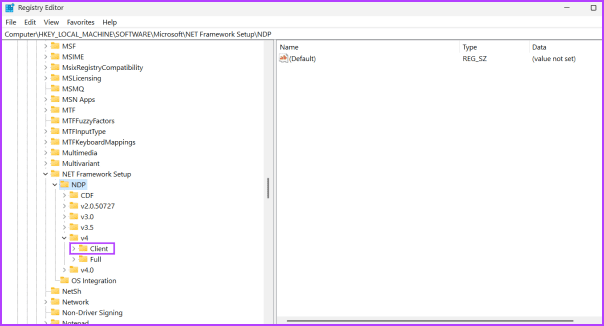
Paso 6: Navegue hacia el lado derecho y busque el valor de Versión. Verá .NET Framework en la lista en la columna Datos. De manera similar, puede consultar la versión de todas las subclaves enumeradas en la clave NDP.
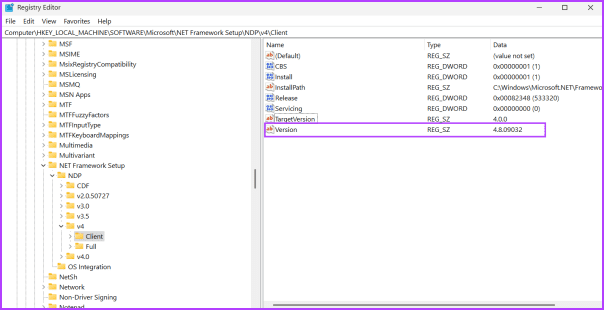
Paso 7: Cierre el Editor del Registro.
3. Usando el símbolo del sistema
Si no puede saber qué versión de .NET está instalada en su PC con Windows 10 u 11, puede utilizar el símbolo del sistema para obtener una imagen clara. Puede utilizar un comando que consulte la clave NDP en el registro del sistema y muestre todos sus detalles. Así es cómo:
Paso 1: Presione la tecla de Windows para abrir el menú Inicio. Tipo cmd en el cuadro de búsqueda y presione Entrar para abrir el símbolo del sistema en la aplicación Terminal.
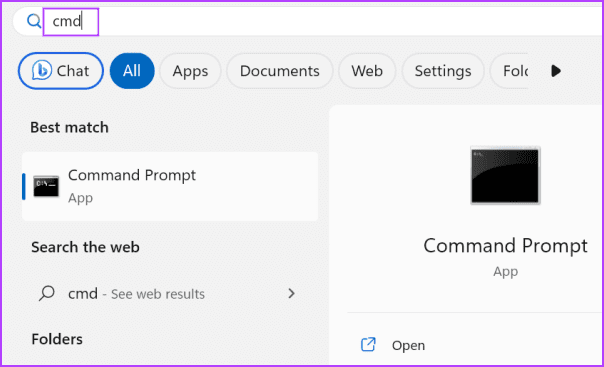
Paso 2: Escriba el siguiente comando y presione Entrar:
reg query "HKLM\SOFTWARE\Microsoft\Net Framework Setup\NDP"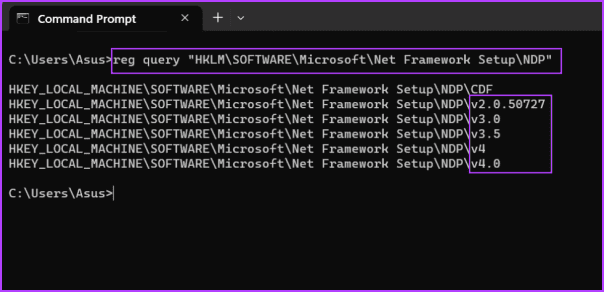
Paso 3: El comando generará todos los nombres de subclave bajo la clave NDP. Aquí 'v' indica la versión. Entonces, la v2.0 es la segunda versión, la v3.0 es la tercera versión, y así sucesivamente. Pero si desea obtener los detalles completos de la versión de una subclave específica, ejecute el siguiente comando:
reg query "HKLM\SOFTWARE\Microsoft\Net Framework Setup\NDP\v4\Client" /v Version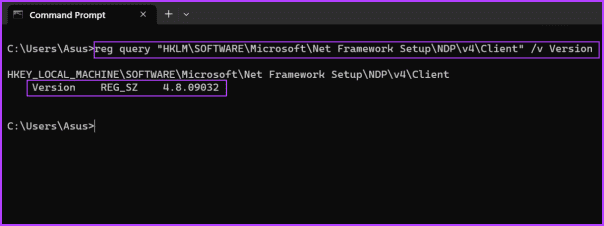
Etapa 4: Puede reemplazar la parte v4 del comando con cualquier otra versión de subclave (v3.0, v2.0 u otra) y verificar su versión exacta.
4. Uso del cmdlet Get-child de PowerShell
Los amantes de la terminal también pueden usar el cmdlet Get-child para buscar y mostrar todas las versiones de .NET Framework en una PC con Windows 11. He aquí cómo hacerlo:
Paso 1: Presione la tecla de Windows para abrir el menú Inicio. Tipo potencia Shell en el cuadro de búsqueda y presione Entrar para abrir PowerShell en la aplicación Terminal.
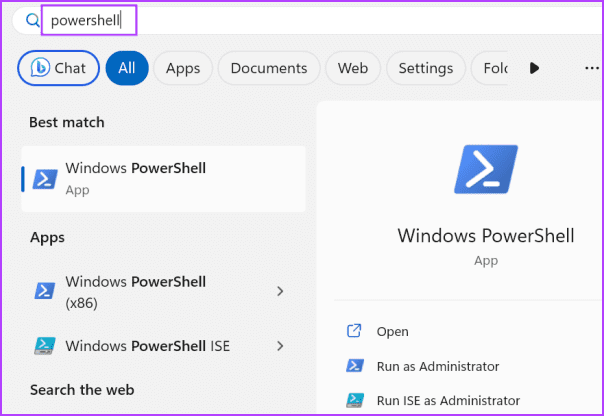
Paso 2: Escriba el siguiente comando y presione Entrar:
Get-ChildItem 'HKLM:\SOFTWARE\Microsoft\NET Framework Setup\NDP' -Recurse | Get-ItemProperty -Name version -EA 0 | Where { $_.PSChildName -Match '^(?!S)\p{L}'} | Select PSChildName, version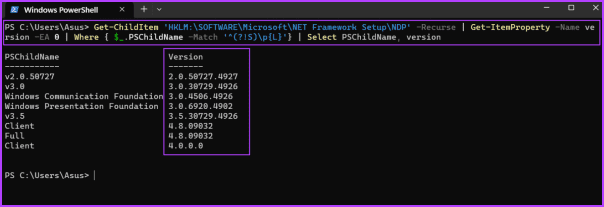
Paso 3: Verá todas las versiones de .NET Framework instaladas en su PC.
Etapa 4: Cierra la aplicación Terminal.
Si los métodos del símbolo del sistema o de la clave del registro le parecen demasiado confusos, puede utilizar una aplicación de terceros como ASoft .NET Version Detector. Detectará y mostrará todas las versiones de .NET Framework en su PC. He aquí cómo hacerlo:
Paso 1: Descargue el detector de versiones ASoft .NET.
Descargar
Paso 2: Extraiga el archivo ZIP e inicie la aplicación en su PC.
Paso 3: Verá todas las versiones de .NET Framework instaladas en su PC con Windows.
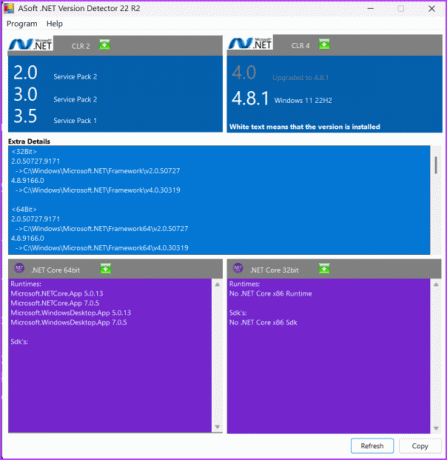
Preguntas frecuentes
La última versión de .NET Framework es 4.8, que está disponible para Windows 10 y Windows 11.
Microsoft envía las últimas versiones de .NET Framework con Actualizaciones de Windows. Entonces, verifique y descargue la última actualización disponible para su PC con Windows. También puede descargar manualmente la última versión desde Sitio web oficial de Microsoft.
Abra la página Programas y características en el Panel de control. Haga clic en la opción "Activar o desactivar las funciones de Windows". Haga clic en la casilla de verificación .NET Framework 3.5 y luego haga clic en el botón Aceptar. Espere a que se complete la instalación y luego reinicie su PC. También puedes consultar nuestra guía detallada para habilite .NET Framework 3.5 en su PC.
Verifique fácilmente la versión de .NET Framework
Estos fueron los cinco métodos para verificar la versión de .NET Framework en su PC con Windows 11. Si prefiere una aplicación basada en GUI, puede utilizar ASoft .NET Version Detector para encontrar la versión de .NET framework, copiar los resultados y guardarlos en un archivo de texto.
Última actualización el 16 de agosto de 2023
El artículo anterior puede contener enlaces de afiliados que ayuden a respaldar a Guiding Tech. Sin embargo, no afecta nuestra integridad editorial. El contenido sigue siendo imparcial y auténtico.

Escrito por
Abhishek se apegó al sistema operativo Windows desde que compró el Lenovo G570. Por obvio que sea, le encanta escribir sobre Windows y Android, los dos sistemas operativos más comunes pero fascinantes disponibles para la humanidad. Cuando no está redactando una publicación, le encanta darse un atracón de One Piece y todo lo que Netflix tiene para ofrecer.