4 formas rápidas de verificar la identificación de hardware (HWID) de un dispositivo en Windows 11
Miscelánea / / August 29, 2023
ID de hardware (HWID) es un número de identificación asociado con un componente de hardware presente en su PC. Puede ser su monitor, GPU u otro dispositivo. La utilidad de Hardware ID es que puedes usarlo para encontrar los paquetes de controladores disponible para el dispositivo.
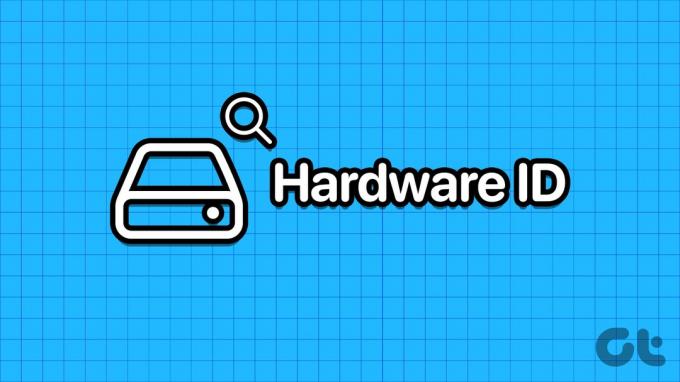
Un dispositivo puede tener varios HWID. Si se pregunta cómo verificar la ID de hardware (HWID) en una PC con Windows 11, no busque más. Enumeraremos cuatro métodos diferentes para buscar ID de hardware en una PC con Windows 11. Vamos a empezar.
1. Usando el Administrador de dispositivos
La forma más sencilla de encontrar el ID de hardware (HWID) es usando el Administrador de dispositivos. Contiene la información completa de todos los dispositivos. He aquí cómo hacerlo:
Paso 1: Haga clic derecho en el botón Inicio para abrir el menú Usuario avanzado. Localice la opción Administrador de dispositivos y haga clic en ella para iniciar la utilidad.

Paso 2: Desplácese hacia abajo para ubicar el dispositivo en la lista y haga clic derecho sobre él. Seleccione la opción Propiedades en el menú contextual.

Paso 3: Cambie a la pestaña Detalles.
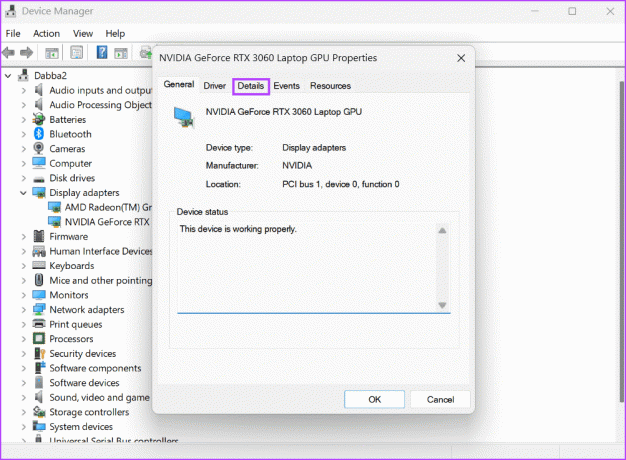
Etapa 4: Haga clic en la lista desplegable debajo de la opción Propiedad. Seleccione los ID de hardware de la lista.

Paso 5: En la sección Valor, verá todos los ID de hardware asociados con el dispositivo.

Paso 6: Si desea copiar el HWID, haga clic derecho en un valor y seleccione la opción Copiar.
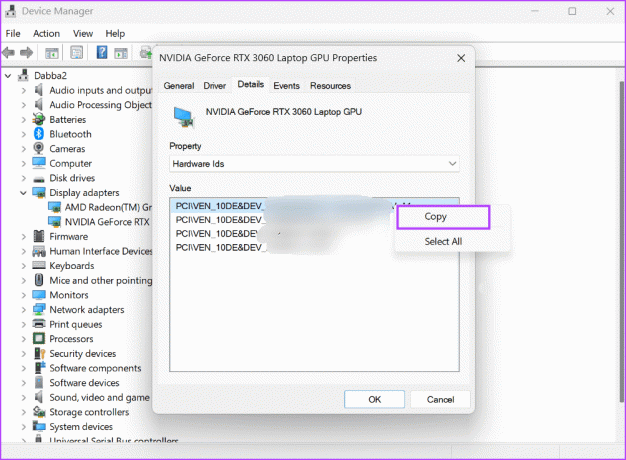
Paso 7: Después de eso, cierre la ventana del Administrador de dispositivos.
2. Usando el símbolo del sistema
Si el El Administrador de dispositivos no funciona en su PC, puede usar el símbolo del sistema para encontrar el ID de hardware de cualquier dispositivo. Repita los siguientes pasos:
Paso 1: Presione la tecla de Windows para abrir el menú Inicio. Tipo cmd en el cuadro de búsqueda y presione el método abreviado de teclado Control + Shift + Enter.

Paso 2: Se abrirá la ventana Control de cuentas de usuario. Haga clic en el botón Sí para abrir el símbolo del sistema con privilegios de administrador.
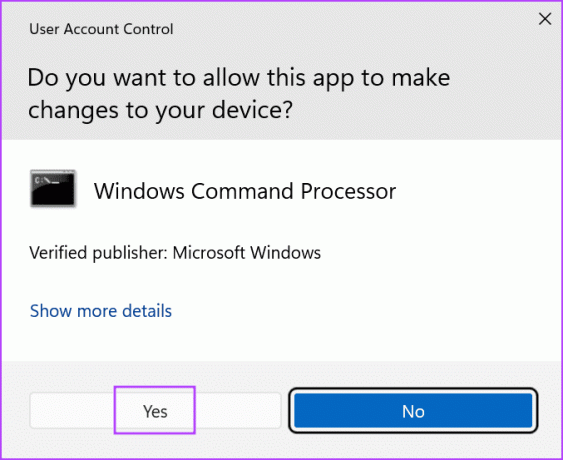
Paso 3: Escriba el siguiente comando y presione Entrar:
DISM /Online /Get-Drivers /all /Format: Table > C:\a.txt
Etapa 4: El comando anterior creará un archivo de texto que contiene los detalles del controlador. Lo hicimos a propósito porque la lista es larga y difícil de navegar en la ventana del símbolo del sistema.
Paso 5: Presione el método abreviado de teclado Windows + E para abrir el Explorador de archivos. Navegue hasta la unidad C y luego abra el archivo de texto recién creado.

Paso 6: Copie el nombre publicado de un dispositivo. El comando para encontrar el ID de hardware utilizando el nombre publicado es:
DISM /Online /Get-DriverInfo /Driver: Published NamePaso 7: Reemplace la parte Nombre publicado del comando con el texto que copió del archivo. Nuestro comando final se ve así:
DISM /Online /Get-DriverInfo /Driver: oem77.infPaso 8: Ejecute el comando presionando Enter y generará el HWID del dispositivo.

Paso 9: Cierra la ventana del símbolo del sistema.
3. Usando PowerShell
Incluso puede utilizar el cmdlet Get-PnPDevice en PowerShell para buscar el ID de hardware de un dispositivo. He aquí cómo hacerlo:
Paso 1: Presione la tecla de Windows para abrir el menú Inicio. Tipo potencia Shell en el cuadro de búsqueda y presione el método abreviado de teclado Control + Shift + Enter simultáneamente.

Paso 2: Se abrirá la ventana Control de cuentas de usuario. Haga clic en el botón Sí para abrir PowerShell con privilegios de administrador.

Paso 3: Escriba el siguiente comando y presione Entrar:
Get-PnpDevice -PresentOnly | Sort-Object -Property "Class" | Format-Table -AutoSize > D:\ID.txt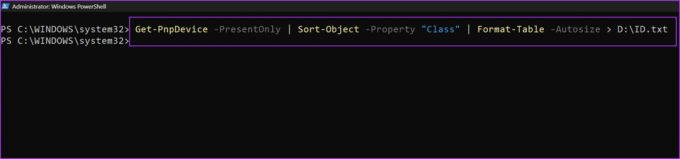
Etapa 4: Al igual que el método anterior, el comando anterior guardará los resultados en un archivo de texto en la unidad D. Lo hicimos a propósito porque los resultados no serán completamente visibles en la ventana de PowerShell.
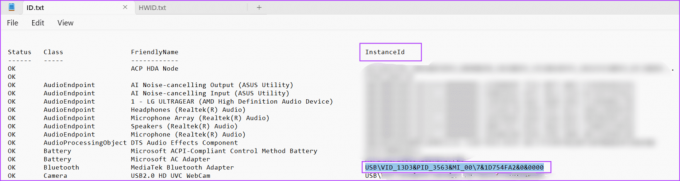
Paso 5: Copie el ID de instancia del dispositivo del archivo de texto. El comando para verificar la ID de hardware usando la ID de instancia es:
Get-PnpDeviceProperty -InstanceId "Instance Id" | Format-Table -AutoSizePaso 6: Reemplace el texto dentro de la parte "Id. de instancia" con el ID que copió del archivo de texto. El comando final se verá así:
Get-PnpDeviceProperty -InstanceId "USB\VID_13D3&PID_3563&MI_00\7&1D754FA2&0&0000" | Format-Table -AutoSize > D:\HWID.txt
Paso 7: El comando anterior exportará los resultados a un archivo llamado HWID en la unidad D. Abra el archivo y busque la entrada 'DEVPKEY_Device_HardwareIds' en la columna KeyName. El valor correspondiente en la columna de datos en el ID de hardware del dispositivo.

4. Uso del kit de controladores de Windows de Microsoft
Microsoft ofrece una herramienta con el Kit de controladores de Windows (WDK) que puede utilizar para verificar las ID de hardware de los dispositivos en su PC. Dado que la herramienta Windows Device Console no está incluida con ventanas 11, debe descargar e instalar el kit de controladores de Windows (WDK) para acceder a la herramienta en su PC. He aquí cómo hacerlo:
Paso 1: Descarga Windows 11 WDK.
Descargar
Paso 2: Ejecute el archivo de instalación e instale WDK en su PC.
Paso 3: Presione el método abreviado de teclado Windows + E para abrir el Explorador de archivos.
Etapa 4: Vaya a la barra de direcciones en la parte superior, pegue la siguiente ruta y presione Entrar:
C:\Program Files (x86)\Windows Kits\10\Tools\10.0.22621.0\x64
Paso 5: Haga clic derecho en la ventana del Explorador de archivos y haga clic en la opción Abrir en Terminal.

Paso 6: Escriba el siguiente comando en la Terminal y presione Enter:
devcon hwids * > D:\HWID.txt
Paso 7: Al igual que los métodos anteriores, hemos guardado el resultado del comando en un archivo de texto para facilitar su uso. Abra el archivo y vea el nombre del dispositivo y sus ID de hardware.

Encuentre rápidamente la ID de hardware en Windows
Estos fueron los cuatro métodos para verificar la ID de hardware (HWID) en una PC con Windows 11. Solo el Administrador de dispositivos ofrece la forma GUI de ver la ID del hardware. Todos los demás métodos utilizar la terminal para recuperar el HWID de un dispositivo.
Última actualización el 16 de agosto de 2023
El artículo anterior puede contener enlaces de afiliados que ayuden a respaldar a Guiding Tech. Sin embargo, no afecta nuestra integridad editorial. El contenido sigue siendo imparcial y auténtico.

Escrito por
Abhishek se apegó al sistema operativo Windows desde que compró el Lenovo G570. Por obvio que sea, le encanta escribir sobre Windows y Android, los dos sistemas operativos más comunes pero fascinantes disponibles para la humanidad. Cuando no está redactando una publicación, le encanta darse un atracón de One Piece y todo lo que Netflix tiene para ofrecer.



