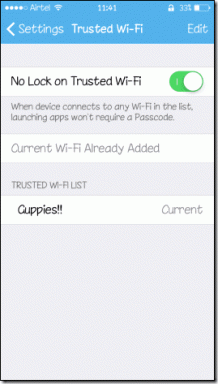¿No puedes activar el Firewall de Windows? Aquí está la solución
Miscelánea / / August 29, 2023
El Firewall de Windows es la primera defensa de su PC contra el acceso no autorizado y las amenazas en línea. Es posible que necesite hacerlo temporalmente deshabilitar el firewall de Windows para solucionar problemas de red o utilizar un firewall de terceros. Pero, ¿qué sucede si no puede volver a activar el Firewall de Windows en su computadora con Windows 10 o Windows 11?

Dejar el firewall desactivado puede hacer que tu PC sea vulnerable a todo tipo de amenazas. Por lo tanto, es vital abordar estos problemas de inmediato. A continuación, compartimos algunos consejos útiles que le permitirán habilitar el firewall sin ningún problema.
1. Descargue y ejecute el solucionador de problemas del Firewall de Windows
Microsoft ofrece un solucionador de problemas dedicado para identificar y solucionar problemas relacionados con el Firewall de Windows. Si bien muchos solucionadores de problemas vienen integrados en Windows, este solucionador de problemas no viene precargado. Por lo tanto, primero deberá descargarlo.
Descargar el solucionador de problemas del Firewall de Windows
Haga doble clic en el archivo descargado y haga clic en Siguiente para ejecutar el solucionador de problemas. Espere a que se ejecute el solucionador de problemas y verifique si puede habilitar el firewall después de eso.

2. Deshabilite los programas antivirus de terceros
Los programas antivirus de terceros en su PC también pueden interferir con el Firewall de Windows e impedir que funcione correctamente. Para comprobar esta posibilidad, puede desactivar temporalmente su programa antivirus. Después de eso, siga estos pasos para activar el Firewall de Windows.
Paso 1: Presione el método abreviado de teclado Windows + R para abrir el cuadro de diálogo Ejecutar. Tipo control en el campo Abrir y presione Entrar.

Paso 2: En la ventana del Panel de control, use el menú desplegable en la esquina superior derecha para cambiar el tipo de vista a Iconos grandes. Luego, haga clic en Firewall de Windows Defender.

Paso 3: Haga clic en la opción "Activar o desactivar el Firewall de Windows Defender" en el panel izquierdo.
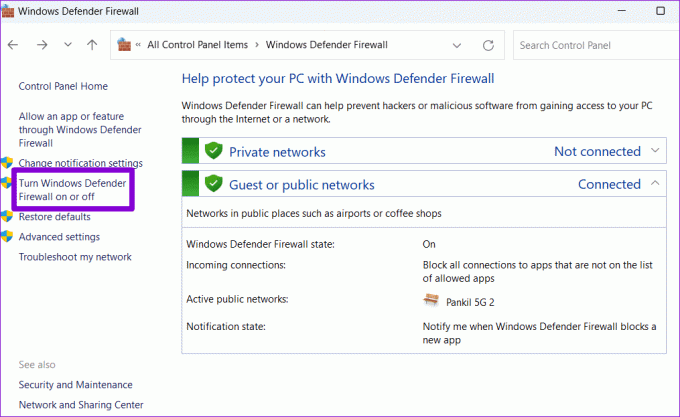
Etapa 4: Seleccione Sí cuando aparezca el mensaje de Control de cuentas de usuario (UAC).

Paso 5: Seleccione la opción "Activar Firewall de Windows Defender" en Configuración de red privada y Configuración de red pública. Luego, haga clic en Aceptar para guardar los cambios.
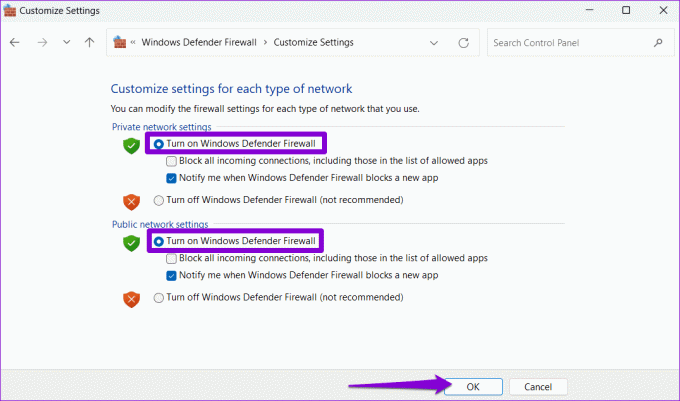
3. Ejecute los escaneos SFC y DISM
A veces, los problemas con los archivos del sistema de su PC pueden interrumpir los procesos de Windows e impedirle activar el firewall. La ejecución de los análisis SFC (Comprobador de archivos del sistema) y DISM (Administración y mantenimiento de imágenes de implementación) puede ayudarlo a reemplazar archivos problemáticos del sistema con sus versiones en caché.
Paso 1: Presione el método abreviado de teclado Windows + S para abrir el menú de búsqueda. Tipo Terminal En el cuadro de búsqueda, haga clic derecho en el primer resultado y seleccione Ejecutar como administrador.

Paso 2: Cuando aparezca el mensaje de Control de cuentas de usuario (UAC), seleccione Sí para continuar.

Paso 3: Escriba el siguiente comando en la consola y presione Entrar para ejecutar el escaneo SFC:
SFC /scannow

Etapa 4: Escriba los siguientes comandos uno por uno y presione Entrar después de cada comando para ejecutar el análisis DISM:
DISM /Online /Cleanup-Image /CheckHealth
DISM /Online /Cleanup-Image /ScanHealth
DISM /Online /Cleanup-Image /RestoreHealth
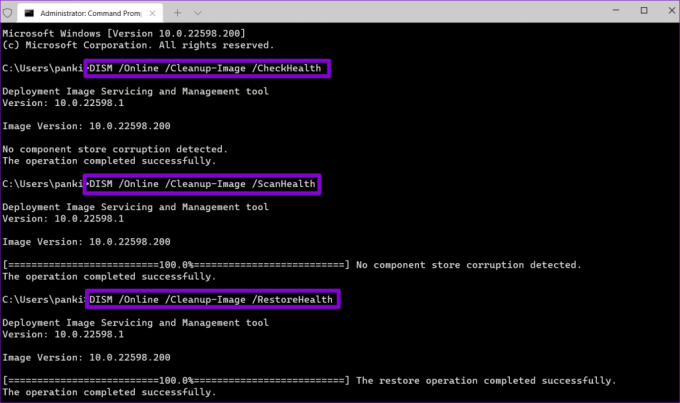
Esto podría tomar un tiempo. Una vez completado el escaneo, reinicie su PC y verifique si el problema persiste.
4. Restablecer la configuración del firewall de Windows
Es posible que no pueda activar el Firewall de Windows debido a configuraciones mal configuradas o dañadas. Si ese es el caso, restablecer la configuración del firewall debería restablecer la normalidad. Estos son los pasos para lo mismo.
Paso 1: Haga clic en el icono de búsqueda en la barra de tareas, escriba Cortafuegos de Windows Defender en el cuadro de texto y presione Entrar.
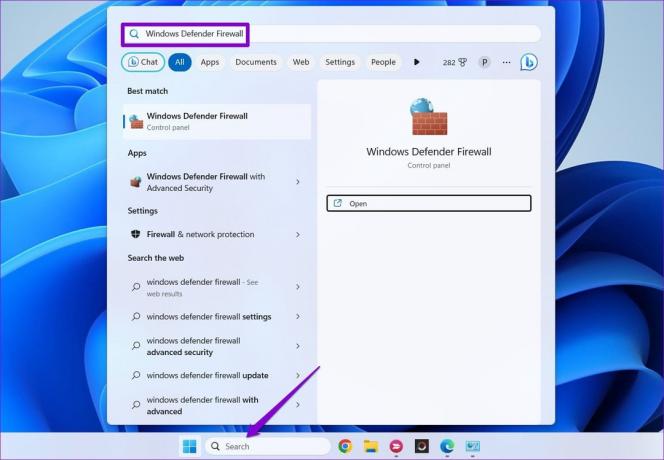
Paso 2: Seleccione la opción Restaurar valores predeterminados en el panel izquierdo.
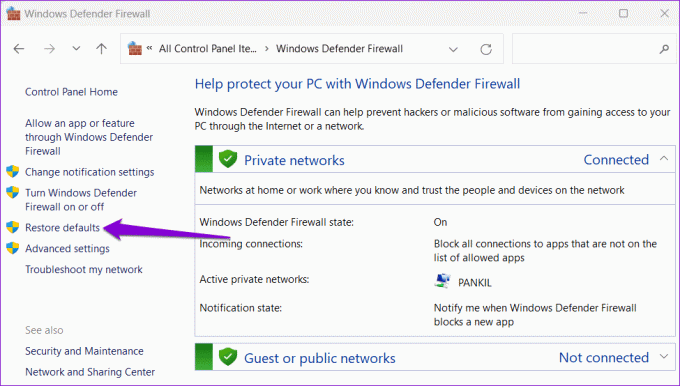
Paso 3: Seleccione Sí cuando aparezca el mensaje de Control de cuentas de usuario (UAC).

Etapa 4: Haga clic en el botón Restaurar valores predeterminados.
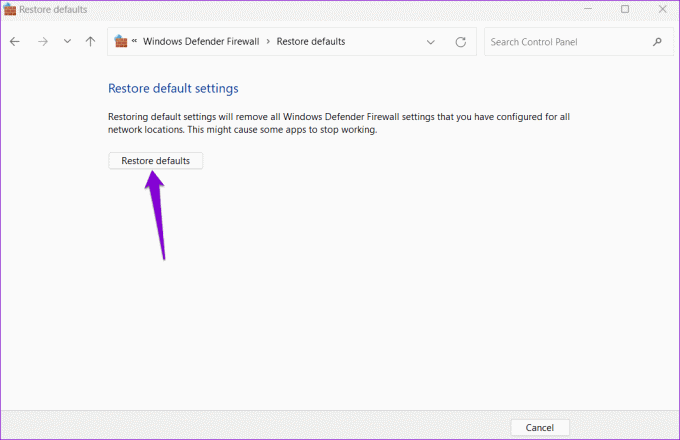
Paso 5: Seleccione Sí cuando aparezca la ventana emergente de confirmación.
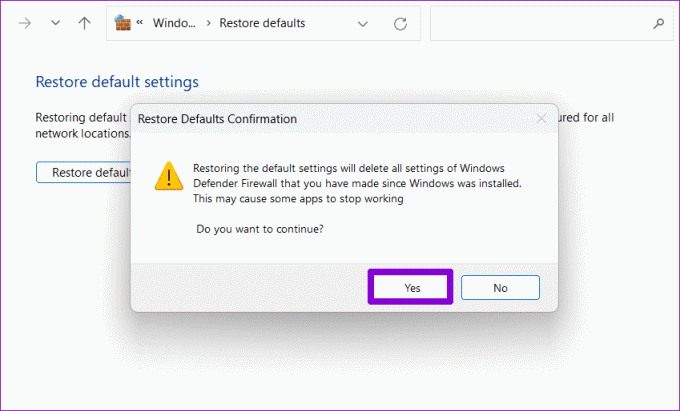
5. Editar archivos de registro
Es posible que los cambios recientes a nivel del sistema hayan estropeado la configuración del registro de su PC. Para descartar esta posibilidad, debe verificar las entradas del registro relacionadas con el firewall y asegurarse de que estén configuradas correctamente.
Es importante tener en cuenta que realizar cambios incorrectos en los archivos de registro puede hacer que su sistema no funcione. Por lo tanto, es necesario considerar hacer una copia de seguridad de todos los archivos de registro o creando un punto de restauración antes de continuar con los pasos siguientes.
Paso 1: Presione el método abreviado de teclado Windows + R para abrir el cuadro de diálogo Ejecutar. Tipo regedit en el cuadro y presione Entrar.

Paso 2: Seleccione Sí cuando aparezca el mensaje de Control de cuentas de usuario (UAC).

Paso 3: Pegue la siguiente ruta en la barra de direcciones en la parte superior y presione Enter.
Computer\HKEY_LOCAL_MACHINE\SOFTWARE\Policies\Microsoft\Windows Defender
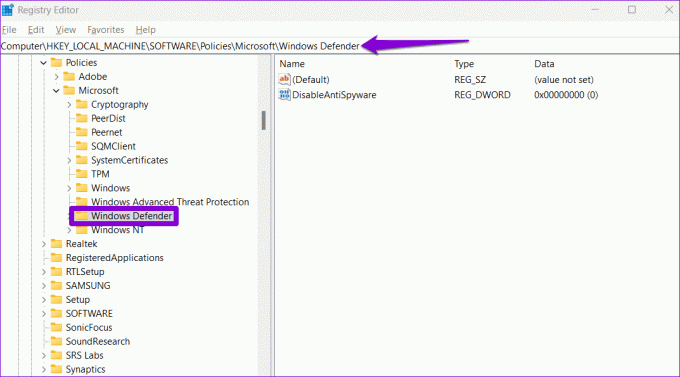
Etapa 4: Si ve el DWORD DisableAntiSpyware en el panel derecho, haga clic derecho sobre él y seleccione Eliminar. Si no existe tal entrada, no necesita preocuparse por eso.

Paso 5: Pegue la siguiente ruta en la barra de direcciones y presione Enter. Haga clic derecho en la clave BFE y seleccione Permisos.
Computer\HKEY_LOCAL_MACHINE\SYSTEM\CurrentControlSet\Services\BFE
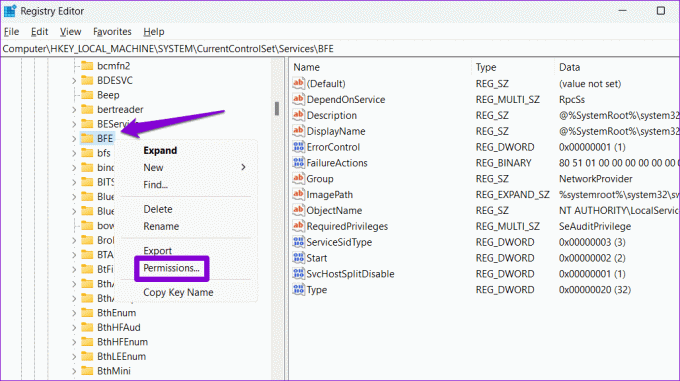
Paso 6: Haga clic en el botón Agregar.
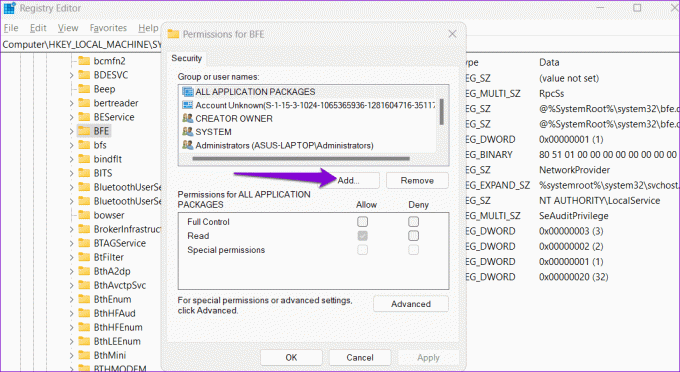
Paso 7: Tipo Todos en el campo de texto "Ingrese los nombres de los objetos para seleccionar" y haga clic en Aceptar.

Paso 8: Seleccione Todos en "Nombres de grupos o usuarios" y marque la casilla Permitir junto a Control total. Luego, presione Aplicar seguido de Aceptar.

Reinicie su PC para aplicar los cambios. Luego, intenta habilitar el firewall una vez más.
6. Escanear en busca de malware
Si aún no puede activar el Firewall de Windows, es probable que su PC esté infectada con malware. Necesitas escanea tu PC en busca de malware con Windows Defender para comprobar si ese es el caso. Si el análisis revela algo sospechoso, siga los pasos recomendados para eliminar la amenaza.

Asegure su mundo
Es fundamental mantener activado el Firewall de Windows en todo momento. Seguir los consejos anteriores debería resolver cualquier problema con su PC con Windows 10 o Windows 11, y podrá activar el Firewall de Windows. Como siempre, háganos saber qué solución funcionó para usted en los comentarios a continuación.
Última actualización el 25 de julio de 2023
El artículo anterior puede contener enlaces de afiliados que ayuden a respaldar a Guiding Tech. Sin embargo, no afecta nuestra integridad editorial. El contenido sigue siendo imparcial y auténtico.

Escrito por
Pankil es un ingeniero civil de profesión que comenzó su andadura como escritor en EOTO.tech. Recientemente se unió a Guiding Tech como escritor independiente para cubrir procedimientos, explicaciones, guías de compra, consejos y trucos para Android, iOS, Windows y Web.