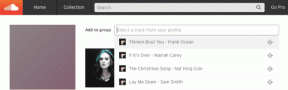Cómo borrar el formato en Excel usando un acceso directo – TechCult
Miscelánea / / August 30, 2023
Microsoft Excel es un software de entrada de datos ampliamente utilizado con varios comandos de procesamiento de datos integrados. Pero a veces es fácil sentirse abrumado al intentar formatear las cosas. Muchos usuarios se confunden acerca de las distintas opciones de formato y cómo deshacerlas. Si no está seguro de lo mismo, esta guía está aquí para explicar cómo borrar el formato en Excel usando accesos directos.
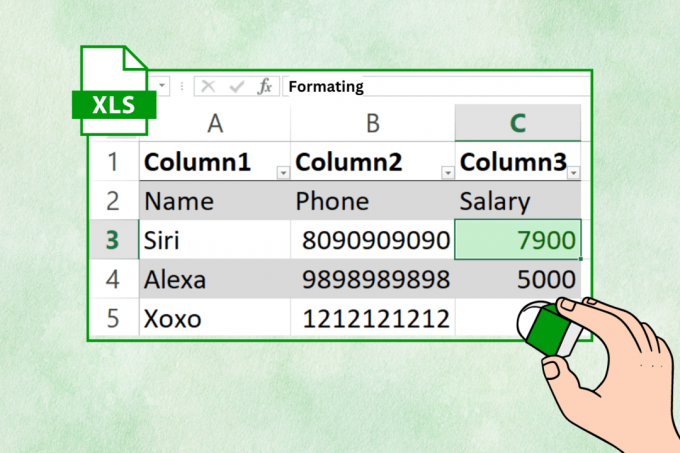
Tabla de contenido
Cómo borrar el formato en Excel usando un acceso directo
El formato ayuda a organizar los datos de forma ordenada, lo que los hace más fáciles de entender. Pero si se excedió o cometió errores, Excel tiene formas de eliminar el formato. Explore diferentes métodos para lograr esto a continuación.
Método 1: a través del menú
Si desea borrar el formato de celdas en Excel directamente a través del menú, puede seguir los pasos a continuación:
1. Clickea en el celda/tabla desea borrar el formato.
2. En el Hogar Menú, haga clic en el Borrador herramienta.

3. Clickea en el Borrar formatos opción.

Método 2: usar atajos de teclado
También puede utilizar los atajos de teclado proporcionados por Excel para borrar fácilmente el formato en Excel. Siga los pasos que se mencionan a continuación:
1. Selecciona el celúla quieres.
2. Clickea en el Alt.llave en tu teclado.
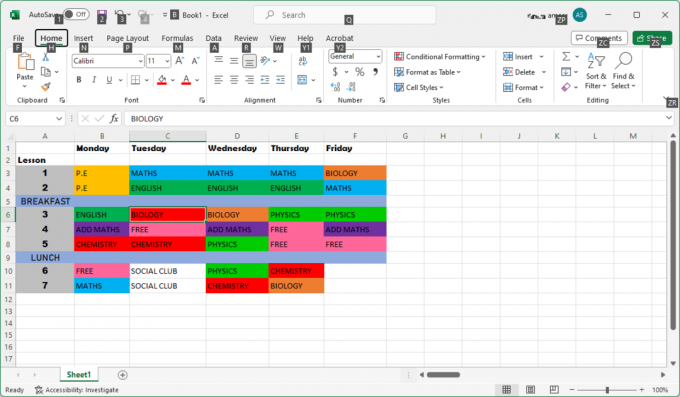
Nota: Esto abrirá un conjunto de combinaciones de teclado, para que no tengas que usar el mouse.
3. Toca el hllave para seleccionar el HogarMenú.
4. Aparecerá otro conjunto de combinaciones de teclado en las que tendrás que escribir el cartami.

5. Escribe el cartaF para borrar el formato.
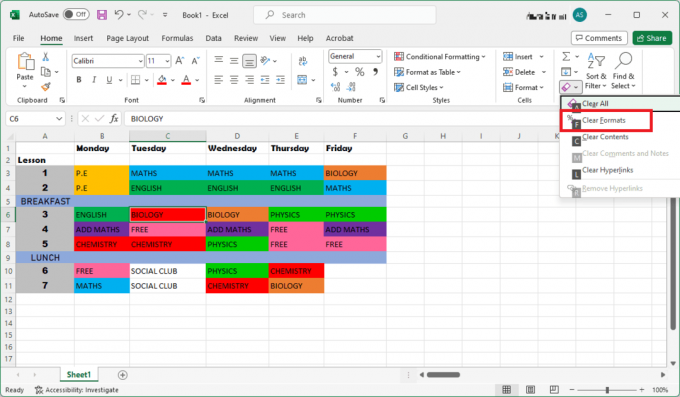
Para resumir todo, los comandos utilizados anteriormente son Alt + H + E + F.
Lea también:3 formas de proteger celdas en Excel sin proteger la hoja
Cómo eliminar el formato en Excel sin borrar el contenido
Microsoft Excel ofrece numerosas formas mediante las cuales también puede elegir formatear sin tener que borrar todo el contenido, ahorrando así mucho tiempo y esfuerzo. A continuación se muestra la lista de diferentes métodos para lograrlo:
Método 1: a partir de determinadas células
Para eliminar eficazmente el formato de celdas específicas en Excel sin borrar el contenido, puede seguir los pasos a continuación:
1. Selecciona el grupo de células desea borrar el formato.
2. En el menú Inicio, haga clic en el Borrador herramienta.
3. Toca el Borrar formato opción.

Ahora se borrarán todos los formatos de las celdas.
Método 2: utilizar el método abreviado de teclado
Si desea eliminar cierto formato de celda directamente mediante atajos de teclado, así es como puede lograrlo:
1. Selecciona el grupo de células desea eliminar el formato.
2. Clickea en el Alt.llave en su teclado para abrir las combinaciones de teclado.

3. Escribe el atajo H + E + F. Ahora se eliminará todo el formato de las celdas.
Método 3: desde el conjunto de datos completo
También puede seleccionar el conjunto de datos completo para borrar ciertos formatos siguiendo los pasos a continuación:
1. Seleccione todas las celdas de la hoja haciendo clic en el signo de flecha en la esquina superior izquierda de la mesa.
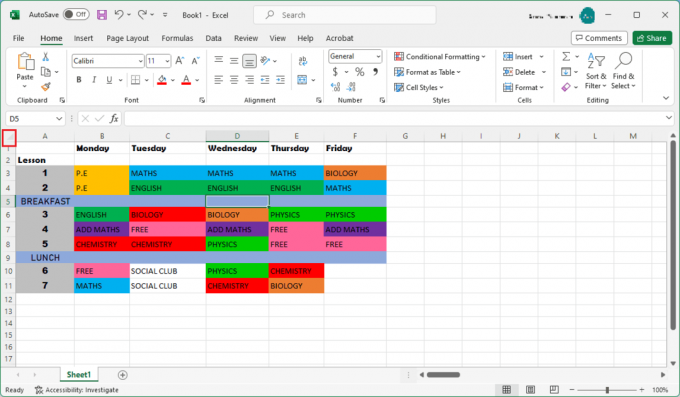
2. Haga clic en Hogar, Selecciona el herramienta borradory luego haga clic en Borrar formatos.

Una vez hecho esto, su tabla completa no tendrá formato.
Lea también:Cómo recuperar un archivo de Excel no guardado
Método 4: desde celdas en blanco
Otra forma de eliminar el formato en Excel sin eliminar el contenido es mediante determinadas celdas en blanco. Siga los pasos que se mencionan a continuación para saber más:
1. Seleccione el conjunto de celdas del que desea eliminar el formato. Haga clic en Ctrl + G para abrir el Ir a la ventana.
2. Clickea en el Opción especial Desde la ventana.
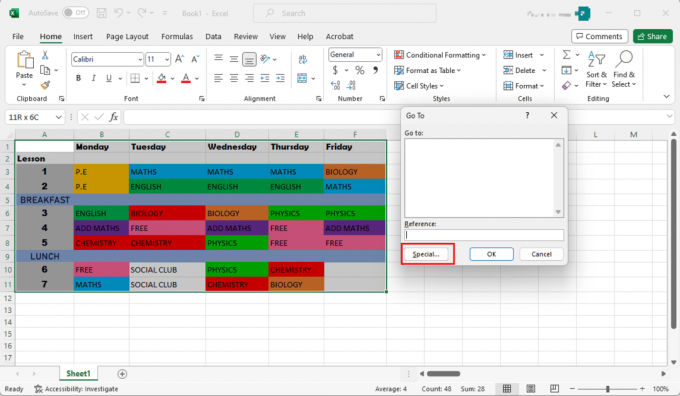
3. Selecciona el espacios en blanco opción de las listas.

Nota: Se seleccionarán todas las celdas en blanco.
4. Puede borrar el formato ahora simplemente siguiendo Paso 2 de Método 3.
Método 5: limpieza de células específicas
Si desea borrar el formato de celdas en Excel directamente eligiendo celdas específicas, puede seguir los pasos a continuación:
Nota: Para este método, usaremos una tabla donde ciertas celdas tienen un fondo azul. Entonces, se seguirán los pasos para eliminar el formato de esas celdas.
1. En el Hogar menú ir al Buscar y seleccionar opción.

2. Haga clic en Encontrar y seleccione Opciones.
3. Clickea en el Formato opción. Se abrirá una nueva ventana.

4. Ve a la Pestaña de relleno y seleccione el color de las celdas específicas. El color elegido se mostrará en el Cuadro de vista previa.

5. Haga clic en Encuentra todos. Aparecerá una lista de todas las celdas con el color elegido en la parte inferior de la ventana.
6. Seleccionar todas las celulas de la lista y complete la limpieza del formato siguiendo Paso 2 de Método 3.
Lea también:Cómo eliminar rangos con nombre en Excel
Método 6: formato condicional
Para el formato condicional, simplemente siga los pasos a continuación:
1. Seleccione todo el conjunto de datos haciendo clic en el flecha en la esquina superior izquierda de la intersección entre las filas y columnas.
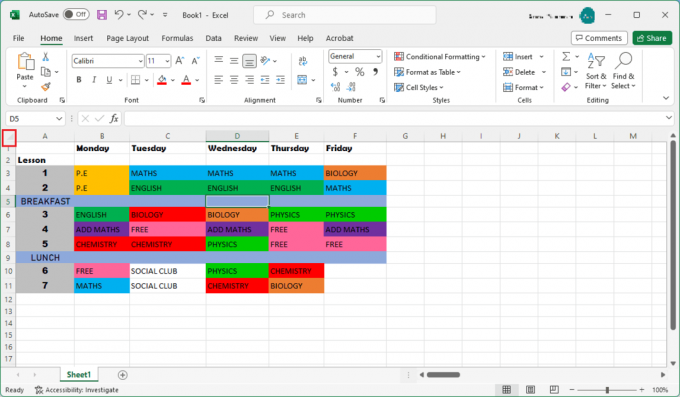
2. En el Hogar pestaña, haga clic en el Formato condicional opción.
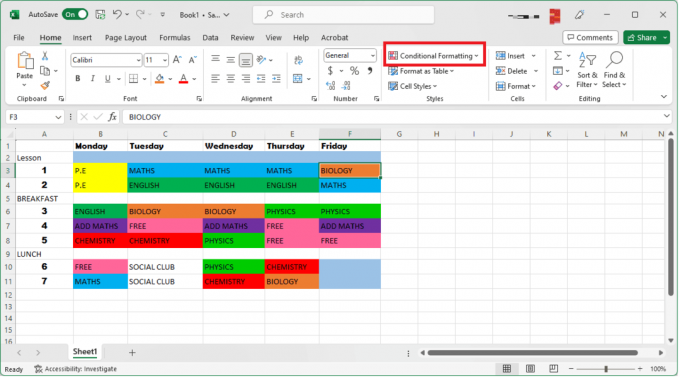
3. Selecciona el Reglas claras opción.
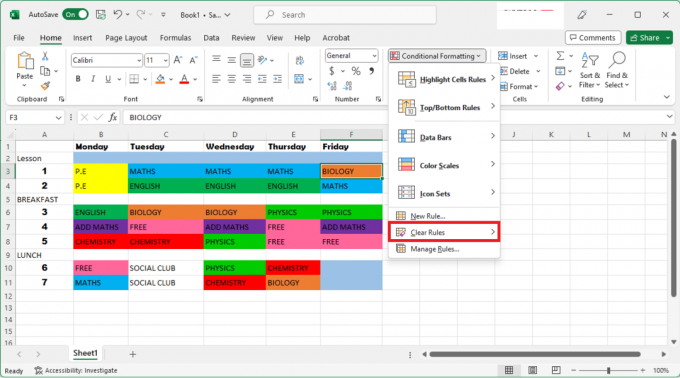
4. Haga clic en Borrar reglas de celdas seleccionadas para deshacerse del formato condicional.
¿Puedes utilizar atajos de teclado para borrar el formato en Word?
Sí, Puede borrar el formato en Word usando la tecla de método abreviado. Dado que Word y Excel provienen de Microsoft, comparten atajos de teclado similares. Sin embargo, cuando se trata de formatear, Word tiene un conjunto diferente de combinaciones de teclado para hacerlo. La tecla de método abreviado de formato claro para Word es Ctrl + barra espaciadora.
¿Puedes utilizar los mismos atajos para Excel y Google Sheets?
No, no puede utilizar los mismos atajos para Excel y Google Sheets. Esto se debe a que, aunque ambas interfaces comparten funciones similares, sus atajos de teclado son completamente diferentes. Puede haber algunos atajos que sean iguales; sin embargo, cada uno tiene su propio conjunto exclusivo de combinaciones de teclado para facilitar su uso.
Si bien el uso de atajos ahorra tiempo, también es esencial conocer diferentes métodos para ajustar el formato. Esperamos que este artículo te haya ayudado a conocer Atajos de formato claro de Excel. Siga leyendo nuestros blogs para obtener guías tan útiles. ¡No dudes en dejar tus sugerencias y consultas en la sección de comentarios a continuación!
Henry es un escritor de tecnología experimentado apasionado por hacer que temas tecnológicos complejos sean accesibles para los lectores cotidianos. Con más de una década de experiencia en la industria tecnológica, Henry se ha convertido en una fuente confiable de información para sus lectores.