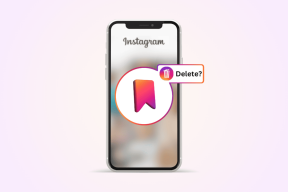Cómo acercar y alejar Discord – TechCult
Miscelánea / / August 30, 2023
Acercar y alejar puede parecer menor, pero tiene el potencial de revolucionar la forma de interactuar con la plataforma Discord. Puede ajustar fácilmente el tamaño del texto, las imágenes y los emojis para adaptarlos a sus preferencias visuales. Ya sea que esté compartiendo diseños complejos o desee garantizar una legibilidad clara, este artículo lo guiará sobre cómo acercar y alejar Discord para reducir o expandir su pantalla.
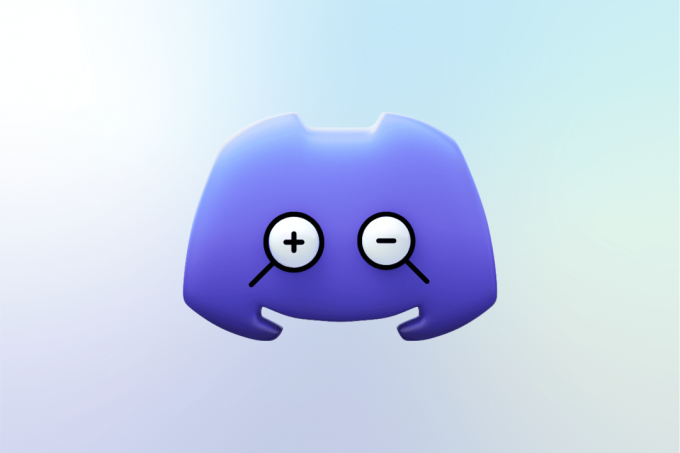
Tabla de contenido
Cómo acercar y alejar Discord
Supongamos que estás en medio de una conversación interesante en Discord cuando te das cuenta de que quieres ver mejor una imagen o un emoji realmente atractivo. Es aquí donde la función de zoom de Discord se vuelve increíblemente útil.
A pesar de su aparente simplicidad, esta característica cambia las reglas del juego y brinda ventajas más allá de simplemente agrandar o reducir el texto. Continúe leyendo para descubrir cómo puede utilizar esta función para hacer que sus interacciones sean más inmersivas.
Respuesta rápida
Los pasos para acercar y alejar la aplicación web Discord son:
1. Inicia sesión en tu cuenta de discordia a través de su navegador.
2. Haga clic en el icono de tres puntos desde la esquina superior derecha.
3. Utilizar el icono + o – junto a la opción Zoom para acercar o alejar.
¿Cómo alejar Discord en el escritorio?
Si desea ver más en su pantalla o encuentra texto pequeño difícil de leer, puede reducir su pantalla en Discord usando estos tres métodos:
Método 1: a través de la configuración de Discord
El menú Configuración de Discord tiene una función que le permite cambiar el nivel de zoom. Esto es lo que puede hacer desde dicho menú:
1. Abre el aplicación de discordia en tu PC.
Nota: Asegúrese de haber iniciado sesión en su cuenta.
2. Clickea en el Icono de engranaje de configuración de usuario desde la esquina inferior izquierda junto a su nombre de usuario.
3. Bajo la AJUSTES DE APLICACION sección, haga clic en el Apariencia opción.
4. Desde el NIVEL DE ZOOM sección, ajuste el deslizador hacia la izquierda para disminuir el nivel de zoom y alejar la pantalla.
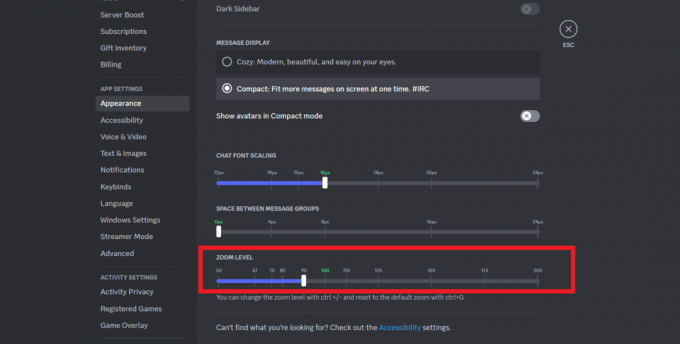
Leer también: Cómo hacer zoom en la historia de Instagram: mejore sus imágenes
Método 2: utilizar el método abreviado de teclado
Puedes alejar rápidamente Discord usando un atajo de teclado. Siga los pasos a continuación:
1. Abre el Aplicación de discordia en tu PC.
2. Ahora, presione el Ctrl + – (Guión)llavecombinación para alejar la pantalla de Discord.
Método 3: con la función Zoom en el navegador
El uso de la opción Zoom en su navegador le permite alejarse de la pantalla de Discord. Siga estos pasos para hacerlo:
Nota: Los siguientes pasos son aplicables para el Google Chrome, Mozilla Firefox, y Borde de Microsoft navegadores.
1. Accede a tu cuenta de discordia en su navegador.
2. Clickea en el icono de tres puntos desde la esquina superior derecha de la pantalla.
3. Al lado de Zoom sección, haga clic en el – icono para alejar la pantalla.
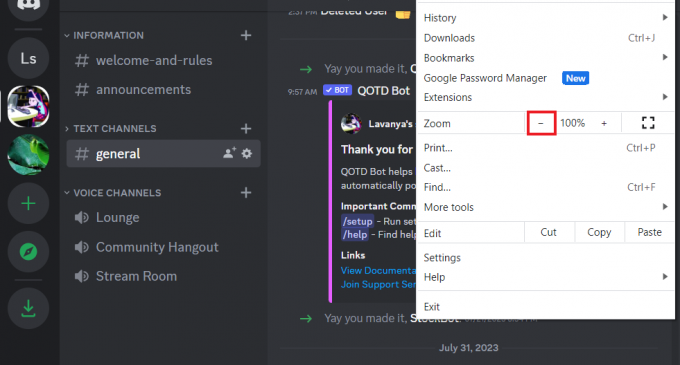
Cómo alejar la imagen en Discord o¿En Android?
Siga estos pasos para reducir su pantalla en la aplicación Discord para Android:
1. Inicie el aplicación de discordia en tu teléfono.
Nota: Asegúrese de haber iniciado sesión en su cuenta.
2. Toca el hamburguesamenúicono desde la esquina superior izquierda.
3. Ahora, desde la esquina inferior derecha, toque el Perfil icono.

4. Desliza hacia abajo hasta AJUSTES DE APLICACION sección y toque Apariencia.
5. Bajo la NIVEL DE ZOOM sección, arrastre el deslizador hacia la izquierda para alejar la pantalla de la aplicación Discord.
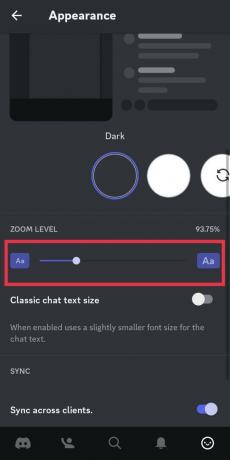
6. Una vez que haya ajustado el nivel de zoom, toque el AHORRAR opción desde la esquina superior derecha para confirmar los cambios.
Leer también: 34 mejores robots de dados para discordia
¿Cómo hacer zoom en Discord en la PC?
Hacer zoom en la pantalla de Discord puede ampliar el texto y las imágenes, mejorando la accesibilidad. Para hacerlo, siga los pasos a continuación.
Método 1: a través de la configuración de Discord
Siga estos pasos para hacer zoom desde la configuración de Discord en su PC:
1. Acceder al Apariencia sección en el menú Configuración en Discord.
2. Desde el NIVEL DE ZOOM sección, cambie el deslizador hacia la derecha para aumentar el nivel de zoom y acercar la pantalla.
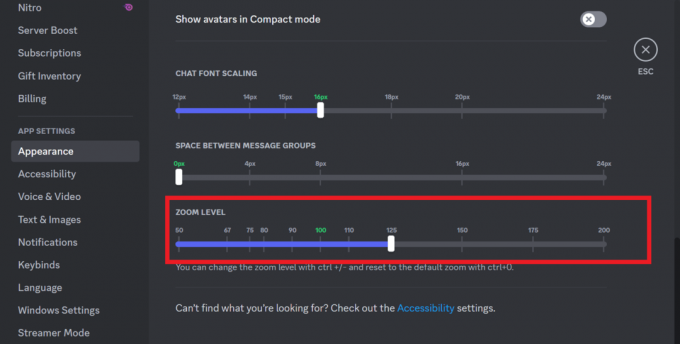
Así es como puedes ampliar la pantalla en la aplicación Discord para PC con Windows.
Método 2: utilizar el método abreviado de teclado
Atajos de teclado ayudar a hacer zoom dentro de la pantalla de Discord. Así es cómo:
1. Abre el Aplicación de discordia en tu PC.
2. Ahora, presione el Ctrl + + (Más)llavecombinación para alejar la pantalla de Discord.
Método 3: con la función Zoom en el navegador
Siga estos pasos para lograr una pantalla ampliada para la aplicación Discord cuando use su navegador de Windows.
1. Ir a tu cuenta de discordia en su navegador.
2. Clickea en el icono de tres puntos desde la esquina superior derecha de la pantalla.
3. Desde el Zoom sección, haga clic en el + icono para ampliar la pantalla de Discord en un navegador de PC con Windows.
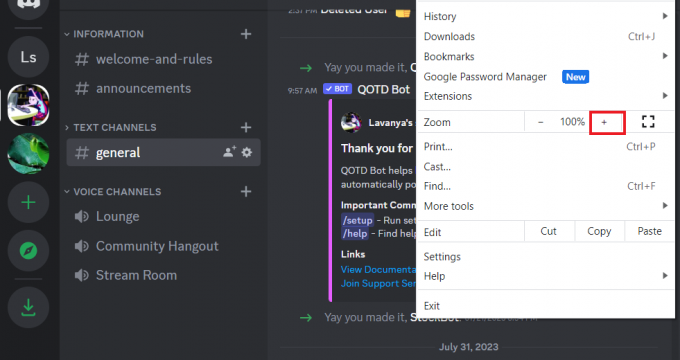
¿Cómo hacer zoom en Discord en el móvil?
Estos son los sencillos pasos a seguir para acercar la pantalla de Discord en dispositivos Android:
1. Abre el aplicación de discordia en tu teléfono.
Nota: Asegúrese de haber iniciado sesión en su cuenta.
2. Toca el hamburguesamenúicono > Pestaña de perfil desde la barra de navegación inferior.
3. Desliza hacia abajo hasta AJUSTES DE APLICACION sección y toque Apariencia.
4. Desde el NIVEL DE ZOOM sección, arrastre el deslizador hacia la derecha para acercar la pantalla de la aplicación.
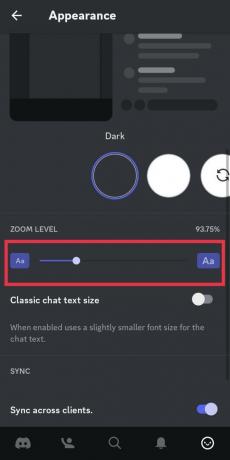
Leer también: Cómo hacer zoom en Minecraft en Xbox One
Después de aprender cómo acercar y alejar Discord, puedes concentrarte en los detalles más pequeños o obtener una vista panorámica de todo el chat. Si tiene alguna otra pregunta o necesita más ayuda, no dude en dejarla en la sección de comentarios a continuación. ¡Estén atentos para más artículos interesantes!
Pete es redactor senior en TechCult. A Pete le encanta todo lo relacionado con la tecnología y, en el fondo, también es un ávido aficionado al bricolaje. Tiene una década de experiencia escribiendo guías prácticas, de funciones y de tecnología en Internet.