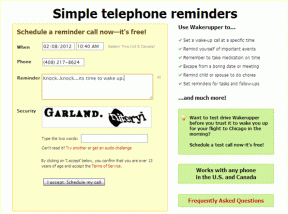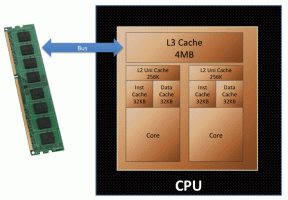Las 8 mejores formas de arreglar el corrector ortográfico que no funciona en Gmail
Miscelánea / / August 30, 2023
El corrector ortográfico integrado de Gmail puede ayudarte detectar errores en su escritura. Garantiza que cualquier correo electrónico que envíe, ya sea con fines laborales o personales, esté libre de errores tipográficos embarazosos. Sin embargo, puede resultar inconveniente si la función de revisión ortográfica deja de funcionar repentinamente en Gmail.

Enviar correos electrónicos con errores tipográficos o ortográficos puede resultar embarazoso y poco profesional. No te preocupes, no dejaremos que eso te suceda. Esta guía incluye algunas soluciones para que la función de revisión ortográfica vuelva a funcionar en Gmail.
1. Comprueba tu conexión a Internet
Una conexión a Internet lenta o inestable puede hacer que parezca que el corrector ortográfico automático de Gmail no funciona. Por lo tanto, es una buena idea descartar cualquier problema con Internet antes de intentar cualquier otra cosa.
Realiza una prueba rápida de velocidad de Internet en su computadora para evaluar la solidez y confiabilidad de su conexión de red. Si Internet funciona correctamente, continúe con las otras soluciones a continuación.
2. Actualizar la página web
Actualizando la página web obligará a su navegador a recargar Gmail y resolverá cualquier problema temporal. Haga clic en el ícono de actualización en la parte superior y espere a que se cargue Gmail. Después de eso, redacta un correo electrónico y escribe mal algunas palabras intencionalmente para ver si la función de corrección ortográfica de Gmail las detecta.
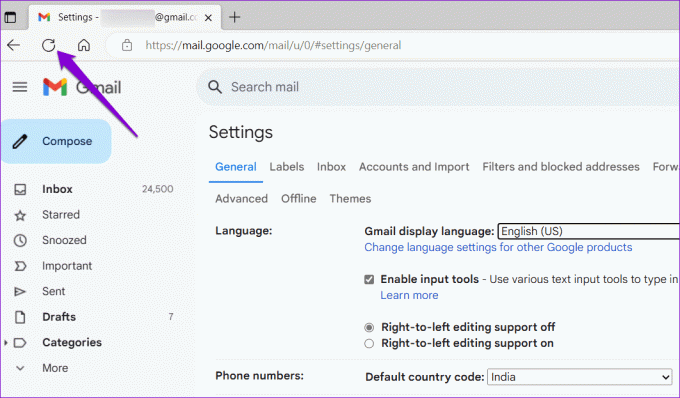
3. Asegúrese de que el corrector ortográfico esté habilitado
Esto puede parecer obvio, pero vale la pena verificar que no hayas desactivado accidentalmente la función de revisión ortográfica en Gmail. Aquí se explica cómo hacerlo.
Paso 1: Abre tu navegador y navega hasta Gmail.
Paso 2: Haga clic en el ícono con forma de engranaje en la esquina superior derecha y seleccione Ver todas las configuraciones.
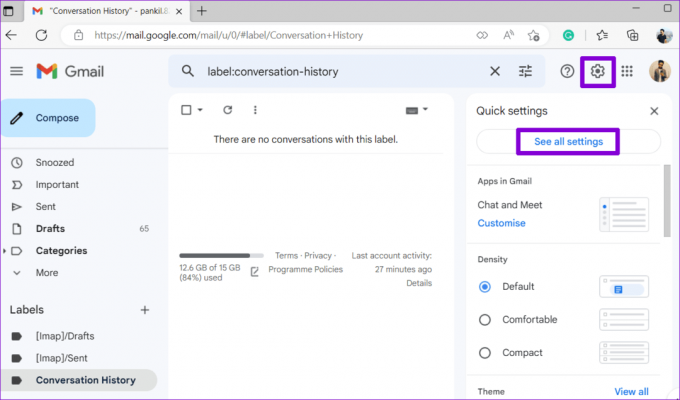
Paso 3: En la pestaña General, seleccione las siguientes opciones: Sugerencias gramaticales activadas, Sugerencias ortográficas activadas y Autocorrección activada.
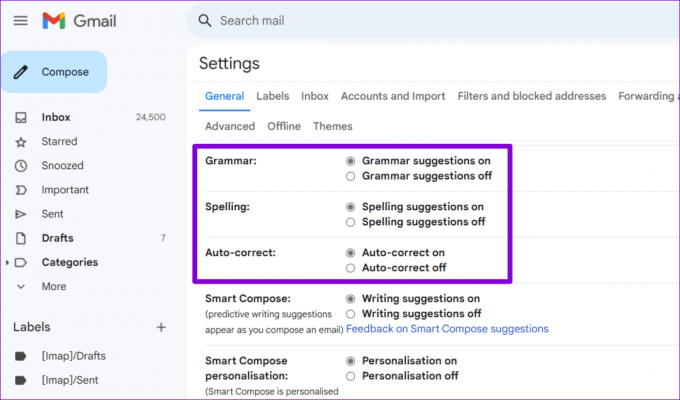
Etapa 4: Desplácese hacia abajo para hacer clic en el botón Guardar cambios.

4. Ejecutar el corrector ortográfico manualmente
Otra cosa que puedes hacer es ejecutar la función de revisión ortográfica manualmente en Gmail. Para hacerlo, abra Gmail en su navegador, haga clic en el botón Redactar y escriba algunas palabras mal escritas. Luego, haga clic en el ícono de tres puntos en la parte inferior y seleccione la opción Revisar ortografía.

5. Compruebe si el corrector ortográfico está disponible en su idioma
Aunque la función de revisión ortográfica de Gmail admite varios idiomas populares como inglés, español, alemán, italiano, hindi y más, no cubre todos los idiomas. Debes asegurarte de que la función de revisión ortográfica de Gmail sea compatible con el idioma en el que estás escribiendo.
Paso 1: Abra Gmail en su navegador, redacte un mensaje nuevo y escriba deliberadamente algunas palabras mal escritas. Haga clic en el menú de tres puntos en la parte inferior y seleccione la opción Revisar ortografía.

Paso 2: Haga clic en la flecha hacia abajo junto a Volver a verificar para ver una lista de idiomas admitidos.

6. Habilite el corrector ortográfico en su navegador
Si la función de revisión ortográfica de Gmail aún no funciona correctamente, puede intentar habilitarla en su navegador para ver si eso resuelve el problema.
Si estás usando Chrome, escribe chrome://configuración/idiomas en la barra de URL y presione Entrar. Luego, habilite el interruptor junto a "Comprobar si hay errores ortográficos al escribir texto en páginas web".
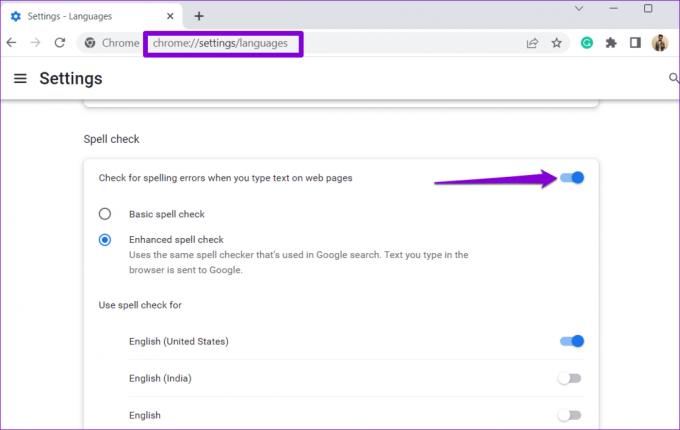
Para aquellos que usan Edge, escriba borde://configuración/idiomas en la barra de direcciones en la parte superior y presione Enter. Luego, habilite el interruptor junto a "Habilitar asistencia de corrección gramatical y ortográfica".

Asimismo, puede habilitar el corrector ortográfico en cualquier otro navegador que esté utilizando. Después de eso, verifique si el problema persiste.
7. Prueba el modo incógnito
La función de revisión ortográfica de Gmail en modo incógnito puede ayudarle a verificar si una extensión del navegador de terceros está causando el problema. Haga clic en el icono de menú de tres puntos verticales y seleccione Nueva ventana de incógnito.

Dirígete a Gmail, inicia sesión con tu cuenta e intenta usar la función de revisión ortográfica nuevamente. Si funciona bien, una de sus extensiones es responsable del problema. Para encontrarlo, deberá deshabilitar todas las extensiones y volver a habilitarlas una a la vez.
En Google Chrome, escriba cromo://extensiones en la barra de direcciones en la parte superior y presione Enter. Desactive los botones junto a las extensiones para desactivarlas.
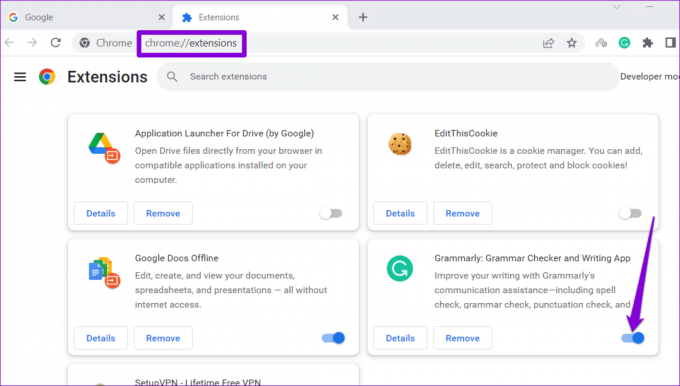
Para aquellos que usan Microsoft Edge, escriba borde://extensiones en la barra de URL y presione Enter. Luego, use los botones para desactivar las extensiones.

Reinicie su navegador después de esto y vuelva a habilitar sus extensiones una por una. Deberá probar la función de revisión ortográfica de Gmail después de habilitar cada extensión. Una vez que encuentre la extensión problemática, considere eliminarla.
8. Pruebe con otro navegador
Por último, si nada funciona, puedes intentarlo. usando Gmail en otro navegador. Esto le ayudará a determinar si el corrector ortográfico de Gmail no funciona debido a un problema con su navegador. Si el corrector ortográfico funciona como se esperaba en otros navegadores, es posible que deba restablecer el navegador que estaba utilizando anteriormente para resolver el problema.
Disfrute de correos electrónicos sin errores
El corrector ortográfico integrado de Gmail puede ser un verdadero salvador en ocasiones. Con suerte, una de las soluciones anteriores hace que la función de revisión ortográfica vuelva a funcionar en Gmail y usted esté en paz. Como siempre, háganos saber qué consejo funcionó para usted en los comentarios a continuación.
Última actualización el 25 de julio de 2023
El artículo anterior puede contener enlaces de afiliados que ayuden a respaldar a Guiding Tech. Sin embargo, no afecta nuestra integridad editorial. El contenido sigue siendo imparcial y auténtico.

Escrito por
Pankil es un ingeniero civil de profesión que comenzó su andadura como escritor en EOTO.tech. Recientemente se unió a Guiding Tech como escritor independiente para cubrir procedimientos, explicaciones, guías de compra, consejos y trucos para Android, iOS, Windows y Web.