4 formas sencillas de tomar una captura de pantalla en Windows 11
Miscelánea / / August 30, 2023
A medida que las PC se conviertan en elementos permanentes, encontraremos información o cosas que queremos compartir con otros. Si bien compartir pantalla es una opción, no es práctica. Por lo tanto, puede tomar una captura de pantalla en su dispositivo Windows 11. Luego, guárdelo o compártalo según sea necesario. Sigue leyendo para saber cómo.

Antes de comenzar con los métodos para tomar capturas de pantalla en Windows 11, es importante comprender qué tipo de capturas de pantalla necesita. Si solo desea guardarlo para su registro, una captura de pantalla en pantalla completa funcionará bien. Sin embargo, si lo compartes con alguien, debes hacer una captura de pantalla de la parte relevante de la pantalla.
A continuación se explica cómo realizar todo tipo de capturas de pantalla en Windows.
Nota: La PC con Windows guarda las capturas de pantalla en formato PNG de forma predeterminada. Puede consultar nuestra guía para Formas sencillas de convertir una captura de pantalla PNG a JPG en Windows.
1. Utilice atajos de teclado para tomar una captura de pantalla
Se pueden usar ciertos atajos de teclado para capturar toda la pantalla a la vez. Ambos utilizan el Imprimir pantalla y se puede usar alternativamente, lo cual es especialmente útil si tiene alguna tecla que no funciona correctamente en su teclado.
Continúe leyendo para saber cómo usar estos atajos de Imprimir pantalla para tomar capturas de pantalla en Windows 11.
I. Usando Imprimir pantalla + tecla de Windows
Una de las formas más comunes y sencillas de tomar una captura de pantalla en Windows 11 es mediante la tecla Windows + PrtSc (Imprimir pantalla). Esto capturará instantáneamente toda la página y la guardará en la carpeta Captura de pantalla.
Sin embargo, si desea tomar una captura de pantalla solo de una parte de la página, puede reconfigurar la tecla Imprimir pantalla para abrir la herramienta Recortes. Luego, use la aplicación Snipping Tool para tomar capturas de pantalla recortadas. Así es cómo.
Paso 1: Abra Configuración usando la tecla Windows + I.
Paso 2: En la barra lateral del menú, haga clic en Accesibilidad.
Paso 3: Aquí, haga clic en Teclado.

Etapa 4: Ahora, active la opción "Usar el botón Imprimir pantalla para abrir el recorte de pantalla".
Nota: También puede activar la opción "Usar la tecla Imprimir pantalla para abrir la herramienta de recorte", si está disponible.

Esto le permitirá utilizar el acceso directo Imprimir pantalla para abrir la herramienta Recortes y tomar capturas de pantalla selectivas.
II. Usando Alt + Imprimir pantalla
Además de la opción tradicional Imprimir pantalla, también puedes usar el acceso directo Alt + Imprimir pantalla para tomar una captura de pantalla en Windows 11. Esto también tomará una captura de pantalla a pantalla completa.
Sin embargo, tenga en cuenta que la captura de pantalla no se guardará y solo se copiará en el portapapeles. Entonces, debes abrir cualquier programa, como Paint, y pegarlo usando las teclas Ctrl + V. Luego, guarda y usa la captura de pantalla como quieras.
Como sugiere el nombre, puede recortar su pantalla para tomar una captura de pantalla parcial o completa usando la herramienta de recorte de Windows. Es similar a la herramienta Recortar y dibujar en Windows 10. Esto puede recortar el área sobrante usando las diferentes opciones del modo de captura de pantalla e incluso agregar un contorno a la captura de pantalla. También puede retrasar la apertura de la opción Herramienta de recorte para tomar una captura de pantalla retrasada.
Nota: Las capturas de pantalla tomadas con la herramienta Recortes no se guardan automáticamente. Debes utilizar la opción de guardar para guardarlos manualmente.
Ahora, veamos cómo usar la herramienta Recortes para tomar una captura de pantalla en Windows 11.
I. Tome una captura de pantalla retrasada
Paso 1: Vaya a Buscar y escriba Herramienta de recorte. En los resultados de la búsqueda, haga clic en la aplicación Snipping Tool.
Consejo: Mira cómo abra la herramienta de recorte en Windows.

Paso 2: Aquí, haga clic en la opción Sin demora.
Paso 3: En el menú desplegable, seleccione el tiempo de retraso.

Etapa 4: Luego haga clic en Nuevo.

Ahora, la ventana de recorte se abrirá automáticamente una vez que se acabe el tiempo, lo que le permitirá tomar una captura de pantalla sin usar el botón Imprimir pantalla.
II. Tome una captura de pantalla completa o parcial
Paso 1: Haga clic en Buscar y escriba Herramienta de recorte. Abra la aplicación desde los resultados de la búsqueda.

Paso 2: Luego, haga clic en la opción Modo rectángulo.
Paso 3: En el menú desplegable, haga clic en el modo deseado.

Etapa 4: Luego, haga clic en Nuevo.

Esto cerrará la ventana de la herramienta Recortes y abrirá la pantalla de recorte. Si lo desea, utilice el acceso directo de la herramienta Recortes para tomar una captura de pantalla completa o recortada. Así es cómo.
Paso 1: Utilice el acceso directo de Windows + Shift + S para abrir la herramienta de recorte.
Paso 2: Aquí, haga clic en el modo de recorte que desee.

Lea también:Cómo solucionar el método abreviado de teclado de la herramienta Recortes que no funciona
III. Agregar esquema a capturas de pantalla
Paso 1: Vaya a Buscar, escriba Herramienta de recortey abra la aplicación Snipping Tool.

Paso 2: En la esquina superior derecha, haga clic en el ícono de tres puntos.
Paso 3: Aquí, haga clic en Configuración.

Etapa 4: Desplácese hacia abajo y active la opción Recortar contorno. Luego, haga clic en el icono de la flecha.
Paso 5: Una vez que las opciones estén visibles, cambie el color y el grosor del contorno en consecuencia.

De esta manera, una vez que haya utilizado el acceso directo de la herramienta Recortes para tomar una captura de pantalla, se agregará automáticamente un esquema a la captura de pantalla.
3. Tome una captura de pantalla sin el botón Imprimir pantalla usando la barra de juegos
Si bien la Xbox Game Bar está orientada principalmente a los juegos, también se puede utilizar para tomar capturas de pantalla y grabar la pantalla en Windows 11. Esto es ciertamente útil cuando desea tomar una captura de pantalla mientras tiene visible el ícono del puntero.
Sin embargo, tenga en cuenta que la barra de juegos de Xbox no se puede utilizar para tomar capturas de pantalla o grabar la pantalla del Explorador de archivos o del escritorio de Windows. Siga los pasos a continuación para habilitar y usar la barra de juegos de Xbox en Windows 11.
I. Usando la opción de captura de pantalla
Paso 1: Utilice el atajo de Windows + G para abrir la barra de juegos de Xbox.
Paso 2: Primero, haz clic en el ícono de anclar para anclar la barra de juegos a tu escritorio.

Paso 3: Luego, después de abrir la ventana correspondiente, haga clic en el botón de captura de pantalla.
Etapa 4: Una vez capturada la captura de pantalla pulsa en 'Ver mis capturas'.

Esto abrirá instantáneamente las capturas de pantalla tomadas con la barra de juegos de Xbox.
Consejo: Consulte nuestro explicador si el La barra de juegos de Xbox no funciona en Windows 11.
II. Usando la opción de grabación
Paso 1: Vaya a la ventana que desea grabar en pantalla y use el acceso directo de Windows + G para abrir la barra de juegos de Xbox.
Paso 2: Luego, haga clic en el ícono de anclar para anclarlo a su escritorio.
Paso 3: Aquí, haga clic en el botón de grabar.

Etapa 4: Una vez que tengas el fotograma deseado, haz clic en el botón de detener la grabación.

Paso 5: Aquí, haz clic en la opción 'Clip de juego grabado' o 'Ver mis capturas' en la ventana de la barra de juegos.
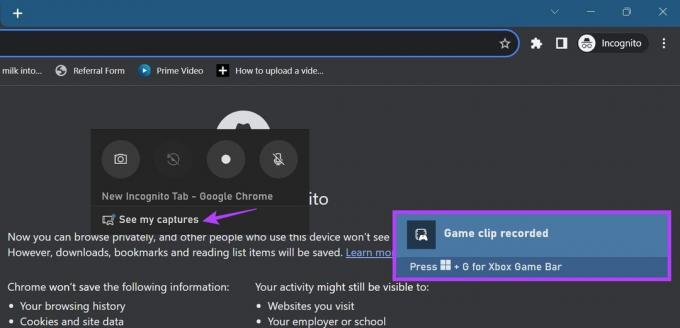
Una vez que ubique su grabación, reprodúzcala y haga una pausa en el punto relevante. Luego, tome una captura de pantalla de la página con el puntero utilizando los métodos mencionados anteriormente.
Además, debido a que el uso de la barra de juegos de Xbox es un poco restrictivo al grabar la pantalla de aplicaciones específicas, puedes use otros métodos para grabar la pantalla en Windows 11 sin usar la barra de juegos de Xbox. Luego, siga el método mencionado anteriormente para tomar la captura de pantalla con el puntero visible.
4. Tome capturas de pantalla a pantalla completa con Chrome, Edge y Firefox
Si bien puede utilizar los métodos anteriores para realizar una captura de pantalla del área actualmente visible de la pantalla, ha habido ocasiones en las que desea realizar una captura de pantalla de toda la página de una sola vez. Esto es útil cuando usas un navegador y quieres evitar tomar múltiples capturas de pantalla en toda la página. Para obtener más detalles sobre cómo hacerlo, puede consultar nuestros explicadores sobre cómo hacerlo. tomar capturas de pantalla de página completa en Chrome, Borde, y Firefox.
Preguntas frecuentes sobre cómo tomar capturas de pantalla en Windows 11
Si bien la mayoría de las capturas de pantalla generalmente se guardan en la carpeta Captura de pantalla, si estás usando otro programa, como Xbox Game Bar, la ubicación puede diferir. Por lo tanto, puede buscar en el menú de configuración del programa o hacer clic en las opciones de ubicación de la captura de pantalla, si aparecen, para encontrar dónde está guardada. Para obtener más detalles, también puede consultar nuestro explicador en dónde encontrar capturas de pantalla en Windows 11.
si, varios aplicaciones de captura de pantalla de terceros como Lightshot y ShareX pueden ayudarlo a realizar capturas de pantalla en Windows 11.
Captura de pantalla de tu pantalla
Las capturas de pantalla son una forma conveniente de guardar rápidamente la información en la pantalla. Esperamos que este artículo te haya ayudado a comprender cómo tomar una captura de pantalla en Windows 11. Además, si cree que sus capturas de pantalla ocupan demasiado espacio, considere cambiar la ubicación de la carpeta de captura de pantalla.



