Cómo convertir MBR a GPT durante la instalación de Windows – TechCult
Miscelánea / / September 14, 2023
A medida que la tecnología evoluciona, también lo hacen los requisitos de nuestras soluciones de almacenamiento. Si se está preparando para una nueva instalación de Windows o para actualizar su sistema, es importante saber cómo convertir MBR a GPT durante el proceso. En esta guía, exploraremos las razones detrás de este cambio y brindaremos instrucciones paso a paso para garantizar que su instalación de Windows se alinee con los estándares modernos.

Tabla de contenido
Cómo convertir MBR a GPT durante la instalación de Windows 11
Veamos primero las razones por las que las personas pueden querer cambiar a GPT desde MBR durante la instalación de Windows:
- Mejora de la capacidad: Los usuarios que requieren unidades de gran capacidad prefieren cambiar de MBR a GPT, ya que MBR tiene un límite de 2 TB, mientras que GPT admite discos de hasta 18 TB.
- Compatibilidad con Windows 11: Windows 11 solicita a los usuarios que cambien a GPT, ya que planea eliminar gradualmente el obsoleto esquema de partición MBR, mejorando el rendimiento y la seguridad.
Respuesta rápida
Estos son los pasos para convertir un disco a GPT durante la instalación de Windows:
1. Haga clic derecho en Icono de inicio y elige Gestión de discos.
2. Haga clic derecho en volúmenes del disco deseado y seleccione Eliminar volumen.
3. Haga clic derecho en disco no asignado y elige Convertir a disco GPT.
Para convertir su sistema de MBR a GPT después de la instalación de Windows, asegúrese de que su sistema tenga una partición del sistema separada y está configurado para arrancar Modo UEFI. A continuación se muestran dos métodos simples que puede seguir para garantizar un proceso sin problemas.
Nota: Antes de saltar a los métodos siguientes, asegúrese de crear un punto de restauración por si acaso algo sale mal.
Método 1: usar la administración de discos
Durante el ventanas 11 instalación, Disk Management ofrece un método simple para cambiar de MBR a GPT. Al utilizar este método, puede modificar las particiones directamente desde la configuración de Windows. Los pasos que debe seguir se enumeran a continuación.
1. Haga clic derecho en el Icono de inicio desde la barra de tareas y elija Gestión de discos.
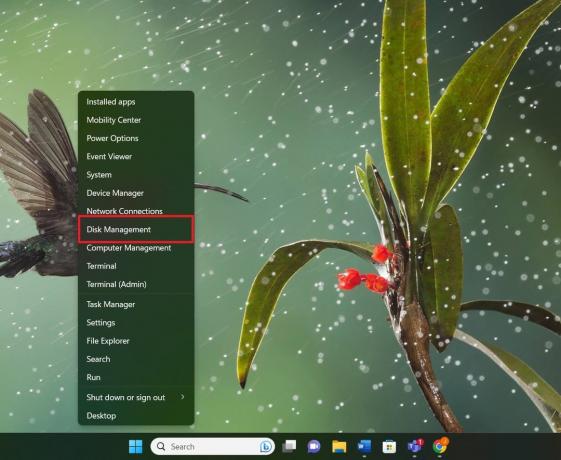
2. Haga clic derecho en el volúmenes del disco deseado y seleccione Eliminar volumen.
Nota: Repítalo para todos los volúmenes.
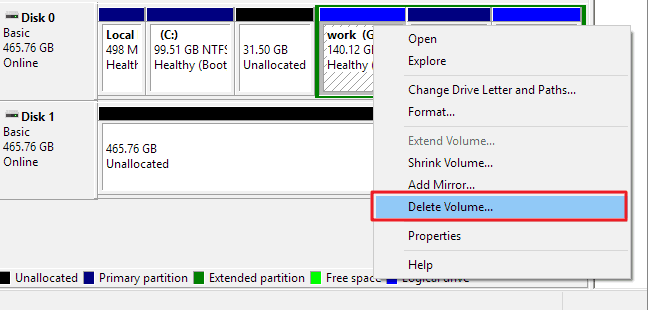
3. Una vez que el disco se muestre como no asignado, haga clic derecho sobre él y elija Convertir a disco GPT.
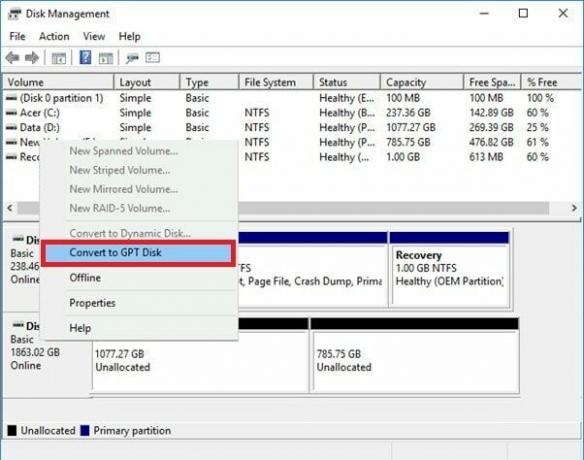
4. Una vez finalizada la conversión, cierre Administración de discos. Puede instalar un sistema operativo o crear nuevas particiones en su disco GPT.
Leer también: Cómo convertir un disco GPT a un disco MBR en Windows 10
Método 2: usar Diskpart
Además del primer método, también puedes utilizar la utilidad incorporada Diskpart para convertir discos MBR a GPT. Recuerde hacer una copia de seguridad de los datos de su disco de antemano porque cambiar un MBR a GPT con Diskpart requiere limpiar todo el disco. Siga los pasos a continuación.
1. Clickea en el Icono de inicio y buscar cmd.
2. Haga clic derecho en Aplicación de símbolo del sistema y seleccione Ejecutar como administrador.

3. En el símbolo del sistema, escriba Parte del disco y presione el Introducir clave.

4. Introducir el siguientes comandos uno tras otro y golpear Ingresar cada vez para convertir MBR a GPT durante la instalación de Windows.
Nota: Disco 1 es su disco MBR.
list diskselect disk 1cleanconvert gpt
5. Tipo Salida después de que se complete la conversión.
Esperamos que ya hayas aprendido cómo convertir MBR a GPT durante la instalación de Windows de esta guía. Seguir uno de estos métodos le permitirá cambiar fácilmente su sistema de MBR a GPT después de instalar Windows y habilitar los beneficios del estilo de partición GPT. Comparta sus consultas o sugerencias en los comentarios a continuación y permanezca atento a más artículos interesantes.
Pete es redactor senior en TechCult. A Pete le encanta todo lo relacionado con la tecnología y, en el fondo, también es un ávido aficionado al bricolaje. Tiene una década de experiencia escribiendo guías prácticas, de funciones y de tecnología en Internet.



