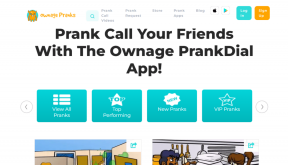Cómo transmitir Disney Plus en Discord sin pantalla negra – TechCult
Miscelánea / / September 14, 2023
Disney Plus se ha convertido en una plataforma de referencia para transmitir películas y programas de televisión queridos. Mientras tanto, Discord, la popular plataforma de comunicación para jugadores, ha ganado fuerza entre amigos y comunidades que buscan mantenerse conectados. Combinar los dos puede crear una experiencia mágica para los fanáticos de Disney que quieran disfrutar de su contenido favorito con amigos. Sin embargo, transmitir de esta manera a veces puede provocar un molesto problema de pantalla negra. En esta guía, le mostraremos cómo transmitir Disney Plus en Discord sin encontrar la pantalla negra.
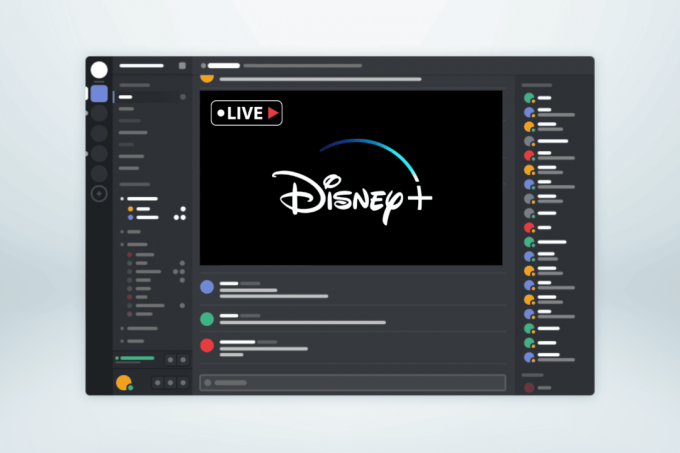
Tabla de contenido
Cómo transmitir Disney Plus en Discord sin pantalla negra
Si eres suscriptor de Disney+, puedes compartir el servicio con tus amigos a través de la función Compartir pantalla en Discord. Sin embargo, algunos usuarios se quejaron de una pantalla negra. En tales casos, puede resolverlo utilizando las soluciones siguientes.
¿Qué causa la pantalla negra de Disney Plus Discord?
El problema de la pantalla negra al intentar transmitir contenido desde servicios como Disney Plus en Discord puede tener varias causas. Estas son algunas de las posibles causas del problema de la pantalla negra:
- Protección de contenido
- Aceleracion de hardware
- Compatibilidad del navegador y Discord
- Configuración de discordia
- Configuración del navegador
- Actualizaciones del navegador
Método 1: descargue la aplicación Discord en Windows o Mac
Discord está disponible como aplicación web y software para PC. Para garantizar una experiencia de transmisión fluida de Disney Plus en Discord, es fundamental utilizar la aplicación Discord en su Windows o Mac. A continuación le indicamos cómo empezar:
1. Descargue e instale el aplicación de discordia en tu PC o Mac.

2. Iniciar sesión a Discord usando sus credenciales o código QR.
Método 2: desactivar la aceleración de hardware en el navegador
El problema de la pantalla negra es una preocupación común cuando se transmite Disney Plus en Discord. Para solucionar este problema, debe desactivar la aceleración de hardware en su navegador web. A continuación se muestran instrucciones para navegadores populares como Google Chrome, Microsoft Edge y Mozilla Firefox:
Para Mozilla Firefox:
1. Abierto Firefox navegador.
2. Haga clic en el tres lineasmenú en la esquina superior derecha.
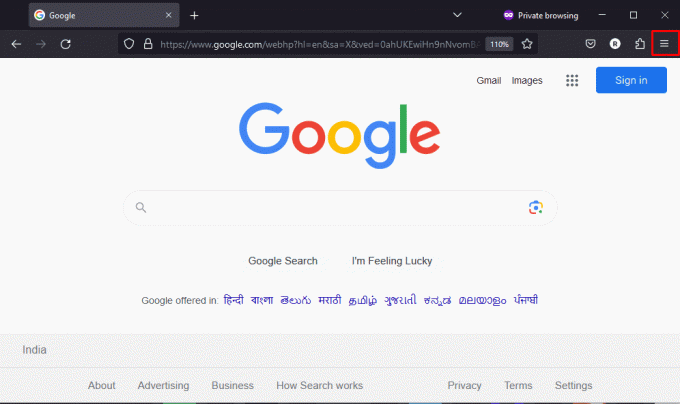
3. Haga clic en Ajustes.
4. Encuentra el Actuación menú en la categoría General.
5. Desmarque la casilla de verificación etiquetada Utilice la configuración de rendimiento sugerida.
6. Aparecerá otra casilla de verificación; desmarque el que dice, Usar aceleración de hardware cuando este disponible.
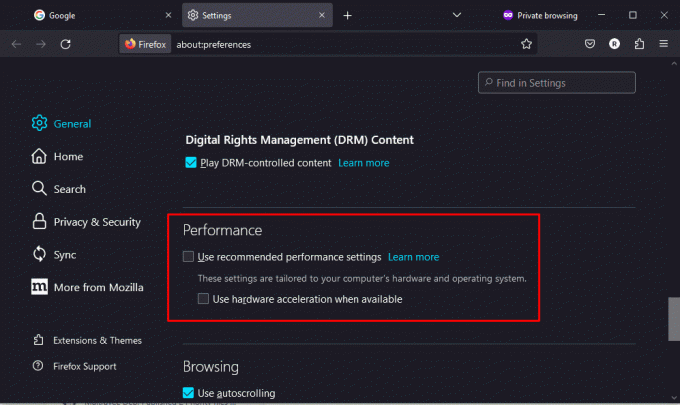
Para Google Chrome:
1. Abierto Google Chrome Navegador.
2. Haga clic en el tres puntos menú en la esquina superior derecha.
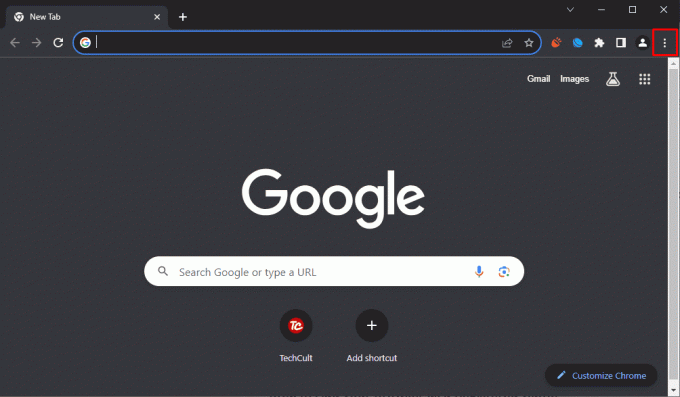
3. Haga clic en Ajustes.
4. Navega hasta el Sistema pestaña en la barra lateral izquierda.
5. Desactive la palanca que dice, Usar aceleración de hardware cuando este disponible. Haga clic en Relanzar.

Para Microsoft Edge:
1. Abre el Borde de Microsoft navegador.
2. Haga clic en el tres puntosmenú en la esquina superior derecha.
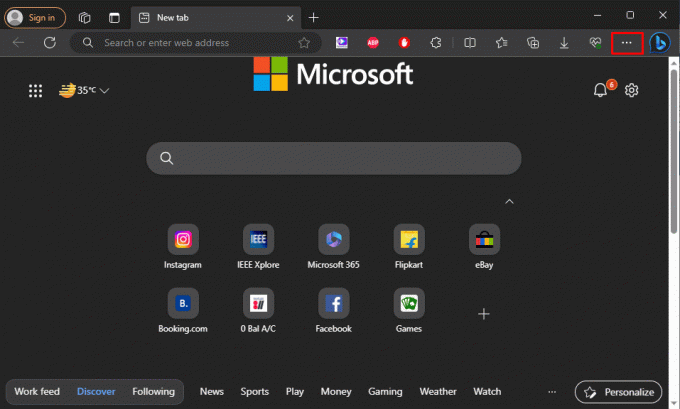
3. Haga clic en Ajustes.
4. Navega hasta el Sistemay rendimiento pestaña en la barra lateral izquierda.
5. Desactive la palanca que dice, Usar aceleración de hardware cuando este disponible. Haga clic en Reanudar.
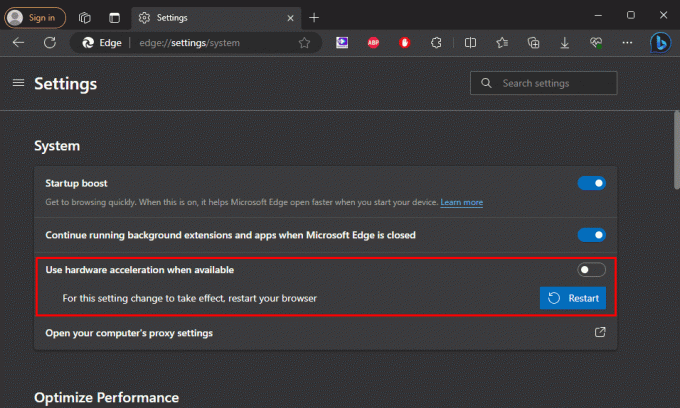
Lea también:Cómo transmitir películas en Discord sin pantalla negra
Método 3: agregar el navegador como juego registrado
Para garantizar una experiencia de audio fluida y transmitir Disney Plus en Discord sin una pantalla negra, es importante registrar su navegador como un juego en su aplicación Discord. Así es como puedes hacerlo:
1. Lanzamiento Discordia.
2. Localice el icono de engranaje ubicado en la esquina inferior izquierda de la ventana, al lado de su nombre de usuario.

3. Desplácese hacia abajo hasta el Configuración de actividad categoría y seleccione Juegos registrados.
4. En la parte superior encontrarás un botón azul que dice ¡Añádelo! Haz click en eso.
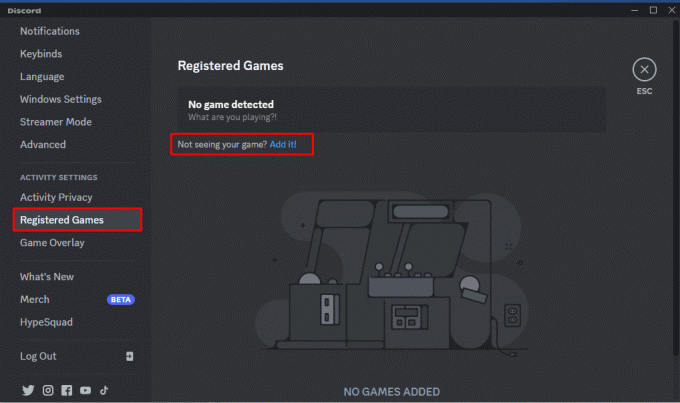
5. En la barra de búsqueda, ingrese el nombre de su navegador y luego haga clic en el Agregar juego botón.
Lea también:Cómo transmitir Disney Plus en Discord Mobile, PC y TV
Método 4: iniciar la transmisión
Otra forma de solucionar el problema de la pantalla negra de Disney Plus Discord es iniciando la transmisión en Discord siguiendo estos pasos:
1. Para iniciar la transmisión de Disney Plus, seleccione el Icono de transmisión dentro del servidor de su elección. Alternativamente, únase a un canal de voz o comience una llamada con otro usuario.
2. Haga clic en el pequeño icono de pantalla situado junto al nombre de su navegador, que normalmente se encuentra en la esquina inferior izquierda de la ventana.
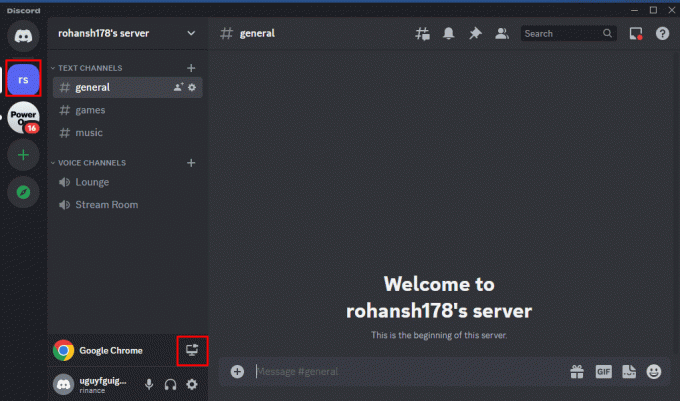
3. Ajustar el Calidad de transmisión Configuraciones que coincidan con sus preferencias deseadas.
4. Finalmente, golpea el Ir a vivir para comenzar el proceso de transmisión.

5. Abra el navegador web que seleccionó anteriormente, acceso a Disney Plus y comenzar a transmitir.
Ver Disney Plus en plataformas como Discord puede ser una manera fantástica de disfrutar películas y programas con sus seres queridos, incluso cuando están físicamente separados. Siguiendo estos pasos, podrás fácilmente Transmita Disney Plus en Discord sin la pantalla negra. Si tiene alguna consulta o sugerencia, no dude en dejarla en la sección de comentarios a continuación. ¡Así que reúne a tus amigos, prepara tus palomitas de maíz y comienza a transmitir!
Henry es un escritor de tecnología experimentado apasionado por hacer que temas tecnológicos complejos sean accesibles para los lectores cotidianos. Con más de una década de experiencia en la industria tecnológica, Henry se ha convertido en una fuente confiable de información para sus lectores.