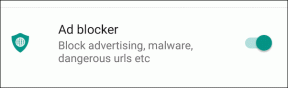Las 6 formas principales de solucionar el error 'Esta instalación está prohibida por la política del sistema' en Windows 11
Miscelánea / / September 14, 2023
Puede instalar fácilmente software oficial y de terceros en su PC con Windows. Sin embargo, algunos usuarios no pueden hacerlo por varias razones. Encuentran el error "Esta instalación está prohibida por la política del sistema" en Windows 11 y no pueden completar la instalación.

La razón principal de este error incluye un archivo de instalación dañado, un servicio de Windows Installer defectuoso y una política del sistema mal configurada. Pruebe estos seis métodos para corregir el error y exitosamente Instala la aplicación en su PC con Windows 11.
1. Utilice otro archivo de instalación
El primer método es descargar e intentar usar un nuevo archivo de instalación y luego verificar si la instalación se completa sin errores. Vuelva a descargar el archivo de instalación de la aplicación desde el sitio web oficial para evitar cualquier problemas de malware. Después de eso, repita los siguientes pasos:
Paso 1: Presione el método abreviado de teclado Windows + E para abrir el Explorador de archivos.
Paso 2: Navegue a la sección Descargas y haga clic derecho en el archivo de instalación. Seleccione la opción Ejecutar como administrador.
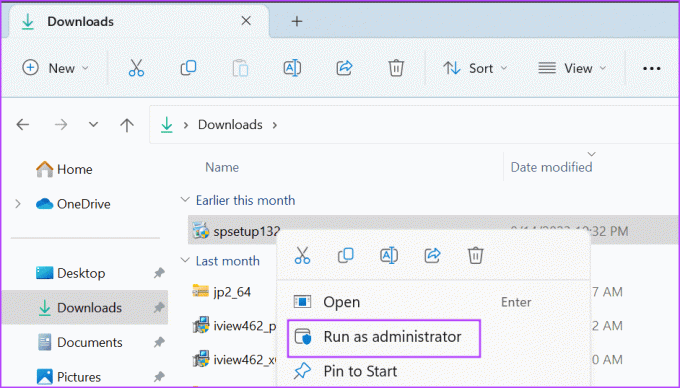
Paso 3: Aparecerá la ventana Control de cuentas de usuario. Haga clic en el botón Sí para iniciar el archivo de instalación con derechos de administrador.
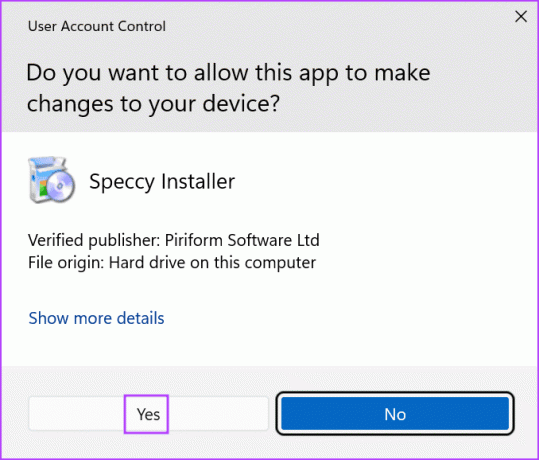
Etapa 4: Compruebe si el error aparece ahora.
2. Modificar el servicio de instalación de Windows
El servicio Windows Installer maneja la instalación y eliminación de paquetes .msi y .msp en Windows. Si el servicio falla y deja de funcionar correctamente, no podrá instalar estos paquetes y enfrentará el mensaje "la instalación de este dispositivo está prohibida por la política del sistema". Por lo tanto, debes verificar y reiniciar el servicio. Así es cómo:
Paso 1: Presione la tecla de Windows para abrir el menú Inicio. Tipo servicios en la barra de búsqueda y presione Entrar para iniciar la utilidad Servicios.
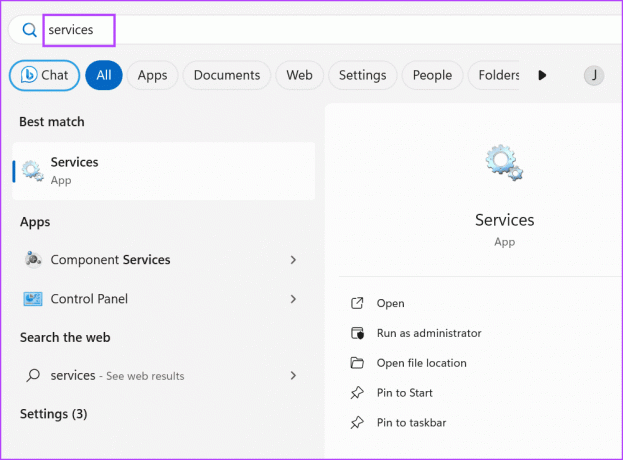
Paso 2: Desplácese hacia abajo y busque el servicio Windows Installer. Haga clic derecho sobre él y seleccione la opción Reiniciar.

Paso 3: Cierre la utilidad Servicios.
3. Deshabilitar temporalmente el control de cuentas de usuario
El Control de cuentas de usuario puede actuar de forma sobreprotectora en ocasiones e impedir que se ejecuten los instaladores. Entonces, debes desactivar la característica temporalmente para instalar la aplicación y vuelva a habilitarla una vez que se complete el trabajo. Así es cómo:
Paso 1: Presione la tecla de Windows para abrir el menú Inicio. Tipo UAC en la barra de búsqueda y presione Entrar para abrir el Control de cuentas de usuario.
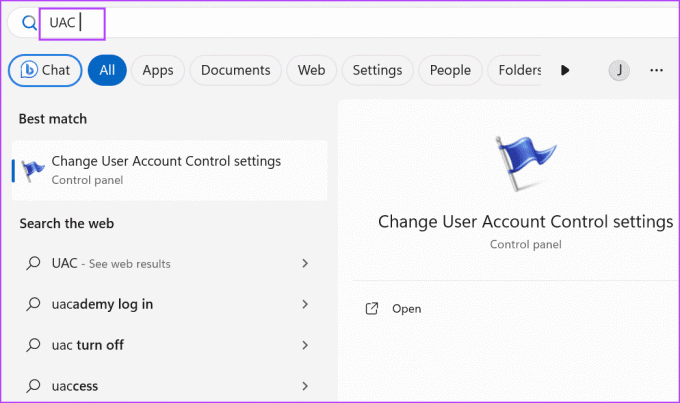
Paso 2: Arrastre el control deslizante hacia abajo y haga clic en el botón Aceptar.
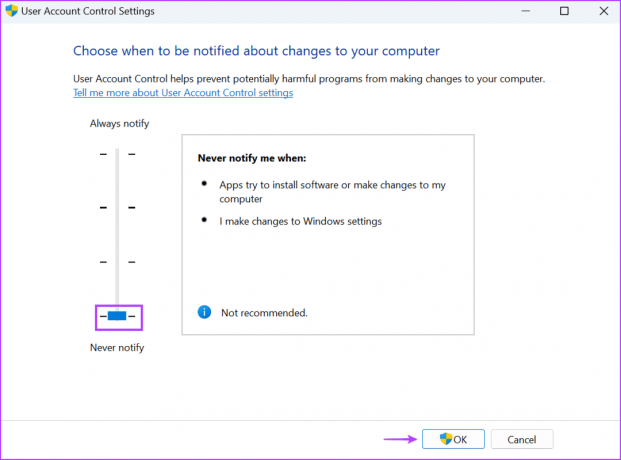
Paso 3: Aparecerá la ventana Control de cuentas de usuario. Haga clic en el botón Sí.
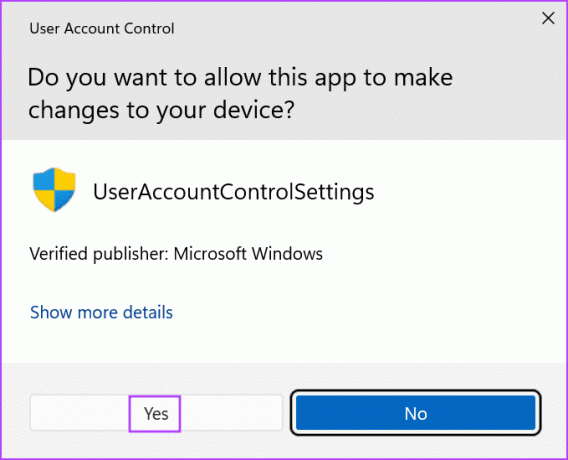
Etapa 4: Vuelva a intentar la instalación y asegúrese de volver a habilitar la configuración de Control de cuentas de usuario después.
4. Cambiar la configuración del Editor de políticas de grupo
Los cambios en una política del sistema pueden impedirle instalar aplicaciones y provocar que "esta instalación está prohibida por la política del sistema (0x80070659)" en su PC con Windows 11. Si usa la versión Windows 11 Pro, Enterprise o Education, puede usar el Editor de políticas de grupo para modificar la configuración de la política. Así es cómo:
Paso 1: Presione la tecla de Windows para abrir el menú Inicio. Tipo gpedit.msc en la barra de búsqueda y presione Entrar para abrir el Editor de políticas de grupo.
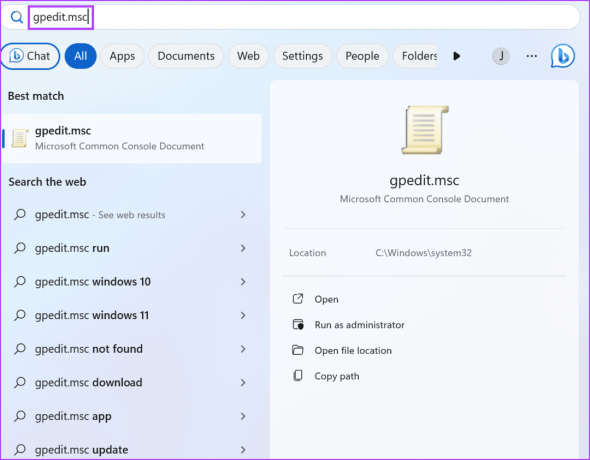
Paso 2: Navegue a la sección Configuración de la computadora en el lado izquierdo. Haga clic en la opción Plantillas administrativas.

Paso 3: Haga clic en Componentes de Windows.

Etapa 4: Desplácese hacia abajo y haga clic en Windows Installer.
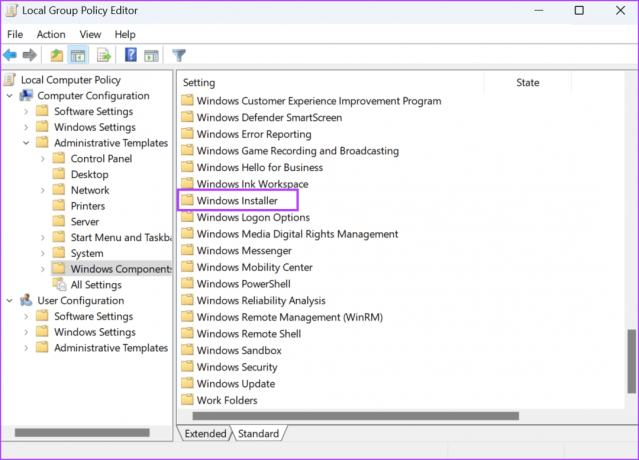
Paso 5: Haga doble clic en la política "Prohibir que los no administradores apliquen actualizaciones firmadas por el proveedor" para abrir sus propiedades.
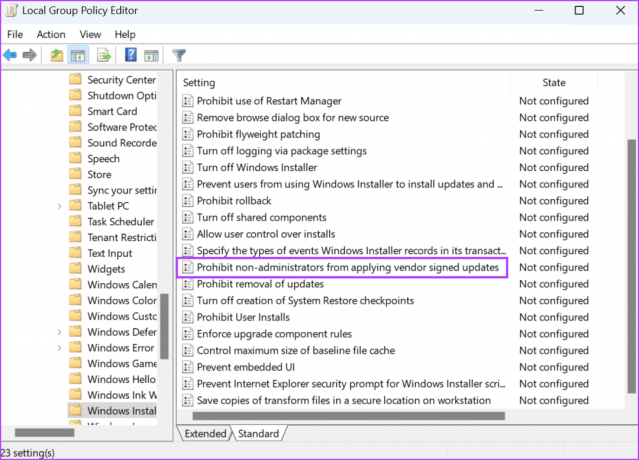
Paso 6: Seleccione la opción Desactivado y haga clic en el botón Aplicar. Luego haga clic en el botón Aceptar.
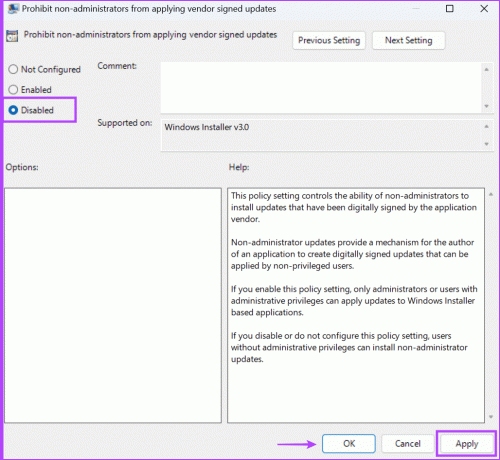
Paso 7: Cierre el Editor de políticas de grupo y luego reinicie su PC para aplicar los cambios.
5. Ajustar el registro del sistema
Si usa la versión Windows 11 Home, deberá usar el Editor de registro para desactivar la política. Pero antes de hacer eso, crear una copia de seguridad del registro y luego proceder con este método.
Paso 1: Presione la tecla de Windows para abrir el menú Inicio. Tipo regedit en la barra de búsqueda y presione Enter.
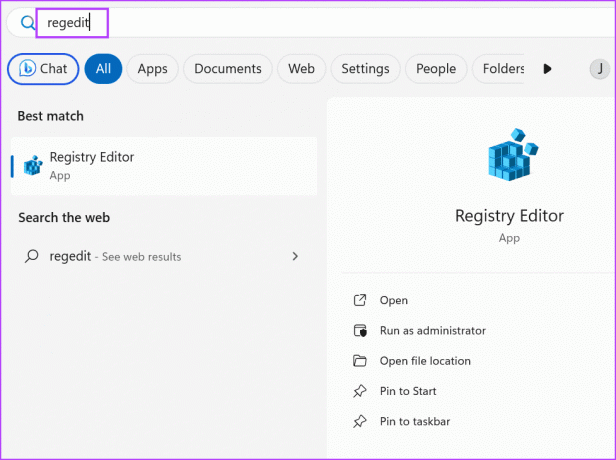
Paso 2: Se abrirá la ventana de Control de cuentas de usuario. Haga clic en el botón Sí para abrir el Editor del Registro.
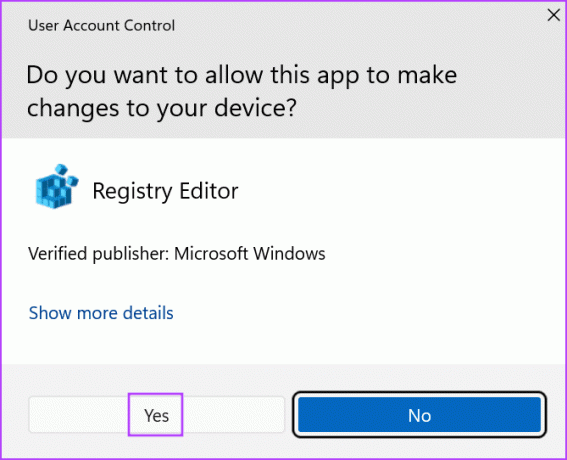
Paso 3: Vaya a la barra de direcciones en la parte superior, pegue la siguiente ruta y presione Entrar:
Computer\HKEY_LOCAL_MACHINE\SOFTWARE\Policies\Microsoft\Windows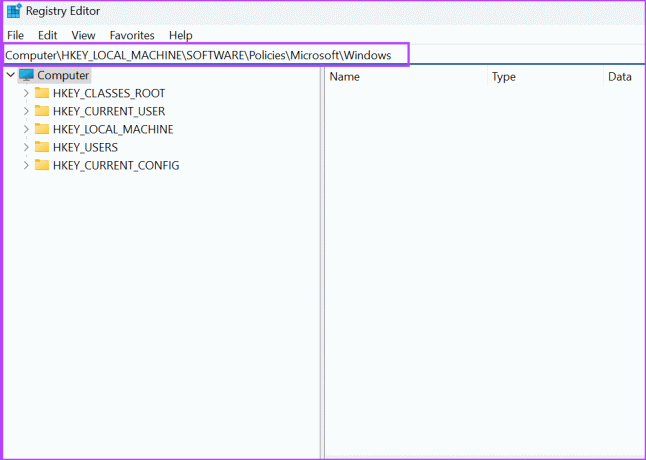
Etapa 4: Haga clic derecho en la tecla Ventana para abrir el menú contextual. Haga clic en la opción Nuevo y luego seleccione la opción Clave.

Paso 5: Nombra la clave "Instalador" y luego presiona Enter.
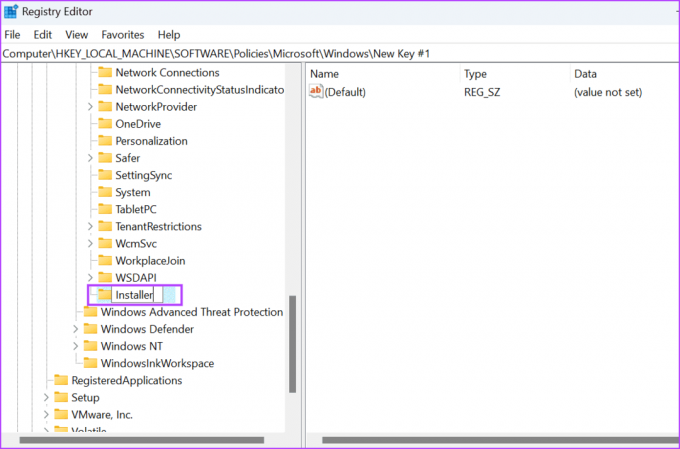
Paso 6: Navegue al panel derecho. Haga clic derecho en el área vacía y haga clic en la opción Nuevo. Luego haga clic en la opción Valor DWORD (32 bits).
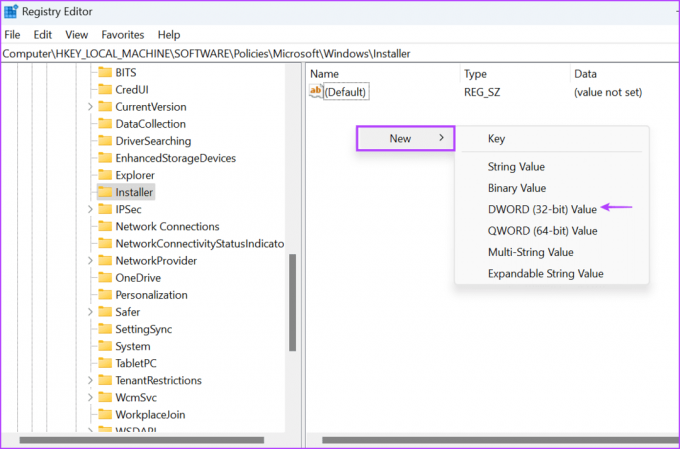
Paso 7: Nombra el valor DWORD recién creado como "DisableLUAPatching".
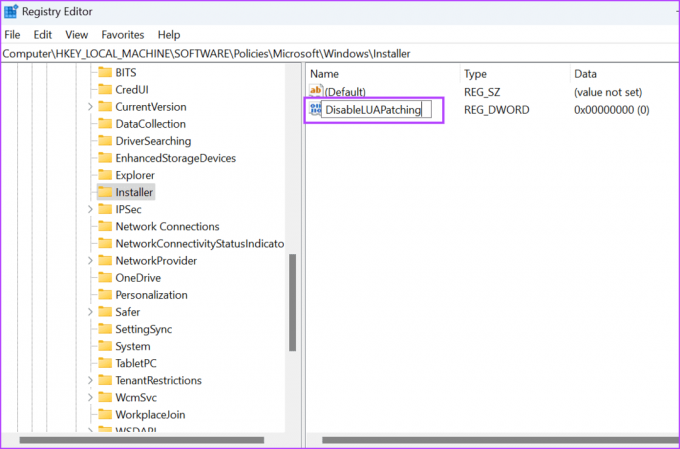
Paso 8: Haga doble clic en el valor DWORD para abrir la ventana Editar. Escriba 1 en el cuadro de texto Información del valor y mantenga la base hexadecimal.
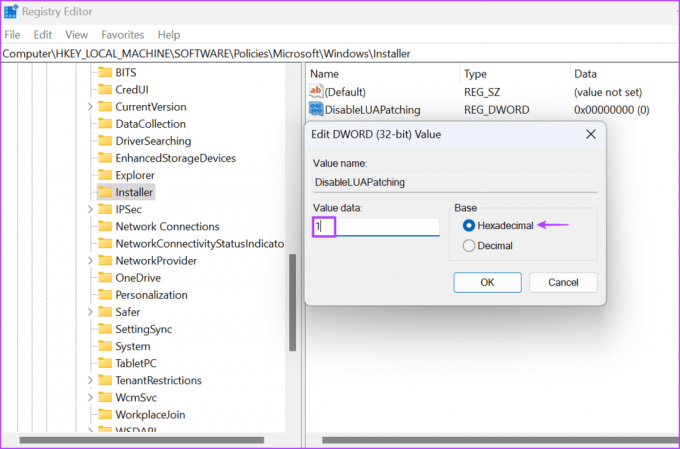
Paso 9: Haga clic en el botón Aceptar.

Paso 10: Cierre el Editor del Registro y reinicie su PC para aplicar los cambios.
6. Vuelva a registrar el servicio Windows Installer
Si cambiar la política no tiene ningún efecto, debe volver a registrar el servicio Windows Installer usando el símbolo del sistema. Así es cómo:
Paso 1: Presione la tecla de Windows para abrir el menú Inicio. Tipo cmd en la barra de búsqueda y presione las teclas Ctrl + Shift + Enter a la vez.

Paso 2: Aparecerá la ventana Control de cuentas de usuario. Haga clic en el botón Sí para abrir el símbolo del sistema con derechos de administrador.
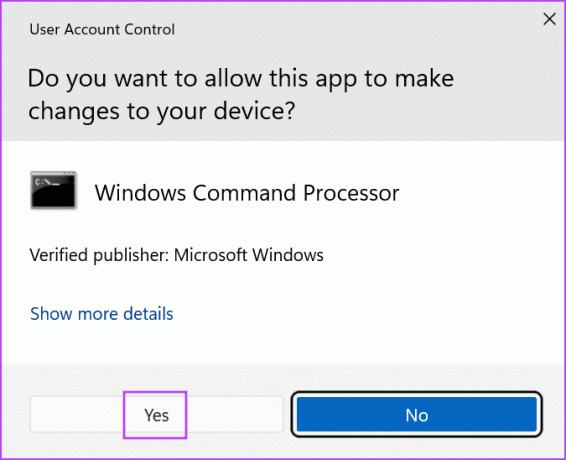
Paso 3: Escriba y presione Enter para ejecutar los siguientes comandos uno por uno:
%windir%\system32\msiexec.exe /unregister
%windir%\system32\msiexec.exe /regserver
%windir%\syswow64\msiexec.exe /unregister
%windir%\syswow64\msiexec.exe /regserver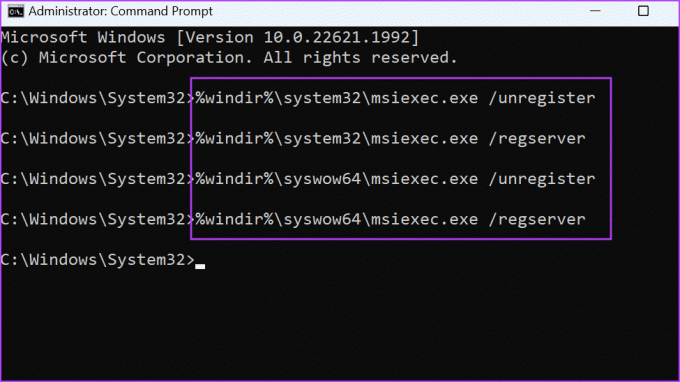
Etapa 4: Una vez que los comandos finalicen la ejecución, cierre la ventana del símbolo del sistema y reinicie su PC.
Instalar aplicaciones sin problemas
El error "Esta instalación está prohibida por la política del sistema" le impide instalar aplicaciones en su computadora con Windows. Comience usando otro archivo de instalación, deshabilitando el Control de cuentas de usuario y modificando el servicio Windows Installer. Después de eso, modifique una política del sistema y vuelva a registrar Windows Installer para solucionar el problema.
Última actualización el 31 de agosto de 2023
El artículo anterior puede contener enlaces de afiliados que ayuden a respaldar a Guiding Tech. Sin embargo, no afecta nuestra integridad editorial. El contenido sigue siendo imparcial y auténtico.

Escrito por
Abhishek se apegó al sistema operativo Windows desde que compró el Lenovo G570. Por obvio que sea, le encanta escribir sobre Windows y Android, los dos sistemas operativos más comunes pero fascinantes disponibles para la humanidad. Cuando no está redactando una publicación, le encanta darse un atracón de One Piece y todo lo que Netflix tiene para ofrecer.