Las 5 mejores formas de evitar que aparezca el acceso directo de Microsoft Edge en Windows 11
Miscelánea / / September 14, 2023
Microsoft Edge es el navegador nativo de Windows 11. Es un bien construido, robusto. Cromo-bnavegador ased. Sin embargo, puede parecer que Microsoft casi lo obliga a usar este navegador al hacer que el acceso directo de Edge aparezca repetidamente en su computadora con Windows 11.
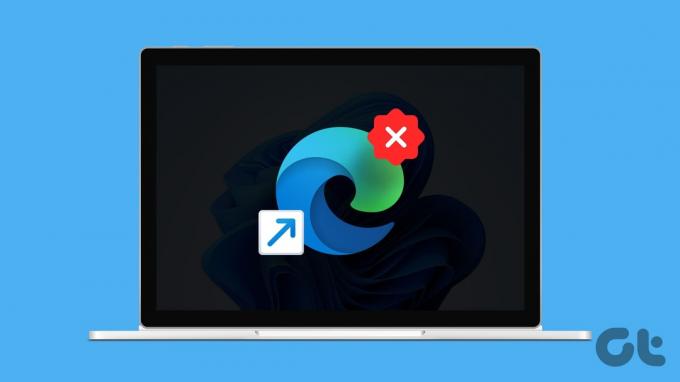
Algunos usuarios tienen se quejó del atajo de borde no deseado en su escritorio. Esto puede resultar preocupante si comparte su computadora con otras personas. En esta guía, tenemos formas sencillas de corregir y eliminar permanentemente los accesos directos si también los encuentra intrusivos.
¿Por qué Windows sigue colocando el acceso directo de Edge en mi escritorio?
Windows viene con Microsoft Edge como navegador predeterminado ya que reemplaza a Internet Explorer. Entonces crea un acceso directo en el escritorio de forma predeterminada. Además, abre la mayoría de los enlaces de Internet de forma predeterminada y eso puede resultar molesto. Se vuelve peor cuando compartes tu computadora con otras personas.
Algunos usuarios también expresaron
preocupaciones sobre los atajos que reaparecen al inicio. Este puede ser el caso si Edge se actualiza automáticamente al inicio, lo que obliga a realizar algunos cambios en la aplicación. Independientemente de la causa, puedes deshacerte del acceso directo de Microsoft Edge con las siguientes soluciones.1. Cambiar el navegador predeterminado de Windows
Como se mencionó anteriormente, Edge es el navegador predeterminado y es por eso que Windows creará automáticamente un acceso directo. Puede seguir los pasos a continuación para cambiar su navegador predeterminado como solución alternativa.
Paso 1: Presione el método abreviado de teclado Windows + I para abrir la aplicación Configuración.
Paso 2: Haga clic en Aplicaciones en la barra lateral izquierda, luego haga clic en Aplicaciones predeterminadas a la derecha.
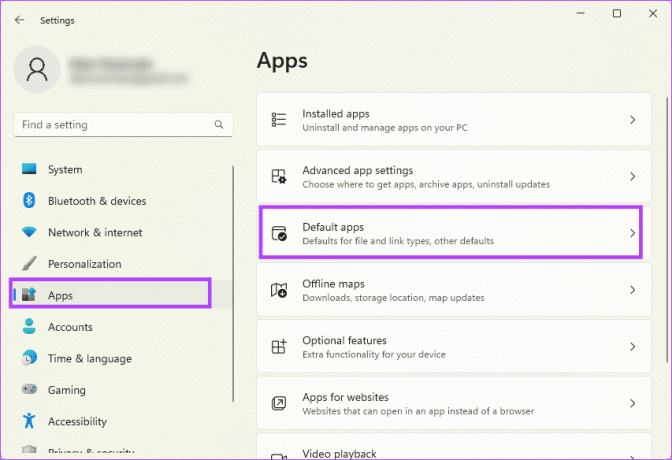
Paso 3: Busque un navegador alternativo en el cuadro de búsqueda "Establecer valores predeterminados para aplicaciones".

Etapa 4: Haga clic en el botón Establecer predeterminado.
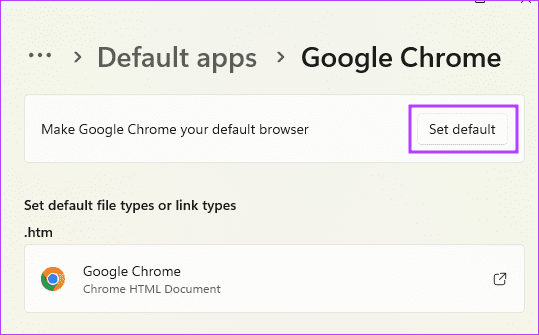
2. Eliminar Microsoft Edge de las aplicaciones de inicio
Dado que Microsoft Edge es el navegador predeterminado para Windows 11, se inicia cuando se inicia Windows. Por lo tanto, cualquier actualización del navegador Edge entrará en vigor automáticamente después de que reinicie su computadora. Esos cambios pueden terminar creando un atajo. Será útil eliminar el navegador de la lista de aplicaciones de inicio.
Paso 1: Presione Control + Shift + Escape del método abreviado de teclado para abrir el Administrador de tareas.
Paso 2: Haga clic en Aplicaciones de inicio en el panel izquierdo; a la derecha, seleccione msedge, luego haga clic en la opción Desactivado en la parte superior.
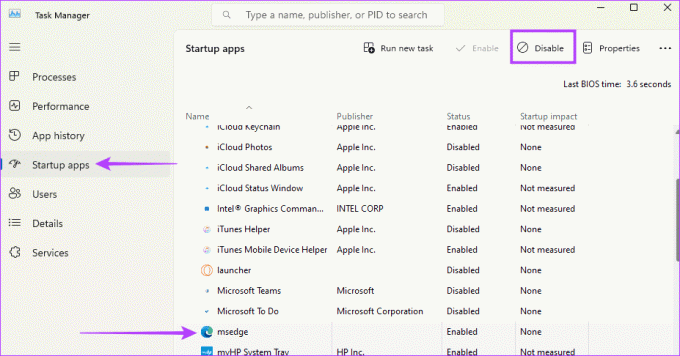
3. Finalizar tareas programadas de Edge
Una tarea programada por Windows se ejecutará automáticamente en momentos específicos o cuando ocurran ciertos eventos. Para evitar que aparezca el acceso directo de Microsoft Edge en Windows 11, debe asegurarse de que no haya tareas programadas asociadas con él. A continuación se explica cómo desactivar las tareas relacionadas con Edge:
Paso 1: Haga clic en Búsqueda de Windows (icono de lupa) en la barra de tareas, escriba Programador de tareasy presione Enter para abrirlo.

Paso 2: En el panel izquierdo, seleccione Biblioteca del Programador de tareas; en el panel central, haga clic en MicrosoftEdgeUpdateTaskMachineCore y luego haga clic en Desactivar en el panel derecho.

Paso 3: Realice el mismo proceso en el Paso 2 para la tarea MicrosoftEdgeUpdateTaskMachineUA.
4. Modificar la configuración del registro
El Editor del Registro de Windows contiene valores y parámetros que gobiernan cómo funcionan las aplicaciones. Este repositorio central de información se puede utilizar para cambiar el comportamiento de Microsoft Edge en su computadora y evitar que cree accesos directos. Aquí están los pasos:
Paso 1: Presione el método abreviado de teclado Windows + R para abrir el cuadro de diálogo Ejecutar, luego escriba regedit y presiona Enter.
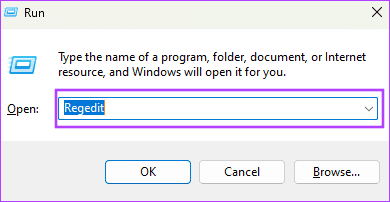
Paso 2: Navegue hasta la ruta a continuación:
Computer\HKEY_LOCAL_MACHINE\SOFTWARE\Policies\MicrosoftPaso 3: Haga clic derecho en un espacio a la izquierda y seleccione Nuevo, luego Clave.
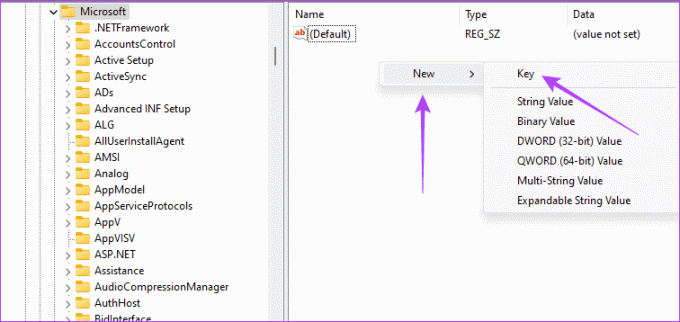
Etapa 4: Nombra la nueva clave Actualización de borde.
Paso 5: Haga clic en la clave recién creada, haga clic derecho en un espacio en el panel derecho y seleccione Nuevo y Valor DWORD (32 bits).
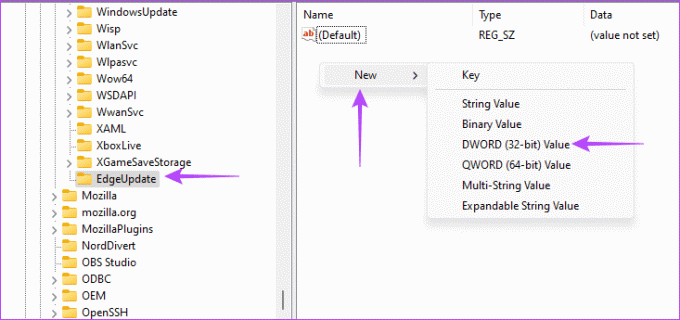
Paso 6: Cambiar el nombre del valor DWORD (32 bits) Crear acceso directo de escritorio predeterminado, asígnele un valor de 0 y presione Aceptar.
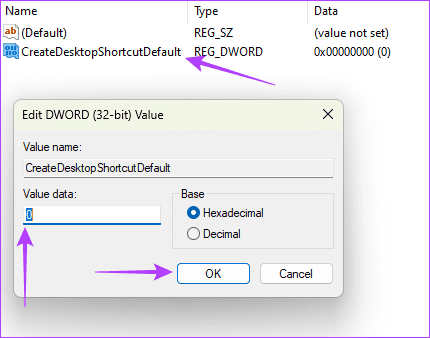
Paso 7: Utilizando el mismo enfoque en el paso 5, cree un nuevo elemento de registro de valor DWORD (32 bits), asígnele un nombre Quitar acceso directo de escritorio predeterminadoy le damos un valor de 1.
Paso 8: Cierre el Editor del Registro y reinicie su computadora.
5. Actualizar la configuración de la política de grupo de Microsoft Edge
El Editor de políticas de grupo es una utilidad que contiene políticas que rigen cómo se comportan los usuarios u otras funciones de una computadora. Puede utilizar la ayuda del Editor de políticas de grupo para deshabilitar políticas específicas y evitar que aparezca el acceso directo de Microsoft Edge en Windows 11. Aquí están los pasos:
Paso 1: Presione el método abreviado de teclado Windows + R para abrir el cuadro de diálogo Ejecutar, luego escriba gpedit.msc y presiona Enter.
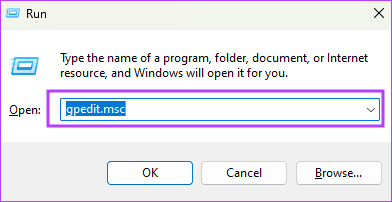
Paso 2: Navegue hasta la ruta a continuación:
Computer Configuration / Administrative Templates / Windows Components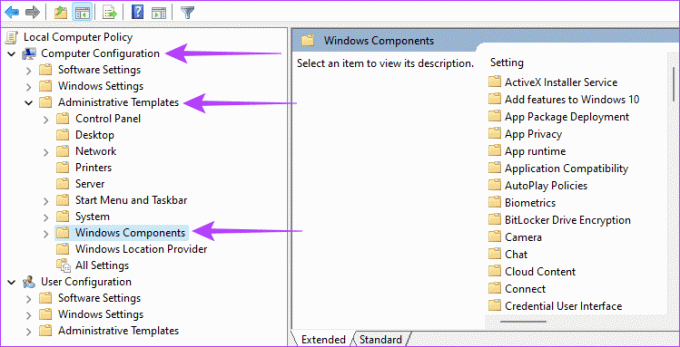
Paso 3: Haga clic en Microsoft Edge en la barra lateral izquierda, luego haga doble clic en la opción "Permitir que Microsoft Edge se inicie previamente al inicio de Windows".
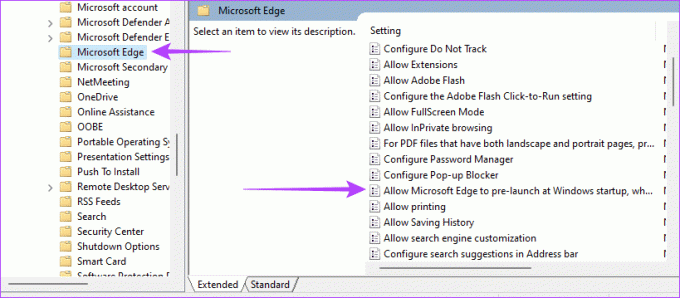
Etapa 4: Seleccione Desactivado, luego haga clic en Aplicar y Aceptar.
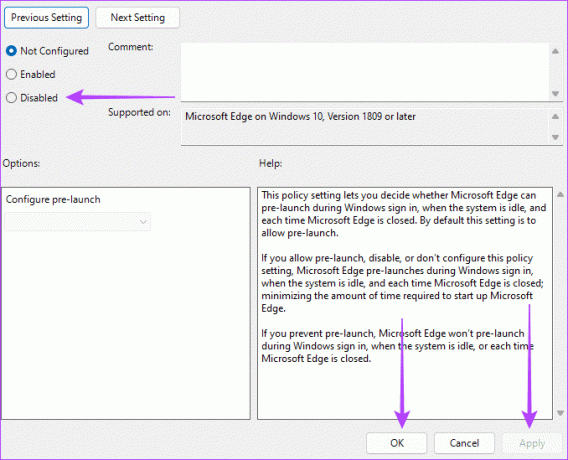
Etapa 4: Repita los pasos 3 y 4, pero esta vez con "Permitir que Microsoft Edge se inicie y cargue la página Inicio y Nueva pestaña al iniciar Windows y cada vez que se cierre Microsoft Edge".
Libérese de un Microsoft Edge persistente
Hay muchos robustos y rápidos. navegadores para Windows 11, y deberías poder elegir cualquiera sin que te moleste un acceso directo persistente de Microsoft Edge. Siga cualquiera de las soluciones de esta guía para solucionar el problema. Háganos saber en la sección de comentarios qué le pareció más efectivo.
Última actualización el 28 de agosto de 2023
El artículo anterior puede contener enlaces de afiliados que ayuden a respaldar a Guiding Tech. Sin embargo, no afecta nuestra integridad editorial. El contenido sigue siendo imparcial y auténtico.



