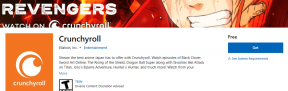Cómo hacer una sangría francesa en Google Docs
Miscelánea / / September 14, 2023
En el mundo del formato de documentos, crear una apariencia limpia y profesional puede marcar la diferencia. Si alguna vez te has preguntado cómo hacer esas listas ordenadas o entradas de bibliografía donde la primera línea sobresale a la izquierda mientras que las líneas siguientes están perfectamente alineadas a la derecha, estás en la derecha lugar. Estamos hablando de sangrías francesas. En este artículo, lo guiaremos sobre cómo hacer una sangría francesa en Google Docs.

Pero antes de profundizar en el meollo de la cuestión de crear una sangría francesa, comprendamos la diferencia entre sangría y espaciado. Si bien ambos influyen en el diseño de su texto, tienen propósitos distintos. La sangría implica desplazar todo el párrafo hacia la derecha o hacia la izquierda, mientras que el espaciado se ocupa de los espacios entre líneas o párrafos.
Dejando eso de lado, comencemos con nuestra guía. Primero, comparemos sangrías regulares y francesas.
¿Cuál es la diferencia entre sangrías regulares y colgantes?
La distinción clave entre sangrías regulares y francesas radica en su aplicación y en cómo afectan el formato del texto, principalmente en documentos o presentaciones. Se utiliza una sangría normal para separar la primera línea de un párrafo del margen izquierdo. Se usa comúnmente en varios estilos de escritura, como citas APA o MLA para artículos académicos, para separar párrafos visualmente.

Por otro lado, la sangría francesa se utiliza normalmente en listas de referencias, bibliografías o esquemas. A diferencia de una sangría normal, se caracteriza por tener la primera línea al mismo nivel que el margen izquierdo, mientras que las líneas siguientes tienen sangría. En esencia, es lo opuesto a una sangría normal. Con esto, comencemos con los métodos de escritorio.
Leer también: Cómo comprobar el recuento de palabras en Google Docs
Cómo hacer una sangría francesa en Google Docs en el escritorio
Hay dos formas de agregar sangría francesa en Google Docs. El primer método utiliza sangría, que es el más sencillo. Sin embargo, si deseas más flexibilidad, el segundo método, que utiliza una regla, funciona mejor.
Comencemos con la opción nativa de Google Docs.
1. Usar opciones de sangría
Paso 1: En primer lugar, abra Google Docs en su navegador preferido. Navegue hasta el documento en el que desea aplicar sangría.
Ir a Documentos de Google

Paso 2: Una vez en el documento, seleccione el texto al que desea aplicar la sangría francesa.

Paso 3: Ahora, vaya a Formato en la cinta superior.
Etapa 4: Seleccione 'Alinear y sangrar' en el menú desplegable y elija Opciones de sangría.
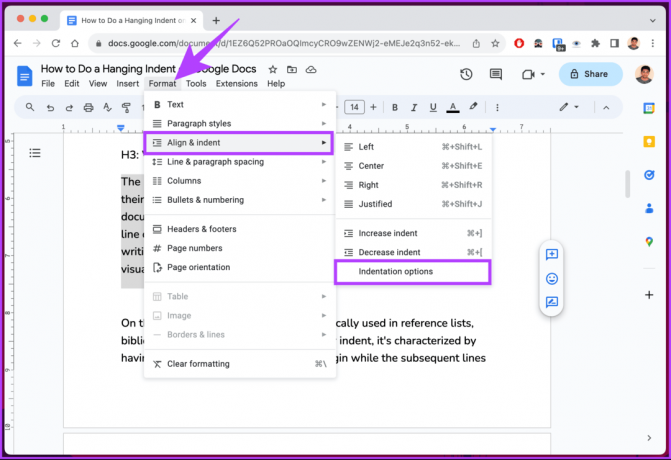
Paso 5: En la ventana emergente, haga clic en el ícono de galón (flecha) debajo de Sangría especial y seleccione Colgado en el menú desplegable.
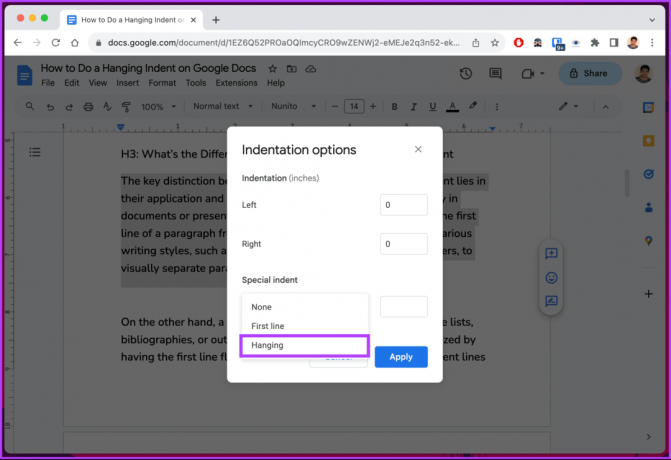
Paso 6: en el campo junto a Sangría francesa, ingrese un valor para determinar qué tan a la derecha desea que esté la sangría francesa. La sangría francesa predeterminada es de 0,5 pulgadas. Finalmente, haga clic en Aplicar.

Eso es todo. Una vez que aplique la sangría, el texto seleccionado se formateará y cambiará inmediatamente. Dicho esto, si los pasos son demasiado largos para seguirlos o si buscas una solución simplificada, continúa leyendo.
2. Usando regla
Como sugiere el título, este método utiliza la regla para hacer una sangría francesa en Google Docs. A diferencia del método anterior, este método es más rápido y le brinda más flexibilidad para mover la sangría según sus preferencias.
Antes de comenzar con los pasos, es fundamental asegurarse de que la regla esté visible. Si no está visible, haga clic en Ver > seleccione Mostrar regla. Debería aparecer una marca de verificación delante de él, indicando su visibilidad.

Una vez que vea la regla, verá dos elementos en la regla;
- Un triángulo azul claro que actúa como marcador de sangría izquierda.
- Un rectángulo azul claro encima del triángulo invertido sirve como sangría de primera línea.

Cuando arrastra el triángulo (que mueve automáticamente el rectángulo) hacia la izquierda, acerca el texto seleccionado al margen izquierdo. Sin embargo, puede aplicar sangría sólo a las primeras líneas de todos los párrafos seleccionados arrastrando el rectángulo hacia la izquierda. Siga los pasos a continuación.
Nota: Suponemos que ya se encuentra en el documento que desea sangrar.
Paso 1: seleccione el texto al que desea aplicar la sangría francesa.
Paso 2: Haga clic y arrastre el marcador de sangría izquierdo (triángulo azul claro). Para demostrarlo, lo movemos 0,5 pulgadas hacia la derecha.

Paso 3: Si está de acuerdo con la sangría, haga clic en la sangría de la primera línea (rectángulo azul claro) y arrástrela hacia la línea gris que marca el margen de la página.

Ahí tienes. Ha aplicado correctamente una sangría francesa al texto seleccionado. Tendrá que repetir los pasos anteriores si tiene que realizar varias sangrías en el documento. Consulte el siguiente método si no le gusta arrastrar marcadores.
3. Usando el método abreviado de teclado
Para desglosar las cosas, no existe un atajo para la sangría francesa en Google Docs. Sin embargo, existe una solución que funciona perfectamente bien. Si está trabajando en documentos profesionales, le recomendamos utilizar los métodos anteriores para realizar ajustes.
Paso 1: En primer lugar, abra Google Docs en su navegador preferido en su computadora Windows o Mac. Navegue hasta el documento en el que desea aplicar sangría.
Ir a Documentos de Google

Paso 2: Una vez en el documento, coloque el cursor donde desea crear la sangría francesa y presione Shift + Enter en Windows o Shift + Return en Mac en su teclado.
Nota: No verá ningún cambio visible hasta que ejecute el siguiente paso.
Paso 3: Finalmente, presione Tab. Esto creará un salto de línea sujeto para crear una sangría francesa.

Eso es todo. Es sencillo y hace el trabajo. Sin embargo, no es muy recomendable.
Leer también: Cómo hacer una tabla de contenido en Google Docs
Cómo agregar una sangría francesa en la aplicación Google Docs
A diferencia del escritorio, no existe una forma directa (al momento de escribir esta guía) de hacer una sangría francesa en la aplicación móvil de Google Docs. Sin embargo, existe un truco al utilizar las opciones de formato para obtener los resultados deseados. Tenga en cuenta que es posible que el resultado no siempre sea preciso, pero debería ser suficiente para que todo funcione. Sigue las instrucciones de abajo.
Nota: Los pasos son los mismos tanto para Android como para iOS. Sin embargo, a modo de demostración, utilizaremos Android.
Paso 1: inicie Google Docs en su dispositivo Android o iOS. Navegue hasta el documento al que desea agregar sangría francesa y toque el ícono de lápiz flotante en la esquina inferior derecha.

Paso 2: Coloque el cursor antes del texto al que desea agregar una sangría y presione la tecla de retorno en su teclado.
Paso 3: Ahora, toque el ícono A en la barra de navegación superior.
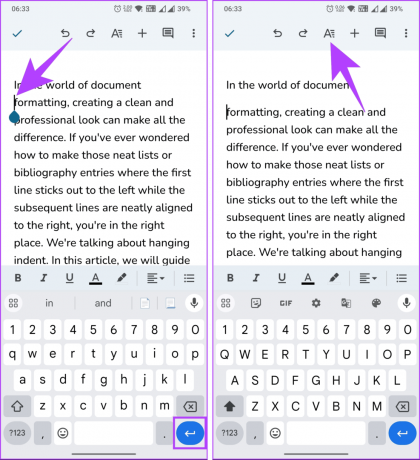
Etapa 4: En la hoja inferior, cambie a la pestaña Párrafo. Ahora, seleccione la opción de sangría derecha.

Ahí tienes. Ahora debería ver una sangría francesa. Dicho esto, no tienes tanta flexibilidad como la que tendrías en una computadora de escritorio, pero tienes acceso para editar sobre la marcha con un dispositivo móvil.
Preguntas frecuentes sobre la creación de una sangría francesa en Google Docs
Puede haber varias razones por las que no se puede crear una sangría francesa en Google Docs. Uno de los errores más comunes es colocar el cursor al principio de la línea donde desea que aparezca la sangría francesa. Otra causa común es un problema de conexión a Internet.
El espaciado de sangría francesa predeterminado en Google Docs es de 0,5 pulgadas o 1,27 cm. Sin embargo, puede personalizar el espacio para satisfacer sus necesidades.
Formatee su documento
Ahora que sabe cómo aplicar sangría francesa en Google Docs, puede darle a sus artículos, referencias y bibliografías una apariencia más organizada de manera efectiva. Quizás también quieras leer cómo utilizar la herramienta de escritura AI en Gmail y Google Docs.