5 formas de ejecutar programas o juegos como administrador en Windows 11
Miscelánea / / September 14, 2023
¿Tiene problemas o fallas en la aplicación mientras ejecuta un programa en su sistema? En caso afirmativo, debe aprender a ejecutar programas o juegos como administrador en Windows 11. Windows ofrece crear varias cuentas de usuario en la misma PC. Algunas de estas cuentas permiten privilegios especiales conocidos como cuentas administrativas.

Estas cuentas pueden realizar cambios cruciales en el sistema, que las otras cuentas no pueden hacer a menos que usted concederles derechos administrativos. De manera similar, algunas aplicaciones también pueden realizar los cambios necesarios. Sin embargo, no se otorga el derecho a todas las aplicaciones que instala en su sistema. Para ello, debes permitir que estas aplicaciones se abran como administrador en Windows 11.
Esta guía le mostrará cómo habilitar la función en su sistema Windows.
¿Por qué debería ejecutar aplicaciones o juegos como administrador en Windows 11?
Ejecutar un programa o juego como administrador permite que la aplicación acceda a más recursos y permisos para realizar cambios en el sistema. Esto es importante para algunas aplicaciones que necesitan más recursos y permisos para evitar fallas.
Sin embargo, incluso abrir la aplicación con su cuenta de administrador no le otorgará permiso administrativo. Para eso, necesitas ejecutar la aplicación como administrador.

Recuerde que las aplicaciones creadas en la Plataforma universal de Windows (UWP) o WinRT no se pueden ejecutar como administrador. Estas son las aplicaciones instalado desde la tienda de Microsoft. Están diseñados con capacidades restringidas por motivos de seguridad; por lo tanto, no verá la opción incluso después de seguir los pasos mencionados aquí.
Sin embargo, si descargaste una aplicación a través de un navegador web, puedes ejecutarla con privilegios administrativos sin problemas.
Cómo abrir aplicaciones o juegos como administrador en Windows 11
Puedes abrir una aplicación o juego como administrador en Windows 11 de diferentes formas. Los hemos mencionado todos a continuación.
1. Usando combinación de teclas
Puede usar la combinación de teclas Ctrl + Shift y luego hacer clic en el ícono de la aplicación para ejecutar aplicaciones o juegos como administrador en Windows. Una vez que vea la opción, haga clic en Sí para continuar.
2. Desde el menú Inicio
Paso 1: Busque el programa que desea ejecutar como administrador.
Paso 2: Haga clic derecho y elija "Ejecutar como administrador".
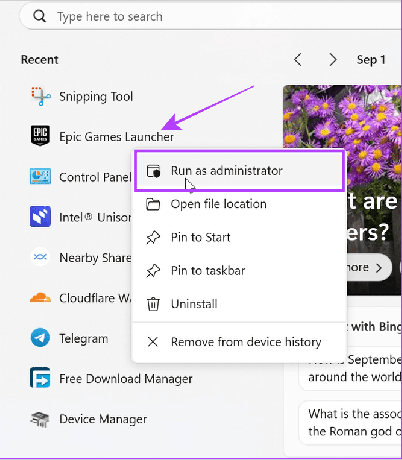
Paso 3: Elija Sí para confirmar.
Lea también: Personalice la experiencia del menú Inicio en Windows 11
3. Usando el acceso directo del escritorio
Paso 1: Haga clic derecho en la aplicación que desea abrir como administrador.
Consejo: También puede hacer clic derecho en el ícono de cualquier aplicación desde la barra de tareas y seguir los pasos a continuación.
Paso 2: Elija "Ejecutar como administrador".

Paso 3: Haga clic en Sí para confirmar.

4. Desde el Explorador de archivos
Paso 1: Abra el Explorador de archivos y vaya a la carpeta donde está el archivo de la aplicación.
Paso 2: Haga clic derecho en la aplicación y haga clic en "Ejecutar como administrador".

Paso 3: Elija Sí para permitir el acceso.
5. Abrir como administrador usando Ejecutar
Paso 1: Presione las teclas Win + R juntas para abrir la aplicación Ejecutar.
Paso 2: Escriba el nombre de la aplicación y haga clic en Aceptar.
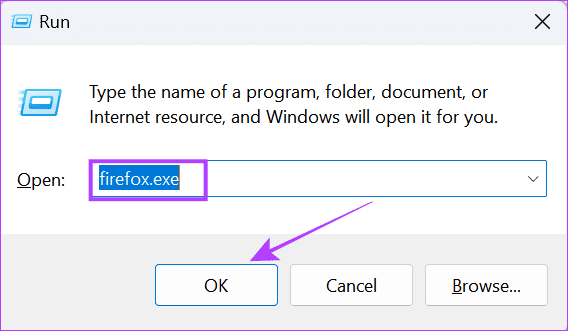
Consejo: También puedes abrir una aplicación como administrador usando el Administrador de tareas. Abra el Administrador de tareas> haga clic en Archivo> seleccione Ejecutar nueva tarea> escriba el nombre de la aplicación y marque la casilla "Crear esta tarea con privilegios de administrador". ¡Eso es todo!
Cómo ejecutar siempre un programa como administrador
Si bien hay muchas formas de ejecutar programas o juegos como administrador en Windows 11, repetirlos puede resultar agotador. Afortunadamente, siempre existe una opción para abrir aplicaciones como administrador en Windows:
Paso 1: Busque y haga clic derecho en la aplicación que desea ejecutar siempre como administrador.
Consejo: Si no puede encontrar la opción, haga clic derecho en el ícono de la aplicación y elija "Abrir ubicación del archivo".

Paso 2: Elija Propiedades.

Paso 3: Vaya a la pestaña Compatibilidad y marque la casilla "Ejecutar este programa como administrador".

Puede seguir los mismos pasos para desactivar el acceso administrativo a la aplicación.
¿Cómo sé si un programa se está ejecutando como administrador?
Ahora que sabe cómo abrir programas como administrador en Windows 11, asegurémonos de que los programas se ejecuten con derechos administrativos. Así es como puedes comprobarlo:
Paso 1: Abra el Administrador de tareas presionando las teclas Ctrl + Alt + Supr.
Paso 2: Elija Detalles y haga clic derecho sobre cualquier nombre de columna.
Paso 3: Haga clic en Seleccionar columnas.
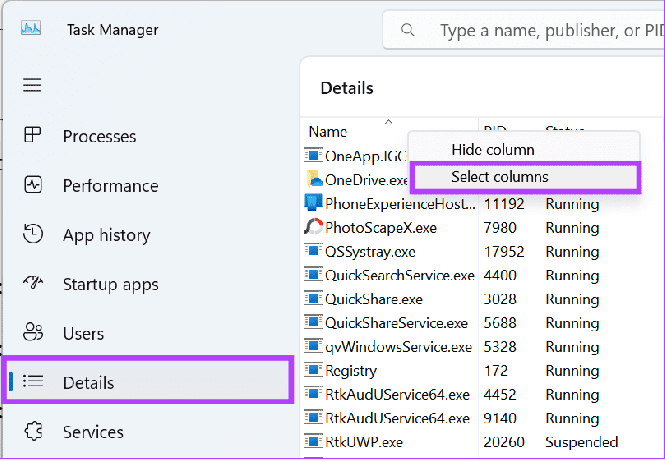
Etapa 4: Marque la casilla de Elevado.
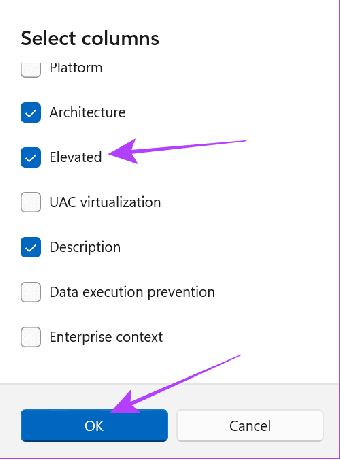
Consejo: Si no puede encontrar esta columna, cierre la ventana y ábrala nuevamente en pantalla completa.
Preguntas frecuentes sobre cómo abrir aplicaciones como administrador
Ejecutar un programa como administrador puede permitirle realizar cambios en su sistema. Por lo tanto, la opción se ha desactivado en muchas aplicaciones de su sistema. Por lo tanto, si planea otorgar derechos administrativos a una aplicación, asegúrese de que provenga de una fuente confiable. Recomendamos nunca permitir que ninguna aplicación sospechosa acceda a esta función.
Cuando ejecutas un juego con derechos de administrador, tendrá acceso completo de lectura y escritura, lo que puede ayudar con fallas de aplicaciones o problemas de congelación.
Ejecute programas con precaución
Si bien ahora puedes ejecutar programas o juegos como administrador en Windows 11, recuerda la gran cita de Spiderman: "Un gran poder conlleva una gran potencia". responsabilidad." Por lo tanto, asegúrese siempre de a qué aplicaciones otorga acceso administrativo, ya que acceder a las aplicaciones equivocadas puede amenazar sus datos. privacidad.
Última actualización el 04 de septiembre de 2023
El artículo anterior puede contener enlaces de afiliados que ayuden a respaldar a Guiding Tech. Sin embargo, no afecta nuestra integridad editorial. El contenido sigue siendo imparcial y auténtico.

Escrito por
Anoop es un redactor de contenidos con más de 3 años de experiencia. En GT, cubre Android, Windows y también el ecosistema de Apple. Sus trabajos han aparecido en muchas publicaciones, incluidas iGeeksBlog, TechPP y 91 mobiles. Cuando no está escribiendo, se le puede ver en Twitter, donde comparte las últimas actualizaciones sobre tecnología, ciencia y mucho más.



