¿Qué hace restablecer el controlador de gráficos? – TechCult
Miscelánea / / September 14, 2023
Los controladores de gráficos magnifican la potencia de la GPU para mantener una comunicación fluida entre el hardware y el software. Esto ayuda a ejecutar tareas exigentes como juegos, transmisión y edición de fotografías y videos. Para problemas como fallos del sistema, parpadeos en la pantalla y gráficos que alguna vez fueron fluidos y que tartamudean como un disco rayado, generalmente se recomienda restablecer los controladores gráficos. Entonces, ¿qué hace exactamente restablecer el controlador de gráficos? ¿Es bueno y cómo restablecerlos en Windows 11? ¡Vamos a averiguar!

Tabla de contenido
¿Qué hace restablecer el controlador de gráficos?
Restablecer el controlador de la GPU implica reiniciar o reinstalar el software que responde a la comunicación entre el sistema operativo de la PC y el hardware de gráficos. El controlador de la tarjeta gráfica es responsable de representar imágenes y videos en la PC. Cuando no funciona correctamente, causa problemas como parpadeo de la pantalla y una pantalla negra. Cuando restablece el controlador de gráficos, restaura la configuración predeterminada, borra el caché o los archivos basura, mejora el rendimiento, resuelve problemas de visualización y elimina los errores, si los hubiera.
¿Es bueno restablecer el controlador de gráficos?
Los controladores de gráficos permiten que el hardware muestre imágenes y otro contenido gráfico en la pantalla. Aunque Windows restablece los controladores de gráficos automáticamente cuando se detecta algún error, a veces es posible que deba hacer lo mismo manualmente. Ahora bien, hacerlo puede resultar beneficioso en algunas circunstancias, como por ejemplo:
- Solucionando fallos: Restablecer los controladores gráficos soluciona fallos de visualización, distorsiones, artefactos visuales, problemas de parpadeo, pantalla congelada o negra y otras anomalías.
- Mejora el rendimiento: Borra archivos basura, libera datos de caché bloqueados, elimina errores y mejora el rendimiento gráfico, especialmente si hay retrasos o ralentizaciones en juegos y aplicaciones.
- Compatibilidad: Puede solucionar problemas de compatibilidad que surgen después de actualizaciones de software o cambios de hardware.
- Solución de problemas: Restablecer los controladores gráficos es útil para solucionar problemas y resolver problemas de controladores o problemas relacionados con los gráficos antes de considerar soluciones más drásticas.

Sin embargo, también hay algunas desventajas y precauciones que deben tenerse en cuenta:
- Pérdida de configuración: Todos los archivos temporales relacionados con gráficos se borran y las configuraciones y ajustes personalizados se restablecen a sus valores predeterminados una vez que se restablece el controlador.
- Solución temporal: Es una solución temporal que puede solucionar problemas inmediatos. Sin embargo, es posible que no solucione los problemas de hardware subyacentes.
- Problemas con las actualizaciones del sistema operativo: En algunos casos, Windows puede intentar actualizar automáticamente el controlador de la GPU después de restablecerlo. En ocasiones, esto podría causar conflictos o problemas con el controlador recién instalado.
Cómo restablecer el controlador de gráficos de Windows 11
Puedes decir si tu tarjeta gráfica está muriendo en función de su rendimiento y otros factores. A veces, es posible que no sea necesario cambiarlo. Simplemente restablecer los controladores también puede ayudar. Entonces, analicemos diferentes métodos para hacer lo mismo.
Método 1: restablecer usando el método abreviado de teclado
Es la forma más sencilla. Todo lo que necesitas es presionar Tecla de Windows + Ctrl + Mayús + B simultáneamente y listo. Esto reiniciará y actualizará el controlador de la tarjeta gráfica. Aunque la pantalla puede parpadear durante un par de segundos, no tienes que preocuparte ya que tu trabajo no se perderá.
Además, este proceso es comparativamente más seguro ya que no interfiere con las aplicaciones activas en la PC y se puede realizar incluso si no tienes una Cuenta de administrador de Windows habilitada.
Método 2: usar el Administrador de dispositivos
El Administrador de dispositivos le brinda acceso para actualizar, deshabilitar o solucionar problemas de los componentes de hardware del sistema. Puede restablecer los controladores de GPU en él.
Método 2.1: volver a habilitar los controladores de GPU
Puede desactivar los controladores de gráficos temporalmente y luego activarlos nuevamente para restablecer la unidad. Sigue los pasos:
1. Abierto Administrador de dispositivos y haga doble clic en Adaptadores de pantalla para ampliarlo.
2. Haga clic derecho en el controlador de gráficos.
3. En el menú contextual, haga clic en Desactivar dispositivo.
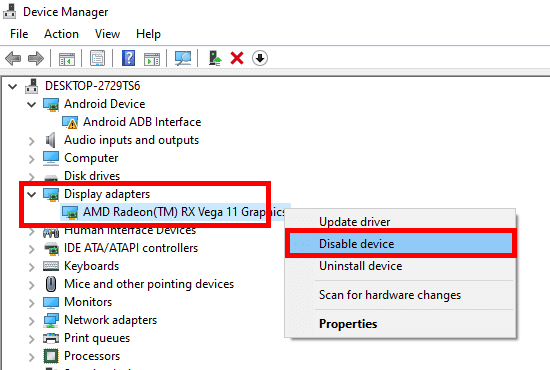
Espere unos segundos.
4. Una vez deshabilitado, haga clic derecho en el controlador de GPU y seleccione Habilitar dispositivo.
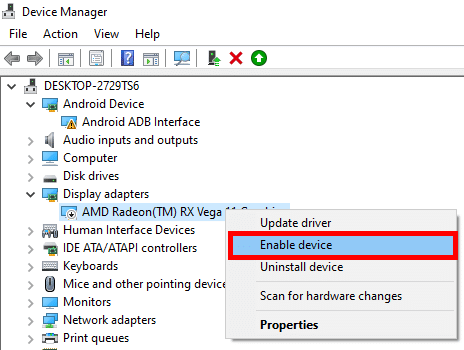
Eso es todo. El controlador se restablecerá ahora y resolverá cualquier tipo de falla u otros problemas.
Método 2.2: desinstalar y reinstalar los controladores de GPU
Otra forma de restablecer el controlador de gráficos en Windows 11 es reinstalarlo, permitiéndole comenzar de nuevo. Siga los pasos a continuación:
1. Expandir Adaptadores de pantalla en Administrador de dispositivos.
2. Haga clic derecho en el controlador de gráficos en la PC y seleccione Desinstalar dispositivo.

3. Marque la casilla de verificación en el mensaje para confirmar la acción y completar el proceso de desinstalación.
4. Una vez hecho, Reanudar la PC.
Windows debería detectar el controlador que falta y solicitarle que lo instale automáticamente. Si no es así, puede descargarlo manualmente desde el sitio web del fabricante respectivo: Intel, AMD, o Nvidia.
Método 3: restablecer usando Windows PowerShell
Windows PowerShell es una utilidad incorporada que puede utilizar para automatizar tareas y realizar cambios en la PC. Siga los pasos para restablecer el controlador de gráficos usándolo:
1. presione el Tecla de Windows, buscar WindowsPowerShell, y haga clic en Ejecutar como administrador.
2. Escriba el comando: pnputil /enum-devices /class Pantalla y golpear Ingresar.
3. Verás el ID de instancia de los adaptadores de pantalla. Selecciona el ID y cópialo.

4. Copia el comando: pnputil /restart-device “[ID de instancia]”, pégalo en la terminal y presiona Ingresar.
Nota: Asegúrese de agregar el ID de instancia copiado anteriormente. Además, no olvide agregar comillas alrededor del ID.
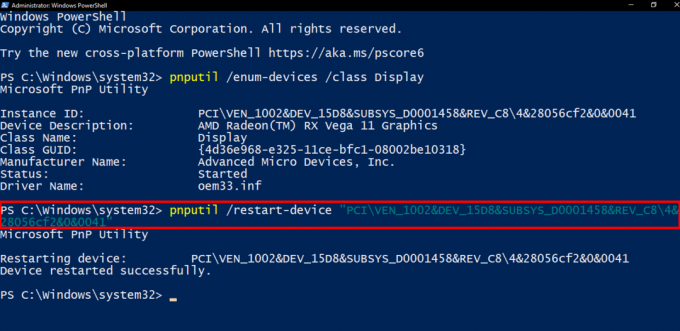
Lea también: 21 mejores programas de overclocking de RAM, GPU y CPU
Método 4: restablecer usando el Administrador de tareas
El administrador de tareas permite a los usuarios monitorear y administrar el rendimiento de los recursos del sistema. Siga los pasos a continuación para restablecer el controlador de gráficos:
1. Prensa CTRL+ALT+SUPR y haga clic en Administrador de tareas.
2. En el Procesos pestaña, busque el proceso que involucra la GPU en la PC.
Por ejemplo, para una tarjeta gráfica NVIDIA, los procesos involucrarían a NVIDIA y lo mismo para AMD.
3. Haga clic derecho sobre él y luego haga clic en Tarea final.
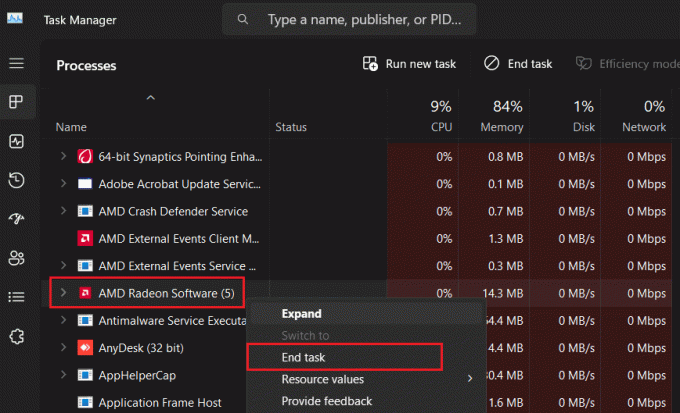
4. Repita lo mismo para todas las tareas de NVIDIA/AMD.
Lea también: Las 7 mejores herramientas de monitorización de temperatura de GPU
Método 5: restablecer usando la ventana de configuración de la tarjeta gráfica
Los fabricantes de tarjetas gráficas como NVIDIA, AMD e Intel ofrecen un panel de control de GPU distintivo. Esto permite a los usuarios ajustar los parámetros relacionados con los gráficos, como la resolución de pantalla, la frecuencia de actualización, etc. para optimizar el rendimiento.
Método 5.1: controladores de gráficos Nvidia
Los usuarios de NVIDIA pueden utilizar el Panel de control de NVIDIA para restablecer la configuración predeterminada del controlador gráfico. Siga los pasos a continuación:
1. Haga clic derecho en Escritorio y seleccione Panel de controlNVIDIA desde el menú contextual.
2. Bajo Configuración 3D, haga clic en Administrar la configuración 3D, seguido por Restaurar.
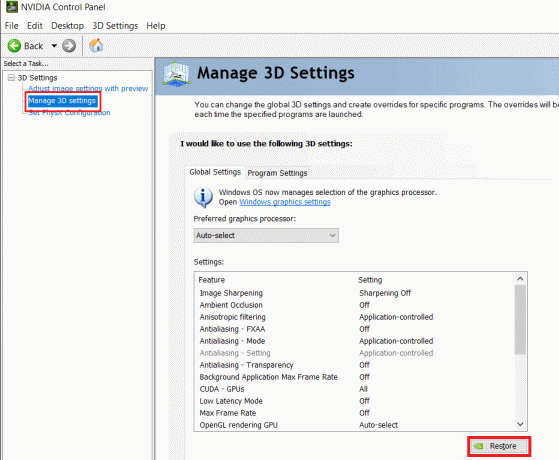
4. Reanudar la PC.
Método 5.2: Controladores de GPU AMD
Los usuarios de tarjetas gráficas AMD siguen los pasos a continuación:
1. Abre el Software AMD Radeon en la PC y haga clic en el ícono de ajustes en la esquina superior derecha.
2. En el Sistema pestaña, haga clic en Realizar reinicio junto a Restablecimiento de factores.

Lea también: ¿Cuánto tiempo debería durar mi GPU AMD?
Método 5.3: Tarjeta gráfica Intel
Siga los pasos para restablecer los controladores de la GPU Intel a la configuración predeterminada:
1. Haga clic derecho en Escritorio y haga clic en Propiedades gráficas… opción en el menú contextual.
2. Haga clic en 3D y en Calidad, haga clic en Ajustes personalizados.
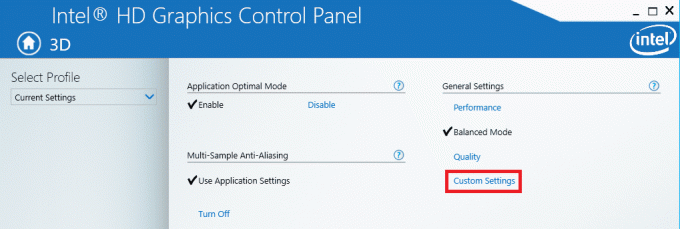
4. Finalmente, haga clic en Restaurar los valores predeterminados en el fondo.
5. Reanudar la PC.
Método 6: utilizar el desinstalador del controlador de pantalla
Es opcional pero si es necesario, puedes usar Desinstalador del controlador de pantalla para eliminar completamente los controladores gráficos. Sin embargo, asegúrese de arrancar en modo seguro antes del proceso. Instale los controladores más recientes desde el sitio web del fabricante respectivo.
Precauciones y consejos a seguir al restablecer los controladores de GPU
Al restablecer los controladores de GPU en la PC, existen algunas precauciones y consejos esenciales que debe considerar para minimizar el riesgo de encontrar problemas durante o después del proceso:
- Guarde y haga una copia de seguridad de datos importantes: Guarde el progreso del trabajo (si lo hay), cierre todas las aplicaciones y asegúrese de que se haga una copia de seguridad de los datos. Aunque los restablecimientos de controladores no afectan los archivos personales, es mejor estar seguro.
- Descargue los controladores más recientes: Descargue los controladores de GPU más recientes y adecuados para el modelo de tarjeta gráfica específico desde el sitio web del fabricante.

- Utilice una herramienta confiable: Si está utilizando una DDU, descargue una de una fuente confiable únicamente para evitar amenazas potenciales como malware o virus.
- Reiniciar después del reinicio: Es importante reiniciar la PC para asegurarse de que los nuevos controladores estén correctamente instalados y funcionen.
- No restablecer con frecuencia: Restablecer los controladores de gráficos es bueno, pero sólo debe hacerse cuando sea necesario. Hacer lo mismo con frecuencia podría provocar problemas.
- Revivir controladores congelados: Ocasionalmente, después de restablecer los controladores de la GPU, es posible que encuentre otros en estado congelado. En tales casos, es posible que deba volver a habilitarlos en el Administrador de dispositivos.
Recomendado: GPU LHR vs no LHR: ¿Qué tarjetas son mejores para jugar?
Esperamos que nuestra guía le haya ayudado a comprender ¿Qué hace restablecer el controlador de gráficos?. Si tiene alguna consulta o sugerencia para nosotros, háganoslo saber en el cuadro de comentarios a continuación. Estén atentos a TechCult para obtener más información relacionada con la tecnología.
Henry es un escritor de tecnología experimentado apasionado por hacer que temas tecnológicos complejos sean accesibles para los lectores cotidianos. Con más de una década de experiencia en la industria tecnológica, Henry se ha convertido en una fuente confiable de información para sus lectores.



