4 mejores formas de utilizar la herramienta Explorar en Google Docs
Miscelánea / / September 14, 2023
Cuando se trabaja en un documento, buscar información para usar en el contenido del documento a veces puede resultar estresante. Navegando por varias pestañas mientras investiga y escribe simultáneamente también puede extender su tiempo de escritura. Una forma de asegurarse de poder investigar mientras escribe en una página es utilizar la herramienta Google Docs Explore.

La herramienta Explorar de Google Docs tiene muchas funciones, desde navegación web hasta proporcionar citas para su documento. Estas son algunas de las mejores formas en que puede utilizar la herramienta Explorar para optimizar su tiempo de escritura.
En lugar de tener abiertos simultáneamente su procesador de textos y varias pestañas de su navegador web, puede utilizar una herramienta para hacer ambas cosas. A continuación te explicamos cómo puedes utilizar la herramienta Explorar en Google Docs para investigar mientras escribes.
Paso 1: En su navegador web preferido, abra el archivo de Google Docs. Si tiene la aplicación Google Docs, puede iniciarla y abrir su documento.

Paso 2: En la cinta de Google Docs, haga clic en la pestaña Herramientas.

Paso 3: Seleccione Explorar en el menú Herramientas. Alternativamente, puede iniciar la herramienta Explorar usando Control + Alt + Shift + I atajo de teclado.

Etapa 4: La barra lateral Explorar debería abrirse a la derecha del archivo de Google Docs.

Paso 5: Coloque el cursor en la barra de búsqueda de la herramienta Explorar e ingrese su consulta de búsqueda.

Paso 6: Presione la tecla Enter en su teclado para ver los resultados de la búsqueda.
Paso 7: Para ver los detalles de los resultados de la búsqueda, haga clic en un enlace y se abrirá en una pestaña.
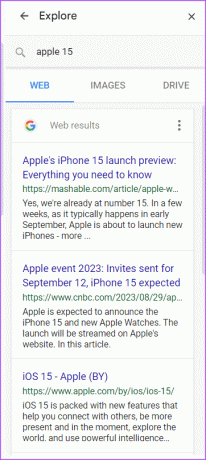
Una de las ventajas de utilizar la herramienta Explorar para investigar es que facilita la referencia a enlaces o artículos. Con la herramienta Explorar, no es necesario navegar por varias pestañas para localizar la referencia original de un texto. A continuación se explica cómo citar un resultado de búsqueda de la herramienta Explorar:
Paso 1: Inicie la herramienta Explorar en Google Docs usando Control + Alt + Shift + I atajo de teclado.
Paso 2: La barra lateral Explorar debería abrirse a la derecha del archivo de Google Docs.

Paso 3: Coloque el cursor en la barra de búsqueda de la herramienta Explorar e ingrese su consulta de búsqueda.

Etapa 4: Presione la tecla Enter en su teclado para ver los resultados de la búsqueda.
Paso 5: Pase el cursor sobre el resultado de búsqueda que desee citar y aparecerá una comilla.
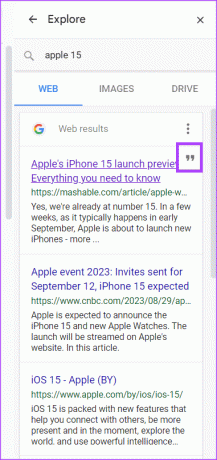
Paso 6: Haga clic en las comillas para citar el resultado de la búsqueda como nota al pie. Google Docs insertará el resultado de la búsqueda como una nota a pie de página utilizando el formato MLA, APA o Chicago.

Paso 7: Para cambiar el formato de cita utilizado en Google Docs, haga clic en los tres puntos junto al título de los resultados web.
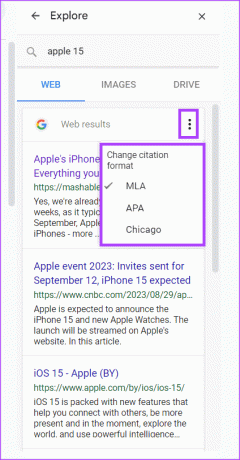
Paso 8: Seleccione su formato de cita preferido de MLA, APA o Chicago.
Con la herramienta Explorar, puede insertar imágenes en sus Google Docs. A continuación le indicamos cómo hacerlo:
Paso 1: Inicie la herramienta Explorar en Google Docs usando Control + Alt + Shift + I atajo de teclado.
Paso 2: La barra lateral Explorar debería abrirse a la derecha del archivo de Google Docs.

Paso 3: Coloque el cursor en la barra de búsqueda de la herramienta Explorar e ingrese su consulta de búsqueda.

Etapa 4: Presione la tecla Enter en su teclado para ver los resultados de la búsqueda.
Paso 5: Haga clic en la pestaña Imágenes para ver solo los resultados de las imágenes.

Paso 6: Desplázate por las imágenes mostradas y selecciona la que prefieras. Esto lanzará la imagen.

Paso 7: Haga clic en Insertar en la parte superior de la imagen ampliada para insertarla en su documento. Alternativamente, puede hacer clic en el signo + junto al resultado de la búsqueda de imágenes para insertarlo en su documento.

Puede acceder a Google Drive desde Google Docs utilizando la herramienta Explorar. A continuación le indicamos cómo hacerlo:
Paso 1: Inicie la herramienta Explorar en Google Docs usando Control + Alt + Shift + I atajo de teclado.
Paso 2: La barra lateral Explorar debería abrirse a la derecha del archivo de Google Docs.

Paso 3: Coloque el cursor en la barra de búsqueda de la herramienta Explorar y busque el archivo que desea ver en su Google Drive.

Etapa 4: Haga clic en la pestaña Drive para ver los resultados de Google Drive.

Paso 5: Haga clic en el documento para iniciarlo en una nueva pestaña.

Uso de Place Chips en Google Docs
Además de la herramienta Explorar, existen otras formas de hacer referencia a documentos, lugares o eventos en Google Docs. Puede insertar chips inteligentes, como coloque chips en sus documentos de Google para incluir detalles de ubicación en un documento.
Última actualización el 31 de agosto de 2023
El artículo anterior puede contener enlaces de afiliados que ayuden a respaldar a Guiding Tech. Sin embargo, no afecta nuestra integridad editorial. El contenido sigue siendo imparcial y auténtico.



