Diez mejores formas de arreglar Outlook que recibe correos electrónicos tardíos en Windows 11
Miscelánea / / September 14, 2023
Incluso con soluciones de software como Microsoft Teams y Slack, el correo electrónico sigue siendo la opción preferida entre las empresas y las nuevas empresas. Sin embargo, puede sufrir un flujo de trabajo interrumpido cuando Outlook recibe correos electrónicos tardíos. La entrega de mensajes lenta o retrasada en la aplicación Outlook para Windows puede provocar confusión y errores. Estas son las mejores formas de solucionar el retraso en la recepción de correos electrónicos en Outlook para Windows.

Varios factores pueden afectar su experiencia de Outlook en Windows. Puede deberse a un error de autenticación de la cuenta, caché corrupta, aplicaciones desactualizadas, problemas del lado del servidor, etc. Repasémoslos y comencemos a recibir correos electrónicos sin demora.
1. Verifique la conexión a Internet
Si trabaja con una conexión a Internet incompleta en su computadora portátil, puede sufrir retrasos al recibir correos electrónicos en Outlook. Debe conectarse a una conexión a Internet sólida e intentarlo nuevamente. Si
El Wi-Fi no funciona en Windows 11, consulte nuestra guía dedicada para solucionar el problema.2. Mantenga Outlook abierto en segundo plano
A diferencia de la aplicación de correo predeterminada, la aplicación de escritorio de Outlook no sincroniza los correos electrónicos nuevos cuando está cerrada. Debe mantenerlo abierto en segundo plano para recibir alertas instantáneas por correo electrónico.
3. Verificar el estado del servidor
La aplicación de escritorio Outlook es compatible con Gmail, Yahoo, AOL y otros proveedores de correo electrónico. Si uno de los servicios de correo electrónico sufre una interrupción, es posible que se produzca un retraso en la recepción de nuevos correos electrónicos. Puedes dirigirte a detector de bajada y busque su proveedor de correo electrónico para confirmar el problema.
4. Agregue el proveedor de correo electrónico nuevamente
¿Cambiaste recientemente la contraseña de tu proveedor de correo electrónico? También debes actualizar lo mismo en Outlook. De lo contrario, no recibirá ningún correo electrónico nuevo.
Paso 1: Abra Outlook y haga clic en Archivo en la parte superior.
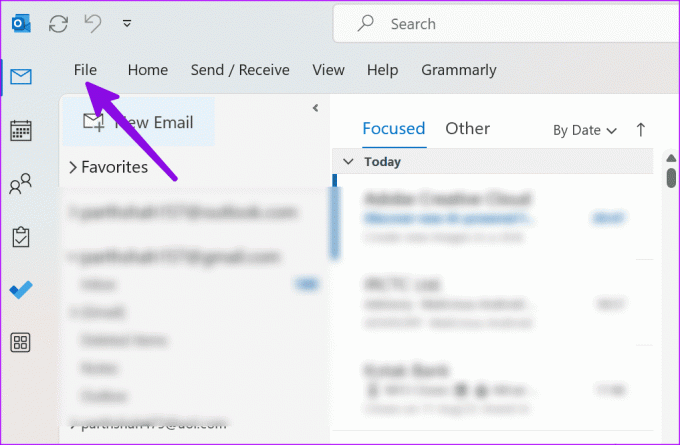
Paso 2: Seleccione Información y expanda Configuración de la cuenta. Abra Configuración de cuenta.

Paso 3: Seleccione un proveedor de correo electrónico y haga clic en Eliminar.
Etapa 4: Presione Nuevo en la parte superior y agregue la misma bandeja de entrada de correo electrónico con los detalles de la cuenta.
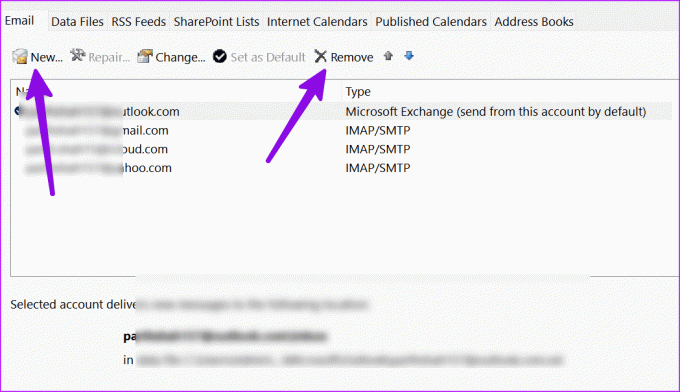
5. Optimizar unidades
Los archivos PST de gran tamaño pueden afectar su experiencia diaria con Outlook. Es posible que deba comprimirlos siguiendo los pasos a continuación.
Paso 1: Presione la tecla de Windows y busque "Desfragmentar y optimizar unidades".

Paso 2: Seleccione una unidad y haga clic en Optimizar.

Una vez que se complete el proceso, reinicie la PC e intente usar Outlook nuevamente. Recibirás correos electrónicos instantáneos.
6. Eliminar complementos innecesarios
Uno de los complementos de Outlook corruptos u obsoletos puede ser la razón principal detrás de problemas como "Outlook recibe correos electrónicos tarde". Debe eliminar los complementos innecesarios de Outlook. Así es cómo.
Paso 1: Abra la aplicación Outlook en su computadora y haga clic en Archivo en la parte superior.

Paso 2: Opciones abiertas.

Paso 3: Seleccione Complementos en la barra lateral y haga clic en Ir al lado del menú Administrar.

Etapa 4: Seleccione un complemento y haga clic en Eliminar.

Reinicie Outlook y estará listo.
7. Haga espacio para los datos de Outlook
Si su PC no tiene suficiente espacio, puede encontrar correos electrónicos retrasados en Outlook. Windows 11 viene con varios trucos para ahorrar espacio en tu portátil o PC.
Paso 1: Presione el método abreviado de teclado Windows + I para abrir Configuración.
Paso 2: Seleccione Sistema en la barra lateral. Abra el menú Almacenamiento.
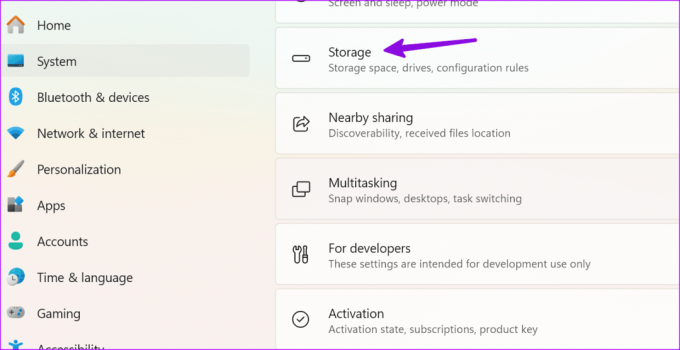
Paso 3: Verifique el espacio en su disco actual.
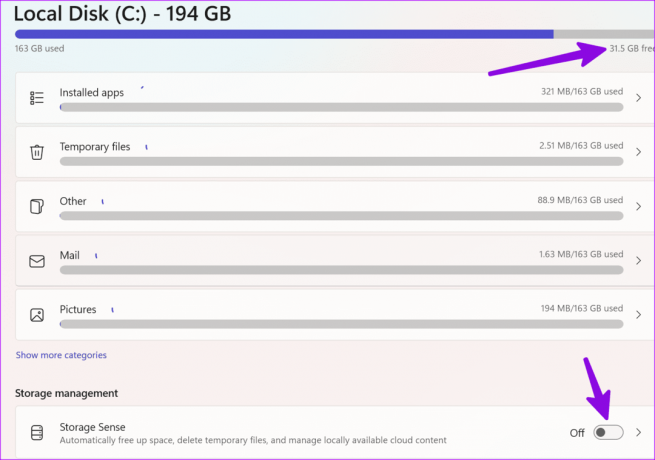
Puede eliminar archivos temporales, imágenes, consultar recomendaciones de limpieza desde el mismo menú y recuperar su valioso espacio en la PC. También puede habilitar la opción Storage Sense para que se active automáticamente. liberar espacio en Windows.
8. Ejecute un análisis de virus
Si su PC con Windows se ve afectada por archivos corruptos o falsos, puede tener problemas para recibir correos electrónicos a tiempo. No necesita ninguna aplicación antivirus de terceros. Simplemente puede usar Seguridad de Windows para ejecutar un análisis completo en una PC. Siga los pasos a continuación.
Paso 1: Presione la tecla de Windows para abrir el menú Inicio, escriba Seguridad de Windows en la barra de búsqueda y presiona Enter.
Paso 2: Seleccione "Protección contra virus y amenazas" en la barra lateral. Haga clic en Opciones de escaneo.
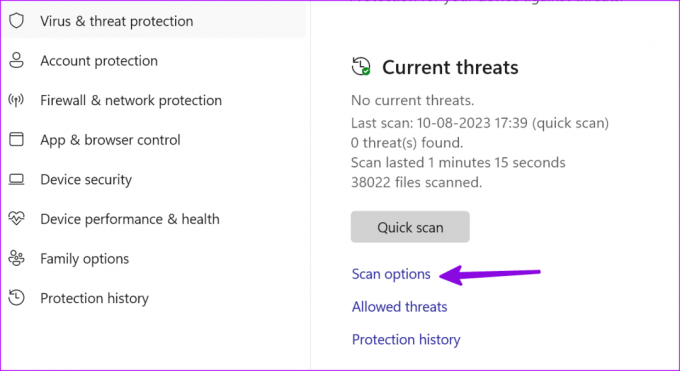
Paso 3: Seleccione el botón de opción junto a Escaneo completo y haga clic en el botón Escanear ahora.

Minimiza la aplicación y continúa con tu trabajo.
9. Actualizar Outlook
Microsoft actualiza con frecuencia la aplicación Outlook con nuevas funciones y correcciones de errores. La aplicación que recibe correos electrónicos tardíos puede deberse a una aplicación defectuosa creada en su PC. Es hora de instalar la última aplicación de Outlook.
Paso 1: Inicie la aplicación Outlook y haga clic en Archivo en la parte superior.
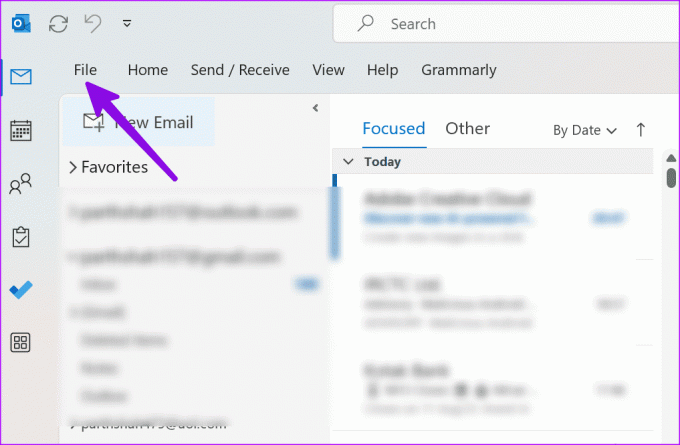
Paso 2: Seleccione Cuenta de Office y expanda Opciones de actualización. Seleccione 'Actualizar ahora'.

10. Pruebe la nueva experiencia de Outlook
Microsoft reemplazará el escritorio de Outlook con una nueva aplicación de Outlook basada en web en Windows. Si sigue teniendo problemas con el escritorio de Outlook, pruebe la nueva versión preliminar de Outlook.
Paso 1: Abra la aplicación Outlook y habilite la opción "Probar el nuevo Outlook" en la parte superior.

Paso 2: Reinicie la aplicación y verifique Outlook en un nuevo avatar.
Disfrute de un intercambio de correo electrónico fluido en Outlook
Es posible que se pierda actualizaciones importantes cuando los correos electrónicos de Outlook se retrasan. Antes de pasar a la incómoda versión web, siga los pasos anteriores para solucionar el problema rápidamente.
Última actualización el 11 de agosto de 2023
El artículo anterior puede contener enlaces de afiliados que ayuden a respaldar a Guiding Tech. Sin embargo, no afecta nuestra integridad editorial. El contenido sigue siendo imparcial y auténtico.

Escrito por
Parth trabajó anteriormente en EOTO.tech cubriendo noticias tecnológicas. Actualmente trabaja independientemente en Guiding Tech y escribe sobre comparación de aplicaciones, tutoriales, consejos y trucos de software y profundiza en las plataformas iOS, Android, macOS y Windows.



