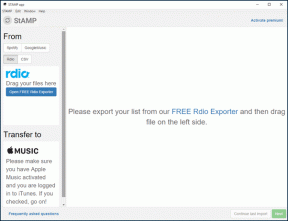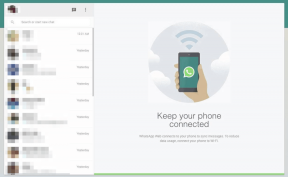Las 7 formas principales de arreglar los servicios de juegos no se actualizan en Windows
Miscelánea / / September 15, 2023
Gaming Services es una aplicación del sistema que maneja la instalación y actualización de juegos obtenidos a través de la aplicación Xbox. Es compatible con funciones de Xbox Live, como juegos y logros multijugador. Sin embargo, si la aplicación Gaming Services no se instala ni se actualiza en su PC con Windows 10 u 11, no podrá hacer ninguna de estas cosas hasta que solucione el problema.
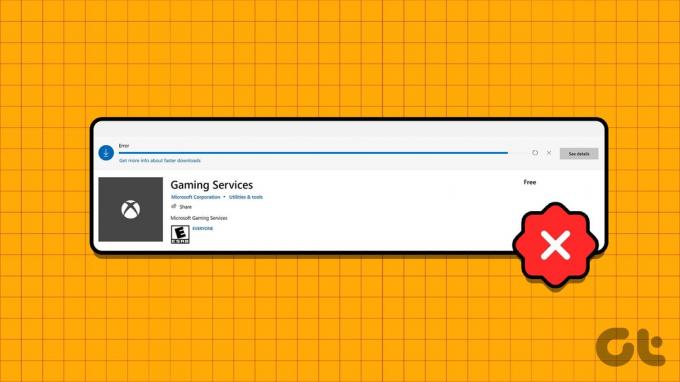
Cuando los servicios de juegos no se actualizan, la aplicación Xbox puede quedarse bloqueada en "Instalar servicios de juegos". Este mensaje puede tardar unos minutos. Esto le impide descargar o actualizar juegos y jugar a sus juegos existentes, ya que Windows lo redirige constantemente a Microsoft Store. Esta guía contiene algunos consejos útiles que ayudarán a resolver el problema.
1. Cierra la aplicación Xbox y vuelve a intentarlo
Dado que la aplicación Gaming Services está estrechamente integrada con la aplicación Xbox, es posible que tenga problemas para instalarla o actualizarla mientras la aplicación Xbox está activa en segundo plano. Comience cerrando la aplicación Xbox en su PC y vea si puede actualizar Gaming Services.
Haga clic en la flecha "Mostrar iconos ocultos" en la barra de tareas, haga clic derecho en el icono de Xbox y seleccione Salir.
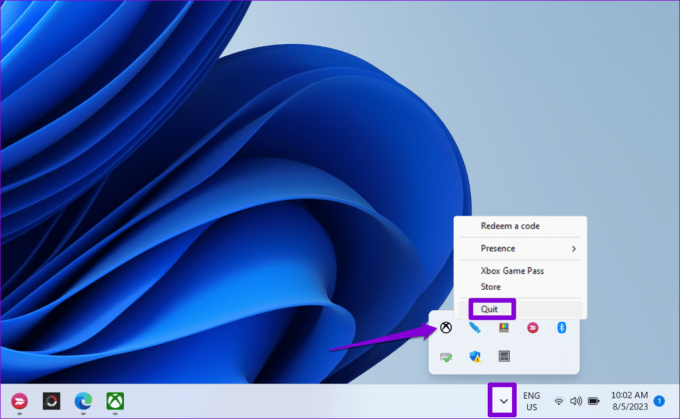
Abra la aplicación Microsoft Store, cambie a la pestaña Biblioteca en la barra lateral izquierda y luego haga clic en el botón Actualizar junto a Servicios de juegos.
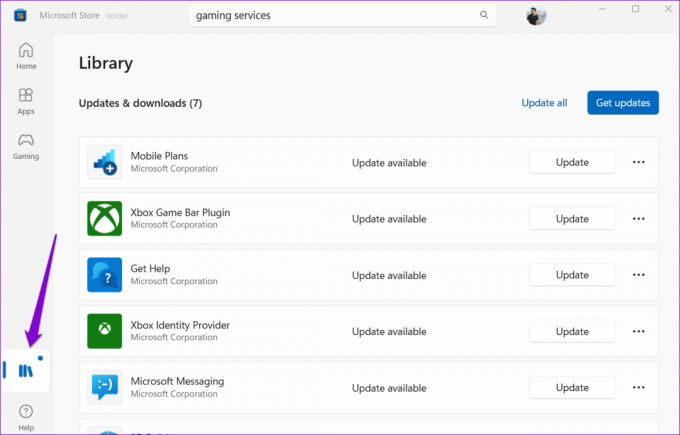
2. Ejecute el solucionador de problemas de aplicaciones de la Tienda Windows
La ejecución del solucionador de problemas de aplicaciones de la Tienda Windows soluciona eficazmente los problemas de instalación o actualización de aplicaciones en su PC. Puede intentar ejecutar esta herramienta y ver si eso hace que Gaming Services se actualice.
Paso 1: Presione el método abreviado de teclado Windows + I para abrir la aplicación Configuración. Elija la pestaña Sistema en la barra lateral izquierda, haga clic en Solucionar problemas en el panel derecho.
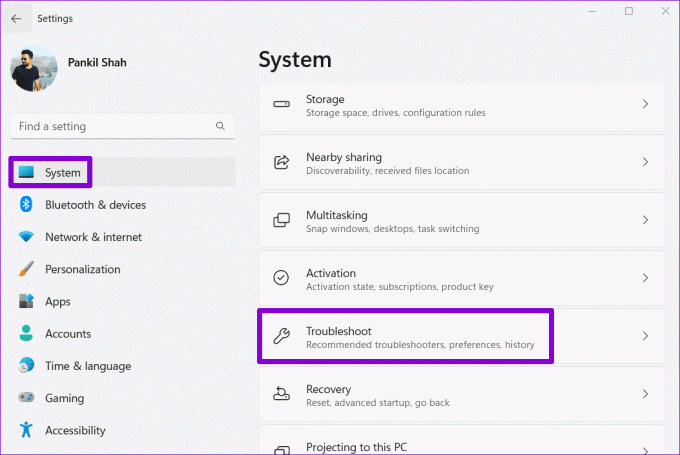
Paso 2: Haga clic en Otros solucionadores de problemas.

Paso 3: Haga clic en el botón Ejecutar junto a Aplicaciones de la Tienda Windows para iniciar el proceso de solución de problemas.

Permita que se ejecute el solucionador de problemas y luego intente actualizar Gaming Services una vez más.
3. Reparar o restablecer la aplicación de servicios de juegos
La actualización de Gaming Services puede bloquearse durante la instalación si los datos existentes asociados con la aplicación se han dañado. Puedes intentar solucionar el problema. usando la función de reparación de aplicaciones incorporada en Windows. Así es cómo.
Paso 1: Haga clic derecho en el icono Inicio y seleccione Aplicaciones instaladas de la lista.

Paso 2: Desplácese por la lista para localizar Servicios de juegos. Haga clic en el ícono de menú de tres puntos horizontales al lado y seleccione Opciones avanzadas.
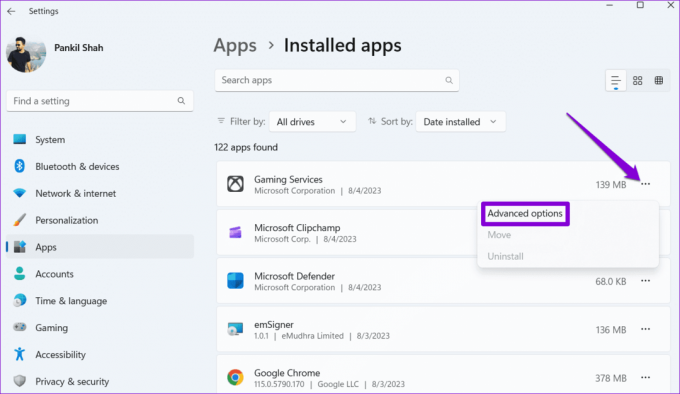
Paso 3: Haga clic en el botón Reparar y permita que Windows solucione cualquier problema con la aplicación.
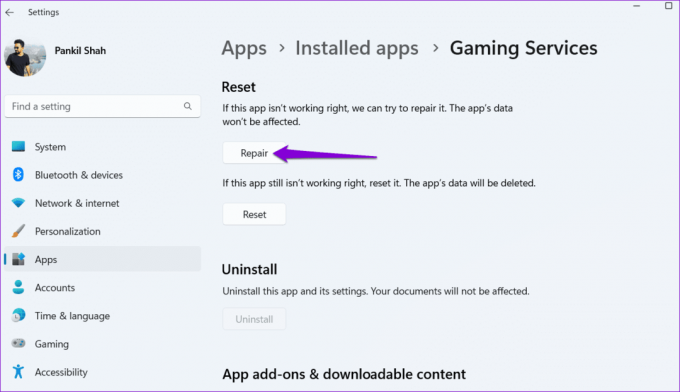
Si Gaming Services no se instala ni se actualiza incluso después de repararlo, intente restablecerlo desde el mismo menú. Esto borrará todos los datos asociados con la aplicación, incluidos los archivos corruptos, y la restaurará a su configuración predeterminada.
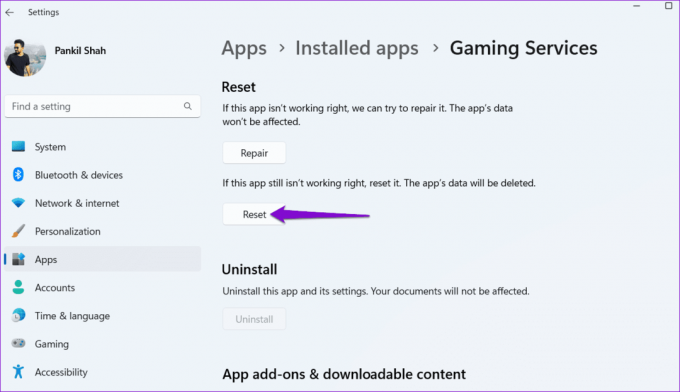
4. Restablecer la caché de Microsoft Store
Semejante problemas al actualizar aplicaciones También podría surgir debido a un caché de Microsoft Store dañado. Si ese es el caso, restablecer el caché de Microsoft Store debería solucionar el problema.
Paso 1: Presione el método abreviado de teclado Windows + R para abrir el cuadro de diálogo Ejecutar.
Paso 2: Tipo wsreset.exe en el campo Abrir y presione Entrar.

Microsoft Store se abrirá automáticamente después de borrar el caché. Después de eso, debería poder actualizar los servicios de juegos en su PC con Windows 10 o Windows 11.
5. Eliminar las claves de servicios de juegos del registro
Las entradas de Servicios de juego configuradas incorrectamente en los archivos de registro también pueden causar este tipo de problemas. Alguno Los usuarios en los foros de Microsoft informaron solucionando el problema eliminando la clave de Servicios de juego usando el Editor del Registro. También puedes probar este método.
Dado que los archivos de registro contienen configuraciones importantes para Windows, es una buena idea hacer una copia de seguridad de todos los archivos de registro o crear un punto de restauración antes de continuar.
Paso 1: Presione el método abreviado de teclado Windows + S para abrir el menú de búsqueda. Tipo Editor de registro en el cuadro y seleccione Ejecutar como administrador.

Paso 2: Seleccione Sí cuando aparezca el mensaje de Control de cuentas de usuario (UAC).

Paso 3: En la ventana del Editor del Registro, use la barra de direcciones en la parte superior para navegar hasta la siguiente clave:
Computer\HKEY_LOCAL_MACHINE\SYSTEM\CurrentControlSet\Services\GamingServices
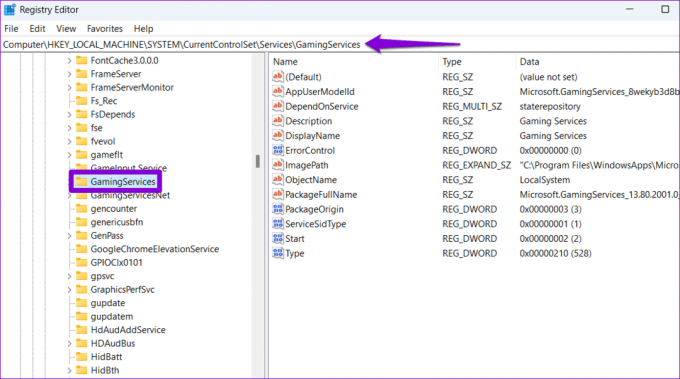
Etapa 4: Haga clic derecho en la clave GamingServices en el panel izquierdo y seleccione Eliminar.
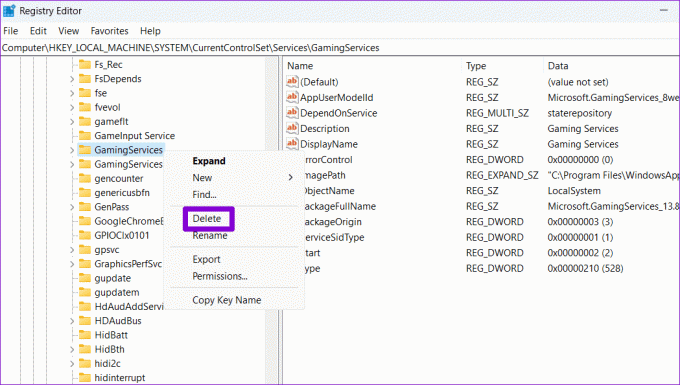
Paso 5: Seleccione Sí para confirmar.

Paso 6: Del mismo modo, elimine también la clave GamingServicesNet.
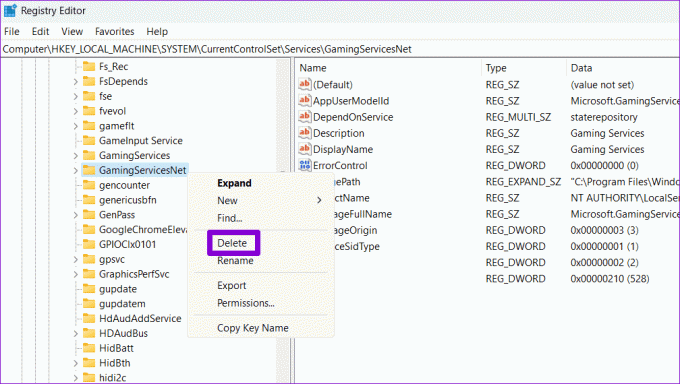
Reinicie su PC después de completar los pasos anteriores para verificar si puede actualizar Gaming Services después de eso.
6. Desinstalar y reinstalar servicios de juegos
Si eliminar las claves de Gaming Services del registro resulta ineficaz, puede usar PowerShell para eliminar y reinstalar Gaming Services en su PC. Aquí se explica cómo hacerlo.
Paso 1: Haga clic en el icono de búsqueda en la barra de tareas, escriba potencia Shelly seleccione Ejecutar como administrador.

Paso 2: Seleccione Sí cuando aparezca el mensaje de Control de cuentas de usuario (UAC).

Paso 3: En la ventana de PowerShell, escriba el siguiente comando y presione Entrar.
get-appxpackage Microsoft.GamingServices | remove-AppxPackage -allusers
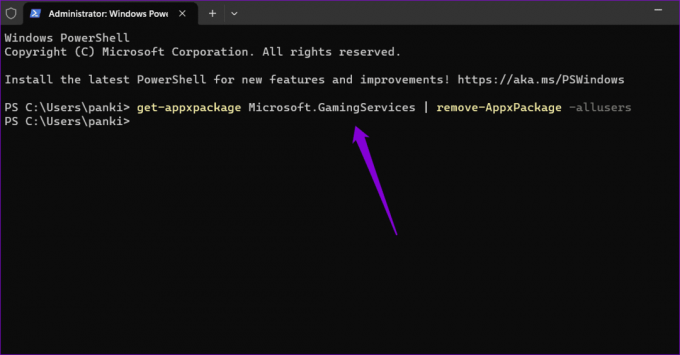
Etapa 4: Una vez que PowerShell elimine los servicios de juegos, escriba el siguiente comando y presione Entrar:
start ms-windows-store://pdp/?productid=9MWPM2CQNLHN
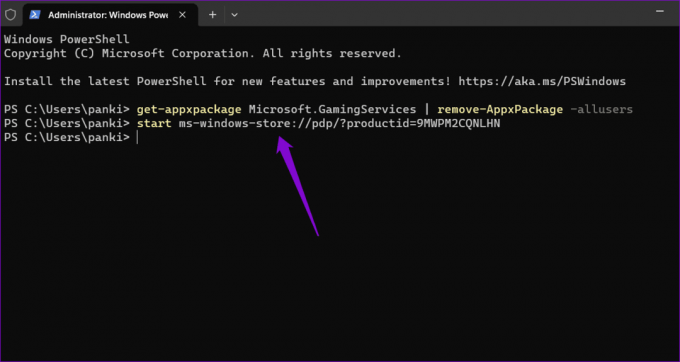
Paso 5: Haga clic en el botón Instalar para descargar la aplicación.

Reinicie su computadora después de eso y la aplicación Xbox ya no debería pedirle que instale o actualice los Servicios de juego.
7. Instalar actualizaciones de Windows
Si aún no puede instalar o actualizar los servicios de juegos, es posible que haya un problema con Windows. Puede instalar las actualizaciones de Windows pendientes para ver si eso resuelve el problema.
Presione el método abreviado de teclado Windows + I para abrir la aplicación Configuración. En la pestaña Windows Update, haga clic en el botón Buscar actualizaciones. Descargue e instale las actualizaciones del sistema pendientes y luego intente actualizar Gaming Services nuevamente.

Las emociones del juego te esperan
Una de las sugerencias anteriores solucionará el problema de que los servicios de juegos no se instalan ni actualizan en su PC con Windows 10 u 11, lo que le permitirá continuar jugando sin interrupciones. Después de eso, recuerda probar estos útiles Consejos para mejorar el rendimiento de los juegos de tu PC con Windows.
Última actualización el 07 de agosto de 2023
El artículo anterior puede contener enlaces de afiliados que ayuden a respaldar a Guiding Tech. Sin embargo, no afecta nuestra integridad editorial. El contenido sigue siendo imparcial y auténtico.

Escrito por
Pankil es un ingeniero civil de profesión que comenzó su andadura como escritor en EOTO.tech. Recientemente se unió a Guiding Tech como escritor independiente para cubrir procedimientos, explicaciones, guías de compra, consejos y trucos para Android, iOS, Windows y Web.