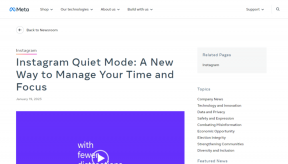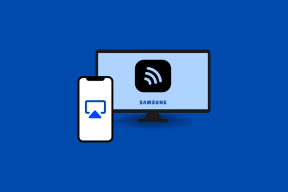3 mejores formas de subrayar dos veces texto en Google Docs
Miscelánea / / September 15, 2023
Un subrayado suele estar representado por una línea dibujada debajo del texto. Cuando un el texto está subrayado, suele ser para llamar la atención o poner énfasis. En un procesador de textos como Google Docs, existen formas sencillas de subrayar un texto, ya sea haciendo clic en el botón de subrayado en la cinta o usando el método abreviado de teclado Ctrl + U.

Sin embargo, ¿qué sucede cuando quieres subrayar dos veces un texto determinado? No hay ninguna opción en la cinta de Google Docs para subrayados dobles, pero existen otras formas. Estas son las tres mejores formas de subrayar dos veces el texto en Google Docs:
Con la herramienta Dibujo de Google Docs, puedes crear dibujos a mano alzada y insértalos en tu documento. Tus dibujos a mano alzada también pueden incluir subrayados dobles para el texto. A continuación se explica cómo utilizar la herramienta Dibujo para poner subrayados dobles en Google Docs.
Paso 1: Abra Google Docs en su navegador preferido y abra el documento que desea editar. Si tiene la aplicación Google Docs, puede iniciarla y abrir su documento.

Paso 2: Coloque el cursor en el lienzo de Google Docs en una ubicación donde desee insertar los subrayados dobles.

Paso 3: En la cinta de Google Docs, haga clic en la pestaña Insertar.

Etapa 4: Seleccione Dibujo en el menú Insertar.
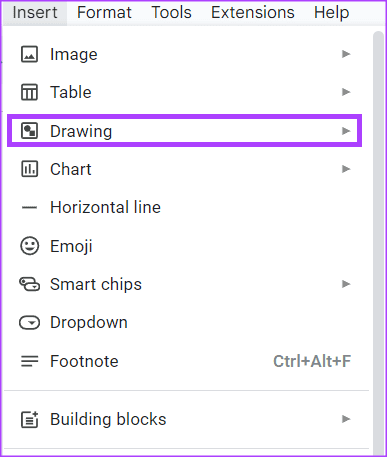
Paso 5: Haga clic en Nuevo y esto debería iniciar la herramienta Dibujo.

Paso 6: En la cinta de la herramienta Dibujo, haga clic en el botón de línea.
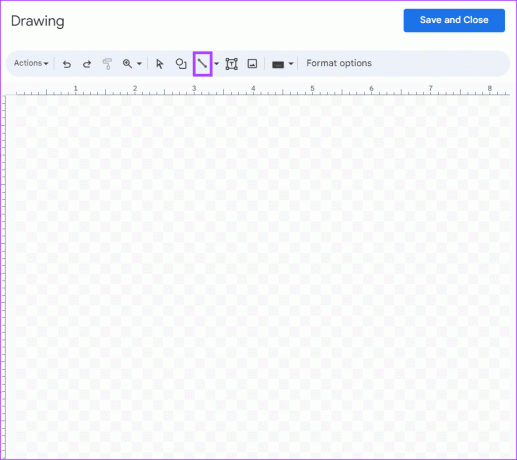
Paso 7: En el lienzo de la herramienta Dibujo, coloque el cursor, que debería verse como un +, y dibuje el primer subrayado.
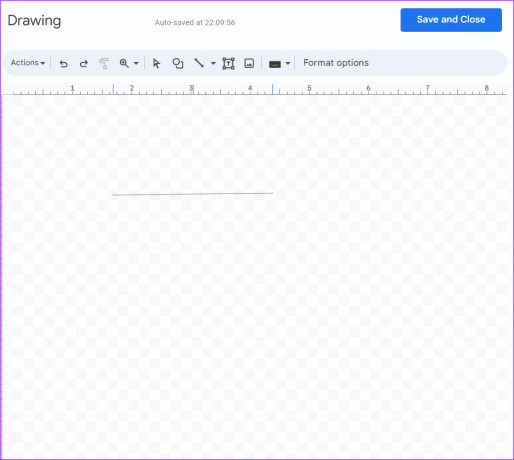
Paso 8: Debajo de la primera línea, dibuja otra línea.

Paso 9: Haga clic en el botón Guardar y cerrar para cerrar la herramienta Dibujo. El dibujo lineal recién creado debería estar ahora en el lienzo de Google Doc.
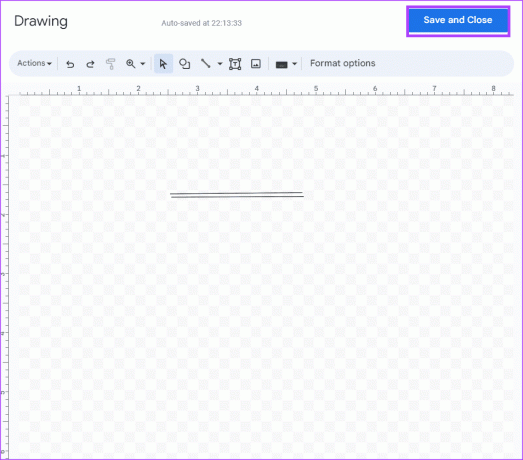
Paso 10: Haga clic en el nuevo dibujo lineal y, entre las opciones que se muestran, seleccione Detrás del texto.

Paso 11: Mueve el doble subrayado al texto que deseas resaltar.
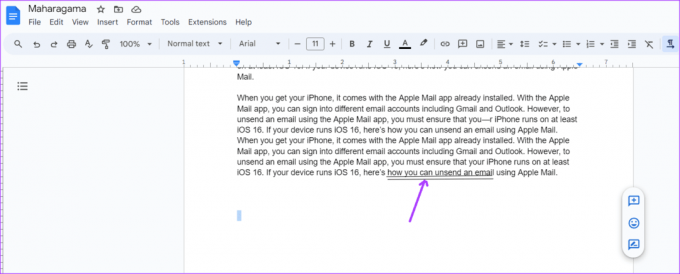
Cómo subrayar dos veces usando ecuaciones
Otra forma de subrayar dos veces en Google Docs requiere utilizar la función Ecuaciones. A continuación le indicamos cómo hacerlo:
Paso 1: Abra Google Docs en su navegador preferido y abra el documento que desea editar. Si tiene la aplicación Google Docs, puede iniciarla y abrir su documento.

Paso 2: Coloque el cursor en el lienzo de Google Docs en una ubicación donde desee insertar los subrayados dobles.
Paso 3: En la cinta de Google Docs, haga clic en la pestaña Insertar.

Etapa 4: Seleccione Ecuación en el menú Insertar y esto creará un cuadro de ecuación en su lienzo de Google Docs.
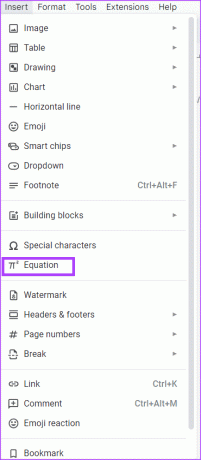
Paso 5: En el cuadro de ecuación, escriba lo siguiente: \subrayar
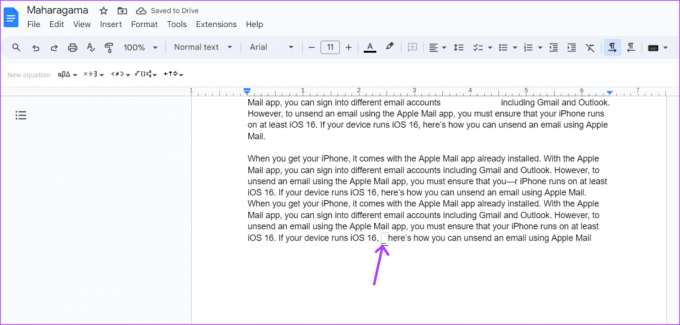
Paso 6: Pulsa la barra espaciadora y verás una forma de línea.

Paso 7: En el cuadro de ecuación nuevamente, escriba lo siguiente: \subrayar luego presiona la barra espaciadora. Se formará otra línea debajo de la primera.
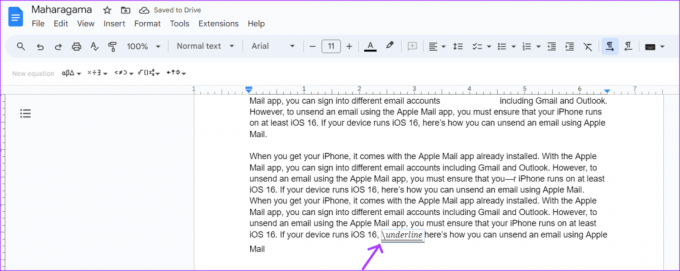
Paso 8: Después de obtener las líneas dobles, escribe el texto que deseas subrayar.
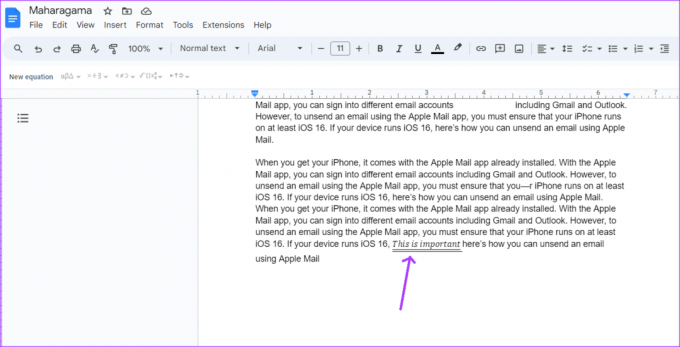
Cómo subrayar dos veces usando los bordes de los párrafos
Esta opción se utiliza mejor cuando desea subrayar texto en un párrafo. Así es como funciona:
Paso 1: Abra Google Docs en su navegador preferido y abra el documento que desea editar. Si tiene la aplicación Google Docs, puede iniciarla y abrir su documento.

Paso 2: Escriba el texto que desea subrayar en el lienzo de Google Docs.
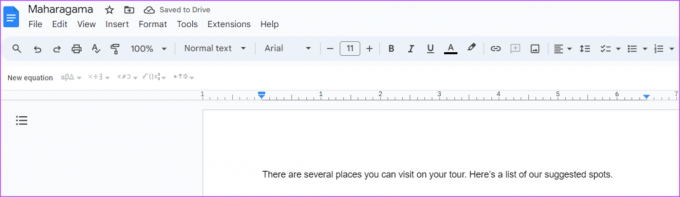
Paso 3: Resalte el texto y presione las teclas Ctrl + U en su teclado simultáneamente para subrayar el texto.
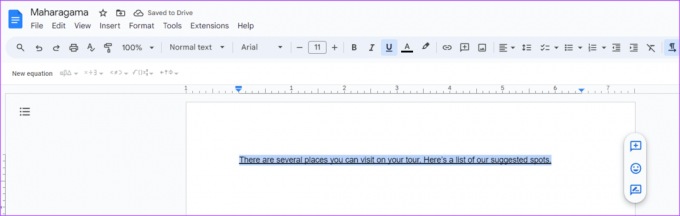
Etapa 4: En la cinta de Google Docs, haga clic en la pestaña Formato.
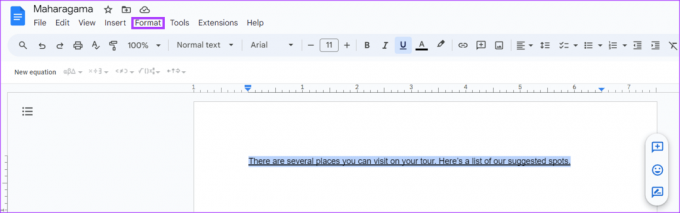
Paso 5: Haga clic en Estilos de párrafo en las opciones de Formato que se muestran.
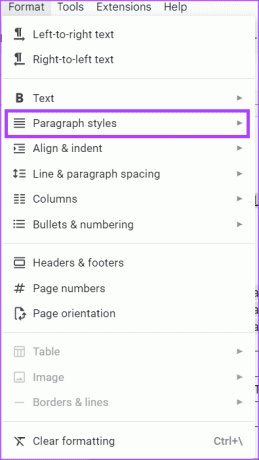
Paso 6: Seleccione Bordes y sombreado en el menú extendido.

Paso 7: Haga clic en la opción Borde inferior.
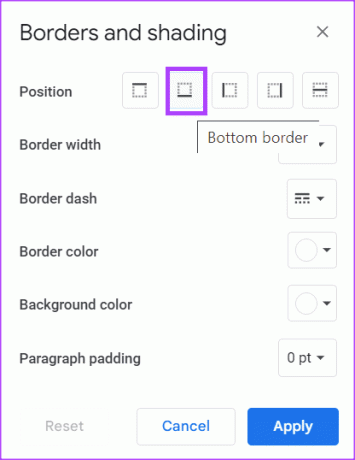
Paso 8: En la sección Relleno de párrafo, configúrelo en 0 pt.
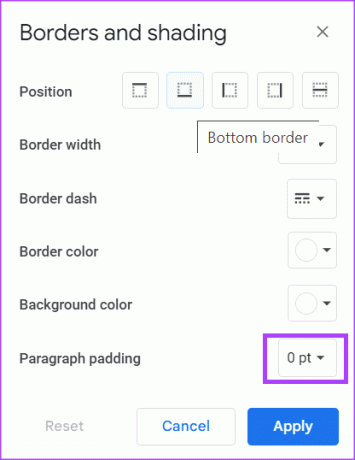
Paso 9: Haga clic en el botón Aplicar para guardar los cambios.
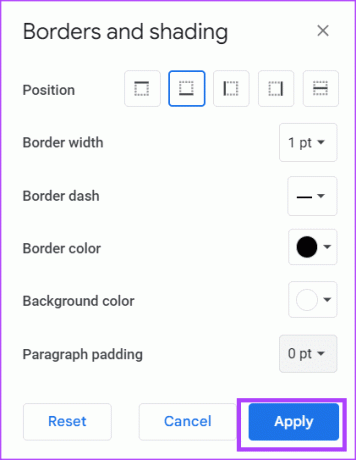
Su texto parecerá que tiene un doble subrayado.
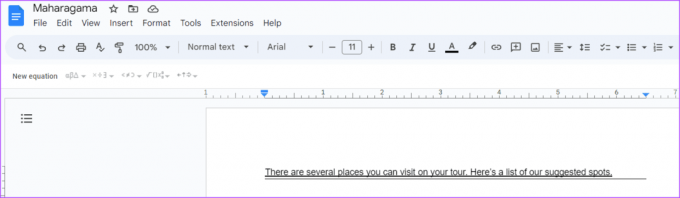
Cambiar la dirección del texto en Google Docs
El flujo de texto estándar es de izquierda a derecha cuando se escribe en inglés y en la mayoría de los demás idiomas. Sin embargo, existen otros idiomas donde el texto se escribe de derecha a izquierda. Puede cambiar la dirección del texto en Google Docs para adaptarse al idioma con el que está trabajando.
Última actualización el 31 de agosto de 2023
El artículo anterior puede contener enlaces de afiliados que ayuden a respaldar a Guiding Tech. Sin embargo, no afecta nuestra integridad editorial. El contenido sigue siendo imparcial y auténtico.
SABÍAS
Notion, la aplicación de productividad, se fundó en 2013.