9 formas de solucionar el error de Steam sin conexión a Internet – TechCult
Miscelánea / / September 15, 2023
Steam ofrece una amplia biblioteca de títulos para que los jugadores se conecten, descubran y disfruten de aventuras de juego. Sin embargo, simplemente no es aceptable cuando estás listo para conquistar misiones épicas, inicias la aplicación y ¡bam! El Sin conexión a Internet Aparece un mensaje en Steam. Bueno, ya no tienes que preocuparte por eso, ya que te guiaremos sobre cómo solucionar este error. ¡Ve mientras te espera tu gloria de juego ininterrumpida!

Tabla de contenido
Cómo solucionar el error de Steam sin conexión a Internet en Windows 10
Entendemos que los problemas de conectividad pueden interrumpir tu juego. Sin embargo, estos problemas con las aplicaciones que funcionan en línea son bastante normales. Rompamos el muro que está a mitad de camino y que obstruye tu sesión de juego.
Consejo: Puedes usar el versión web de vapor en cambio.
Respuesta rápida
Para resolver el problema, reinicie la PC y luego Steam. Si el error persiste, actualice los controladores del adaptador de red:
1. En el Administrador de dispositivos, expanda Adaptadores de red.
2. Haga clic derecho en el adaptador apropiado y seleccione Actualizar controlador.
3. Seleccionar Buscarautomáticamente para los conductores y sigue las instrucciones.
4. Reanudar PC una vez hecho.
¿Por qué Steam no muestra ningún error de conexión a Internet?
Varios factores podrían contribuir a esto, tales como:
- Velocidad de Internet inestable o deficiente
- Controladores de red obsoletos
- Problemas del servidor
- Dispositivo conectado a VPN
- Interrupciones causadas por el Firewall de Windows
Repasemos las soluciones ahora.
Nota: Comprueba si Steam está en modo sin conexión. Abre el Vapor aplicación cliente y desde la Vapor menú en la esquina superior izquierda, seleccione Ir en línea…
Método 1: métodos básicos de solución de problemas
Comencemos primero con algunos métodos básicos antes de pasar a los complejos e intentar solucionar este problema con facilidad en poco tiempo.
Método 1.1: reiniciar la PC, luego Steam
Ocasionalmente, estos errores se deben a fallos menores que se pueden solucionar fácilmente reiniciando la PC y luego el cliente Steam.
Método 1.2: esperar el tiempo de actividad del servidor
Existe la posibilidad de que el servidor Steam de su región tenga problemas de tiempo de inactividad debido al tráfico intenso o esté en modo de mantenimiento. Puede comprobar el estado del servidor en el Página Steamstat.us o en el Página del detector de caídas de Steam. Si hay algún tipo de discrepancia, espere hasta que se resuelvan.

Método 1.3: eliminar tareas activas en segundo plano
Los procesos en segundo plano no utilizados aún pueden consumir recursos del sistema, como conectividad de red, CPU, GPU y memoria. Esta podría ser la razón por la que Steam no recibe suficiente ancho de banda de Internet para cargar archivos, lo que provoca el error. Sigue los pasos:
1. Abierto Administrador de tareas y navegar hasta el Procesos pestaña.
2. Haga clic derecho en cualquier aplicación activa en ejecución que consuma recursos.
3. Seleccionar Tarea final desde el menú.
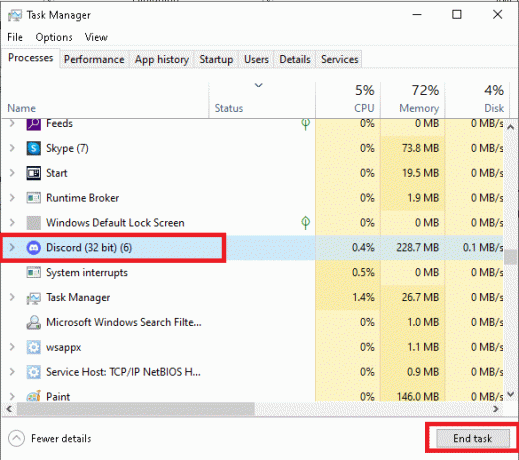
4. Ahora lanza Vapor nuevamente y vea si el problema se resuelve.
Método 1.4: ejecutar Steam como administrador
Ejecutar Steam con derechos administrativos permitirá al cliente todos los permisos necesarios, cuya ausencia podría estar provocando el error. Sigue los pasos:
1. Haga clic derecho en Vapor en el escritorio.
2. Seleccionar Ejecutar como administrador.
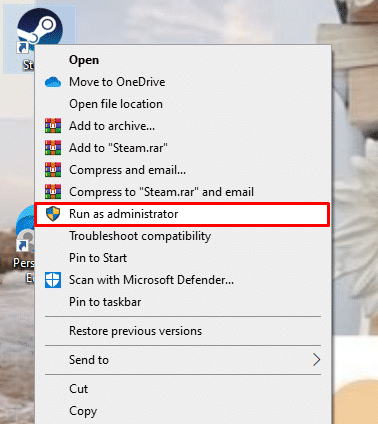
Si esto resuelve el error de falta de conexión a Internet, puede configurar Steam para que se ejecute permanentemente en modo administrador. Sigue los pasos:
1. Haga clic derecho en Steam y seleccione Propiedades.
2. En la pestaña Compatibilidad, marque la casilla de verificación junto a Ejecute este programa como administrador.

3. Haga clic en DE ACUERDO seguido por Aplicar.
Método 2: mejorar la conectividad a Internet
En caso de que el dispositivo esté conectado a una fuente de Internet lenta e inestable, Steam podría tener problemas al conectarse a su servidor. Para aplicaciones y juegos en línea, una buena conectividad de red es importante y, para ello, puede consultar nuestra guía sobre Solucionar problemas de conexión a Internet en Windows 10.

Método 3: actualizar los controladores de red
Los controladores de adaptadores de red obsoletos a menudo causan problemas con la conectividad a Internet, razón por la cual Steam encuentra tales problemas al cargar juegos. Por lo tanto, es necesario mantener los controladores actualizados. Siga los pasos a continuación:
1. Abierto Administrador de dispositivos y expandir Adaptadores de red.
2. Haga clic derecho en el controlador de red apropiado (por ejemplo, Intel (R) Dual Band Wireless-AC 3168).
3. Seleccionar Actualizar controlador desde el menú contextual.

4. Haga clic en Buscar controladores automáticamente opción para localizar e instalar un controlador automáticamente.
5. Una vez hecho, Reanudar la PC.
Lea también: God of War Valkyrie: ubicaciones y cámaras ocultas
Método 4: deshabilite VPN y Proxy (si corresponde)
En ocasiones, la VPN puede provocar problemas de red, ya sea debido a configuraciones incorrectas, problemas con el servidor VPN o la ubicación geográfica. De todos modos, el problema podría desencadenarse cuando el dispositivo esté conectado a un servicio VPN. Puedes desactivarlo. Sigue nuestra guía en Cómo deshabilitar VPN y Proxy en Windows 10.
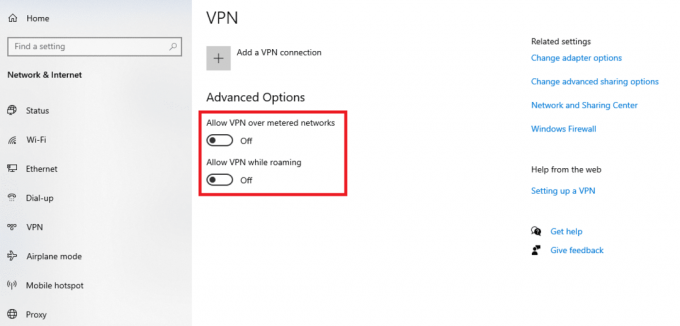
Método 5: cambiar el protocolo de Steam de UPD a TCP
En ocasiones, el problema puede residir en el protocolo que se utiliza para acceder a la red Steam. Por lo tanto, cambiar el protocolo de UDP a TCP puede hacer magia y eliminar errores. Siga los pasos a continuación:
1. En Escritorio, haga clic derecho en el Vapor icono y seleccione Propiedades desde el menú.
2. Muévete a la Atajo pestaña.
3. En el Objetivo campo, al final de la línea, dé un espacio y escriba -tcp.

4. Haga clic en Aplicar y luego DE ACUERDO ahorrar.
Lea también: Las 18 mejores aplicaciones gratuitas de juegos en la nube
Método 6: vaciar DNS y reiniciar Winstock
Es posible que WinSock se haya dañado o corrompido, lo que le impide proporcionar acceso a Internet a la red Steam. Simplemente puede restablecer WinSock para solucionar el problema. Sigue los pasos:
1. presione el clave de Windows y escribe cmd buscar Símbolo del sistema.
2. Ahora presione y mantenga presionado el Ctrl+Mayús teclas juntas y luego presione Ingresar.
3. Copie el siguiente comando ipconfig/liberación, pégalo en la terminal y presiona Ingresar.
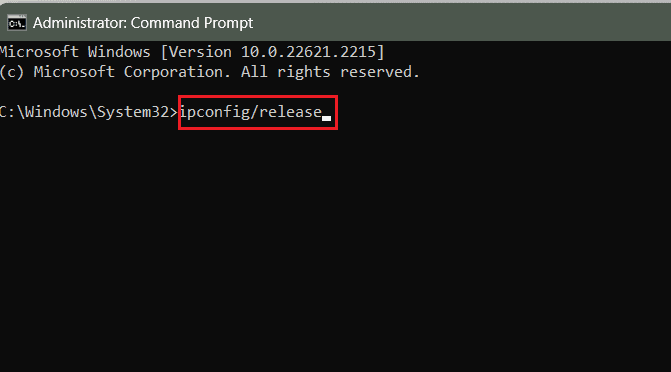
4. Ahora ejecuta este comando: ipconfig / all.
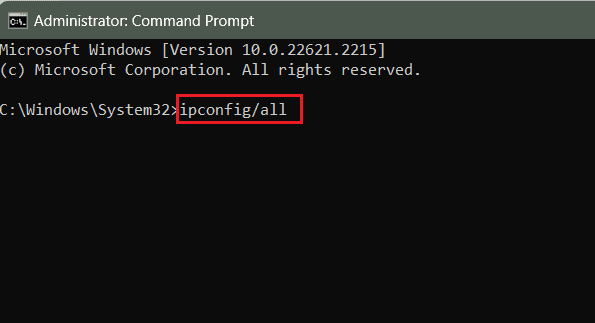
5. Pega el ipconfig/flushdns comando en la terminal y presione Ingresar.
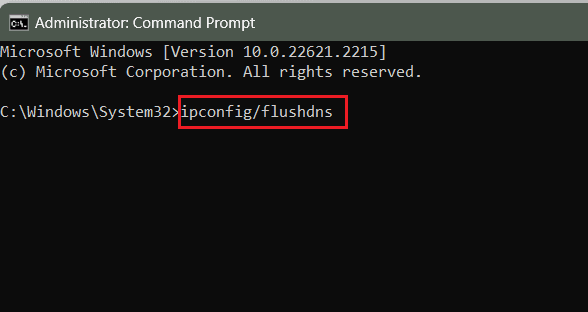
6. Correr ipconfig/renovar y presione Ingresar.
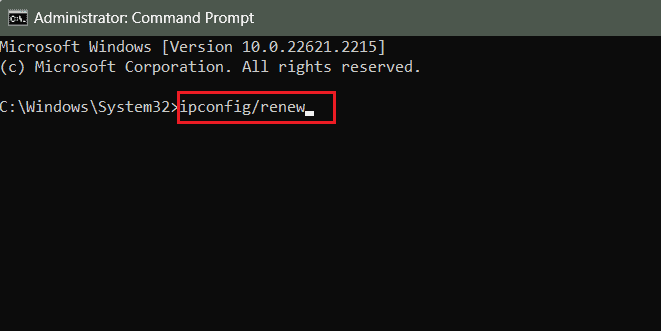
7. Finalmente ejecuta el reinicio de netsh winstock ordenar y golpear Ingresar.
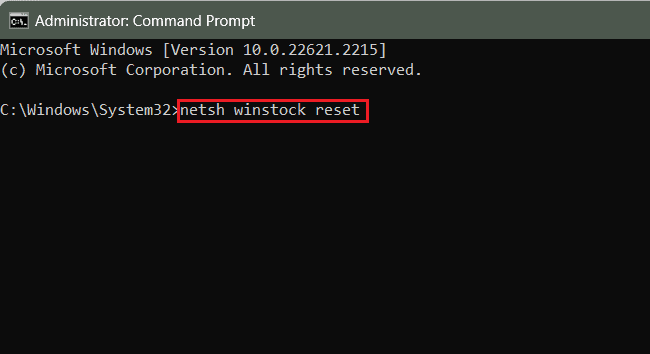
8. Una vez hecho, Reanudar la PC y verifique si Vapor Ahora puede conectarse a Internet.
Método 7: permitir Steam a través del Firewall de Windows (si corresponde)
Si el Firewall de Windows restringe el tráfico entrante y saliente de Steam, podría provocar un error de falta de conexión en el cliente. No es necesario que desactives el firewall por completo, pero puedes agregar Steam como extracto. Sigue los pasos:
1. En el Buscar menú, tipo Cortafuegos de Windows Defender y abra la aplicación desde los resultados de la búsqueda.
2. Clickea en el Permitir una aplicación o función a través del Firewall de Windows Defender opción a la izquierda.
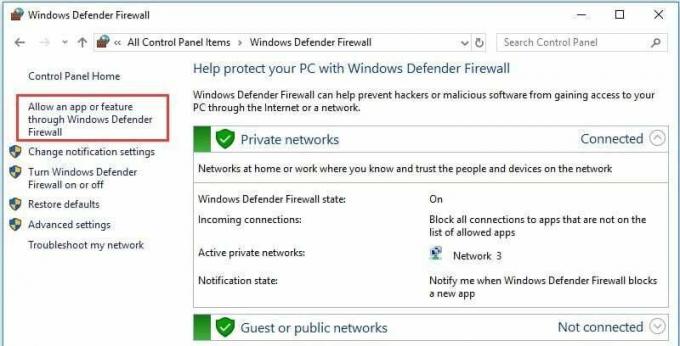
3. Haga clic en Cambiar ajustes.
4. Marque ambas casillas de verificación debajo Privado y Público para todos Vapor aplicaciones.

5. Haga clic en DE ACUERDO ahorrar.
6. Ahora lanza Vapor y verifique si el problema está resuelto.
Lea también:¿Cuánto cobra Steam por vender un juego?
Método 8: actualice Steam, luego Windows
Una aplicación Steam desactualizada es propensa a errores y fallas que pueden resolverse actualizándola. Siga los pasos que se mencionan a continuación:
1. Lanzamiento Vapor y haga clic en Vapor en la esquina superior izquierda.
2. Haga clic en Comprobar vaporActualizaciones del cliente...

3. Steam buscará actualizaciones. Si hay uno, haga clic en Descargar para instalarlo.
4. Si el error aún persiste, entonces Actualizar Windows en la computadora.
Método 9: reinstalar Steam
Si el error persiste, como último recurso, te sugerimos reinstalar el cliente Steam en la PC. Antes de comenzar con el proceso, copia de seguridad de juegos de Steam para evitar perder datos del juego. Luego podrá restaurar la copia de seguridad. Una vez hecho esto, sigue los pasos:
1. Inicie el Panel de control Y debajo Programas, seleccionar Desinstalar un programa.
2. Haga clic derecho en Vapor y luego haga clic en Desinstalar.
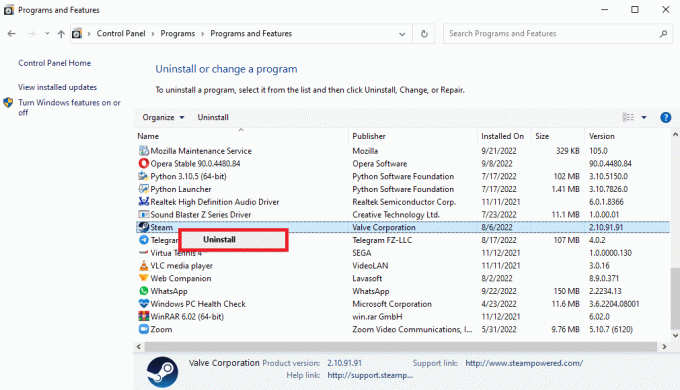
3. Seleccionar Sí en el mensaje de UAC seguido de Desinstalar para confirmar.
4. Ahora, haga clic en Comenzar, tipo % datos de aplicación local%, y golpea el Introducir clave.
5. Haga clic derecho en el Vapor carpeta y seleccione Borrar.

6. De manera similar busque %datos de aplicación%, ábrelo y elimina la carpeta Steam.
7. Reanudar la PC.
8. Visita Sitio web oficial de Steam y haga clic en INSTALAR VAPOR.

9. Ahora siga las instrucciones que aparecen en pantalla para instalar el archivo ejecutable.
10. Una vez instalada, ACCESO a su cuenta, restaure la copia de seguridad y verifique si el error está solucionado ahora.
Recomendado: Los 25 juegos más jugados en Steam
¡Eso es! Esperamos que esta guía te haya ayudado a solucionar el problema. Steam sin conexión a internet asunto. Si tiene alguna consulta o sugerencia, no dude en dejarla en la sección de comentarios a continuación. Estén atentos a TechCult para encontrar soluciones a estos problemas relacionados con la tecnología.
Henry es un escritor de tecnología experimentado apasionado por hacer que temas tecnológicos complejos sean accesibles para los lectores cotidianos. Con más de una década de experiencia en la industria tecnológica, Henry se ha convertido en una fuente confiable de información para sus lectores.



