Las 6 mejores formas de arreglar PowerPoint encontró un problema con el contenido en Windows
Miscelánea / / September 15, 2023
¿Sigues viendo el error "PowerPoint encontró un problema con el contenido" al abrir archivos PPT en tu PC? Este error puede ocurrir por varias razones, incluidas fallas temporales, configuraciones mal configuradas, archivos corruptos y más. Afortunadamente, es posible resolver el error y restaurar su archivo de PowerPoint.
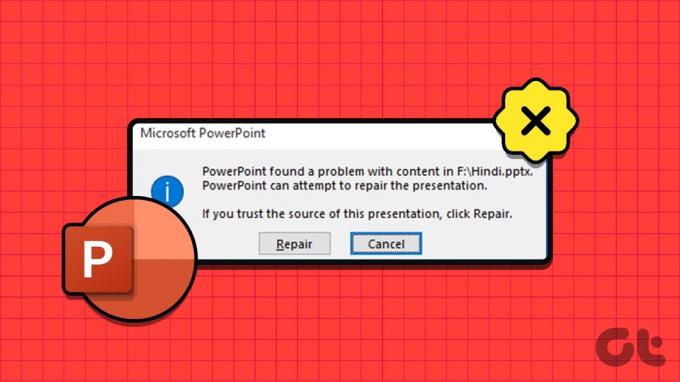
Ya sea que tenga problemas para abrir una de sus presentaciones o la compartida por un compañero de trabajo, esta guía puede ayudarlo. A continuación, enumeramos todas las soluciones posibles para corregir este molesto error de PowerPoint en su PC con Windows 10 u 11.
Lea también:Cómo arreglar Microsoft PowerPoint que no responde en Windows 11
1. Reparar el archivo de presentación
Cuando recibe el error "PowerPoint encontró un problema con el contenido", PowerPoint ofrece la opción de reparar el archivo. Haga clic en el botón Reparar para permitir que PowerPoint repare cualquier elemento corrupto o dañado dentro de su archivo PPT. Si se trata sólo de un problema menor, esto resolverá el error y hará que PowerPoint abra su archivo en Windows.
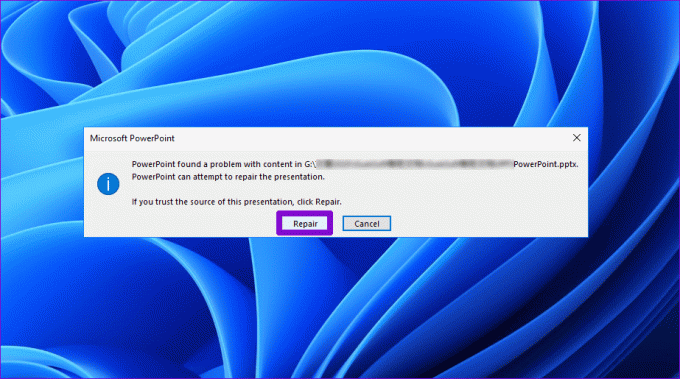
2. Desbloquear el archivo
Si Windows bloquea un archivo PPT, también es posible que PowerPoint no pueda abrir un archivo y mostrar el error. Esto suele suceder cuando recibe un archivo que contiene una versión diferente de PowerPoint u otros componentes. En ese caso, primero deberá desbloquear el archivo de PowerPoint. Aquí se explica cómo hacerlo.
Paso 1: En su PC, busque el archivo de PowerPoint que está provocando el error. Haga clic derecho sobre él y seleccione Propiedades.

Paso 2: En la pestaña General, desmarque la casilla Desbloquear en la parte inferior y presione Aplicar seguido de Aceptar.
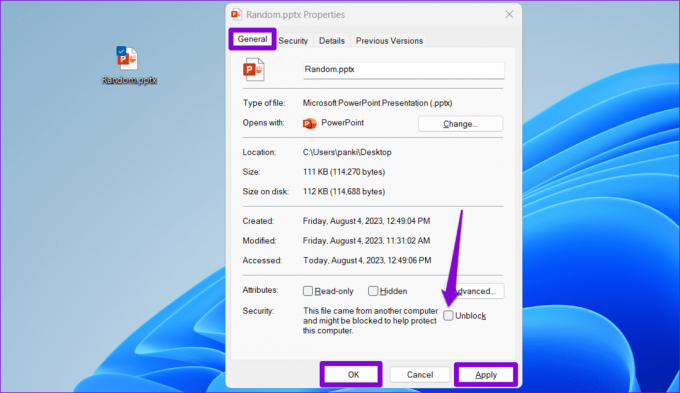
3. Deshabilitar la vista protegida
Vista protegida es una característica de seguridad que impide que PowerPoint abra archivos en modo de solo lectura para evitar realizar cambios que puedan ser perjudiciales para su computadora. Varios usuarios en los foros de Microsoft informaron solucionando el error "PowerPoint encontró un problema con el contenido" al desactivar temporalmente la función Vista protegida. Sin embargo, haga esto si está abriendo un archivo que creó usted mismo o que recibió de una fuente confiable.
Paso 1: Abra Microsoft PowerPoint y haga clic en el menú Archivo en la esquina superior izquierda.

Paso 2: Seleccione Opciones en la barra lateral izquierda.

Paso 3: En la ventana Opciones de PowerPoint, cambie al Centro de confianza en la barra lateral izquierda y luego haga clic en el botón Configuración del Centro de confianza en el panel derecho.

Etapa 4: Elija la pestaña Vista protegida en la barra lateral izquierda, desmarque tres casillas de verificación en el panel derecho debajo de la sección Vista protegida para desactivar la función y haga clic en Aceptar para guardar los cambios.
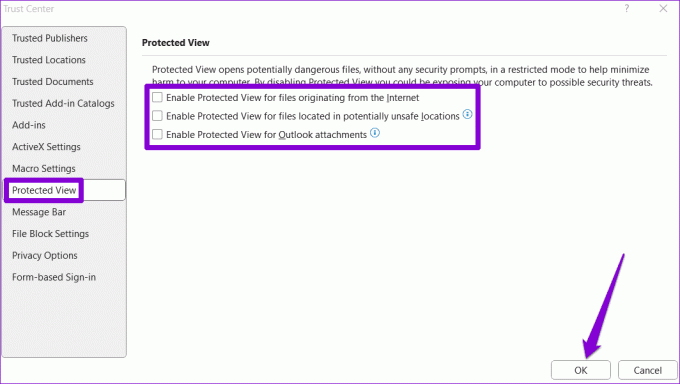
Después de completar los pasos anteriores, intente abrir su archivo una vez más.
4. Marque la carpeta que contiene el archivo como ubicación confiable en PowerPoint
También pueden surgir errores como "PowerPoint encontró un problema con el contenido" o "PowerPoint encontró contenido ilegible en PPTX" si el archivo de presentación se encuentra en una carpeta que no es de confianza en su PC. Para solucionar este problema, debe marcar la carpeta que contiene su presentación como una ubicación confiable en PowerPoint. Estos son los pasos para lo mismo.
Paso 1: Abra Microsoft PowerPoint y haga clic en el menú Archivo en la esquina superior izquierda.

Paso 2: Seleccione Opciones en el panel izquierdo.

Paso 3: Haga clic en el Centro de confianza en la barra lateral izquierda y luego haga clic en el botón Configuración del Centro de confianza en el panel derecho.

Etapa 4: Elija las Ubicaciones de confianza en la barra lateral izquierda y haga clic en el botón Agregar nueva ubicación en el panel derecho.

Paso 5: Haga clic en el botón Examinar y diríjase a la carpeta que contiene sus archivos PPT. Luego, presiona Aceptar.
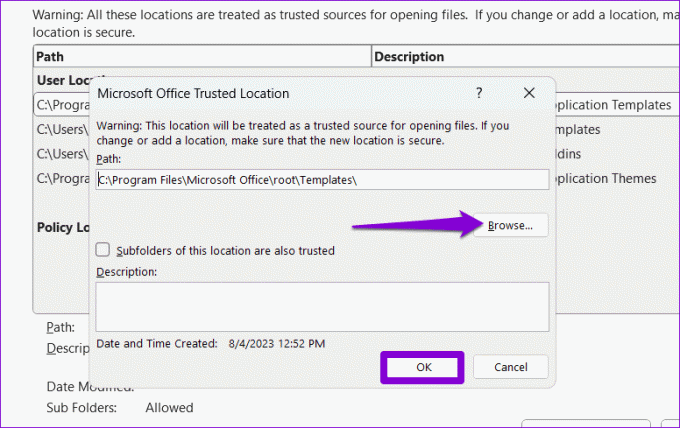
Después de eso, intente abrir sus archivos de PowerPoint para verificar si hay errores.
5. Saque el archivo de la carpeta sincronizada
¿Recibe el error "PowerPoint encontró un problema con el contenido" al acceder a archivos almacenados en una carpeta de almacenamiento en la nube como OneDrive? Puede copiarlo desde la carpeta de almacenamiento en la nube a su disco duro local de la computadora y ábrelo.
Localice el archivo PPT problemático, haga clic derecho sobre él y seleccione la opción Copiar. Luego, cambie a su ubicación preferida en el disco duro y presione Control + V atajo de teclado para pegar el archivo. Después de eso, verifique si PowerPoint puede abrirlo.
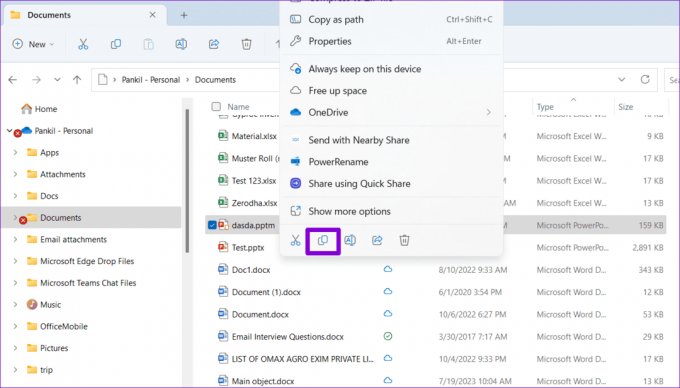
6. Restaurar una versión anterior del archivo
Por último, si ninguno de los consejos anteriores funciona, su archivo de PowerPoint puede estar irremediablemente dañado. En ese caso, su mejor opción es restaurar una versión anterior del archivo PPT. Por supuesto, esto sólo es posible si previamente has hizo una copia de seguridad del archivo en OneDrive.
Paso 1: Presione el método abreviado de teclado Windows + S para abrir el menú de búsqueda, escriba OneDrive y seleccione Abrir.
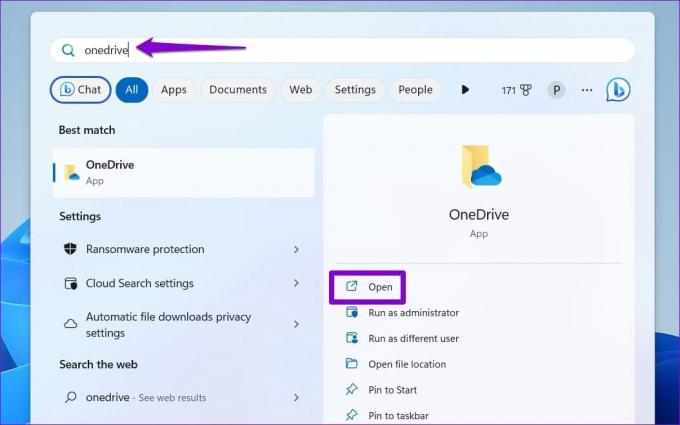
Paso 2: En la ventana del Explorador de archivos que se abre, ubique su archivo de PowerPoint. Haga clic derecho sobre él y seleccione Mostrar más opciones.
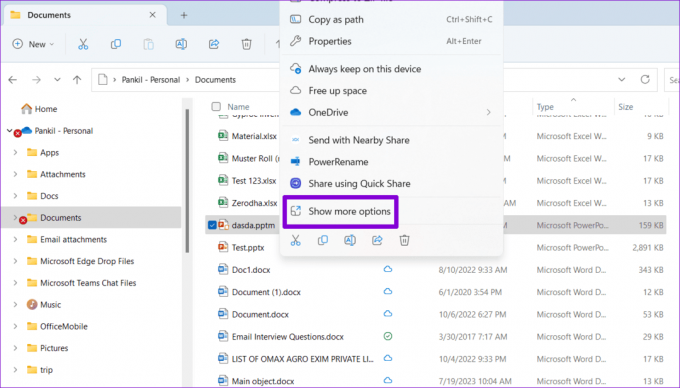
Paso 3: Seleccione la opción Historial de versiones en el menú contextual.
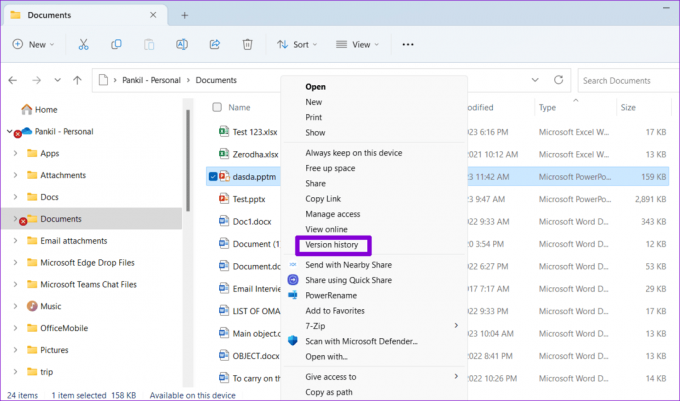
Etapa 4: Pase el mouse sobre una versión anterior del archivo en la lista. Haga clic en el icono del menú de tres puntos horizontales y seleccione Restaurar.
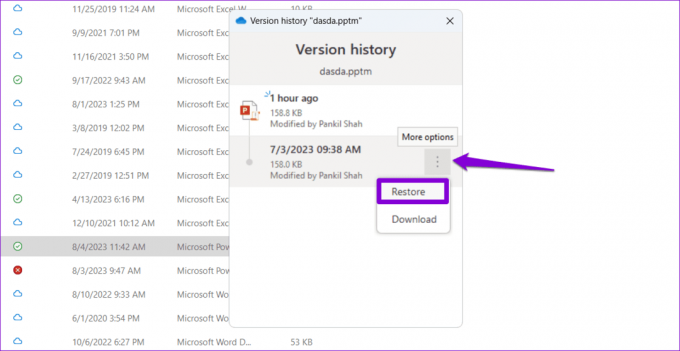
Después de que Windows restaure el archivo de PowerPoint a su versión anterior, puede intentar abrirlo.
Potencia tus ideas con PowerPoint
Encontrar este tipo de errores de PowerPoint justo antes de una presentación importante puede resultar estresante. Con suerte, la aplicación de los consejos anteriores ha ayudado a solucionar el error "PowerPoint encontró un problema con el contenido" en su PC con Windows 10 u 11 y todo vuelve a la normalidad.
Última actualización el 07 de agosto de 2023
El artículo anterior puede contener enlaces de afiliados que ayuden a respaldar a Guiding Tech. Sin embargo, no afecta nuestra integridad editorial. El contenido sigue siendo imparcial y auténtico.

Escrito por
Pankil es un ingeniero civil de profesión que comenzó su andadura como escritor en EOTO.tech. Recientemente se unió a Guiding Tech como escritor independiente para cubrir procedimientos, explicaciones, guías de compra, consejos y trucos para Android, iOS, Windows y Web.



