Las 7 formas principales de arreglar la experiencia GeForce al no grabar el audio del juego en Windows 11
Miscelánea / / September 16, 2023
GeForce Experience es una utilidad de NVIDIA que te ayuda a instalar los controladores más recientes, modificar la configuración del juego e incluso grabar y transmitir juegos. Sin embargo, algunos usuarios enfrentan un problema donde la aplicación no graba el audio del juego mientras grabando el juego.

Las razones principales de este problema son la selección incorrecta del dispositivo de entrada de audio, configuraciones de captura de audio incorrectas, configuraciones de sonido del sistema débiles y errores en la aplicación GeForce Experience. Pruebe estos siete métodos para solucionar el problema "GeForce Experience no graba el audio del juego" en su PC con Windows 11.
1. Cierre y reinicie la aplicación GeForce Experience
La aplicación GeForce Experience puede encontrar un problema y dejar de funcionar correctamente. Por lo tanto, debes cerrar y reiniciar la aplicación y luego iniciar la superposición de grabación del juego. Así es cómo:
Paso 1: Vaya al área de notificaciones de la bandeja del sistema y haga clic en el botón de flecha.
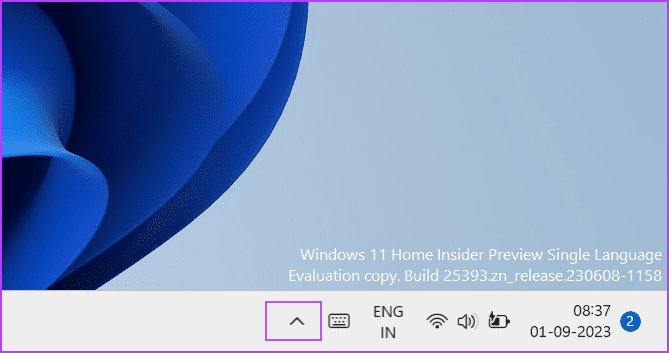
Paso 2: Haga clic derecho en el icono de NVIDIA para abrir el menú contextual. Luego haga clic en la opción Salir para cerrar todas las aplicaciones de NVIDIA.
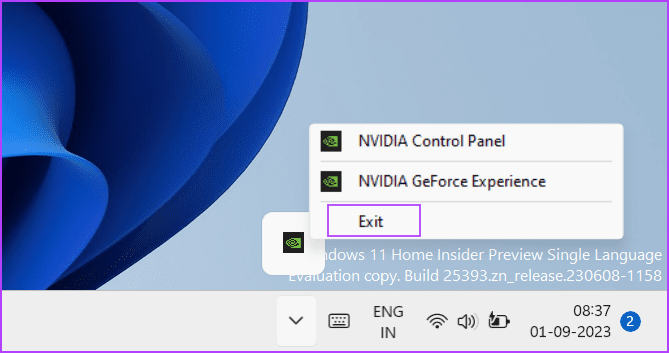
Paso 3: Presione la tecla de Windows para abrir el menú Inicio. Tipo Panel de controlNVIDIA en la barra de búsqueda y haga clic en la opción Ejecutar como administrador.
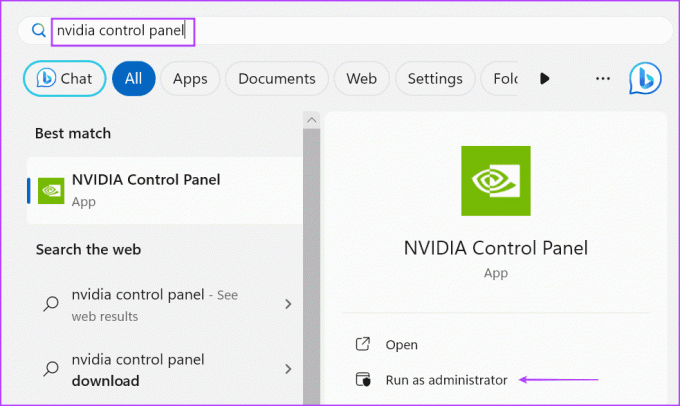
Etapa 4: Se abrirá la ventana de Control de cuentas de usuario. Haga clic en el botón Sí.

Paso 5: Inicie un juego compatible con GeForce Experience.
Paso 6: Presiona la tecla Alt + F9 para grabar el juego.
Finalice la sesión de grabación presionando nuevamente el atajo de teclado Alt + F9. Verifique el archivo de video grabado y examine si la captura de audio contiene audio del juego.
2. Intenta grabar otro juego
Algunos usuarios notaron el problema "GeForce Experience no graba audio del juego" solo en algunos títulos específicos. Para descartar problemas de incompatibilidad, inicia otro juego en tu PC y presiona la tecla de acceso rápido de grabación para grabar el juego durante algunos minutos. Reproduzca la grabación de pantalla en un reproductor multimedia y verifique si el problema de audio persiste.
3. Aumentar el volumen del dispositivo de audio
Otra razón detrás del audio. problema en la aplicación GeForce Experience es la configuración de volumen del sistema muy baja. Entonces, necesitas aumentarlo. Así es cómo:
Paso 1: Presione el método abreviado de teclado Windows + I para abrir la aplicación Configuración.
Paso 2: Haga clic en la opción Sonido.

Paso 3: Desplácese hacia abajo hasta la sección Avanzado. Haga clic en la opción Mezclador de volumen.
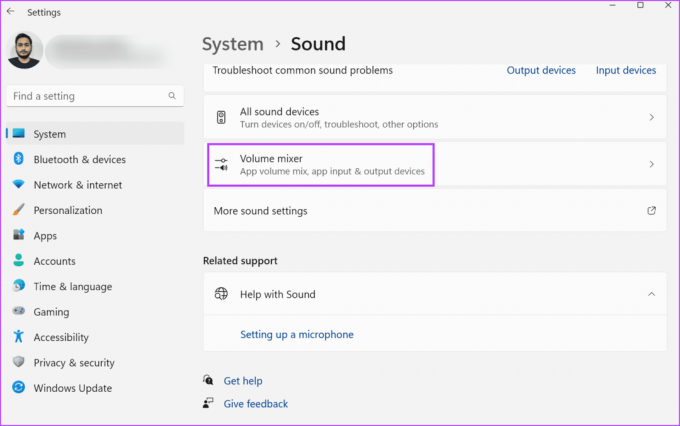
Etapa 4: Localice la opción Sonidos del sistema. Arrastre el control deslizante para aumentar el volumen al máximo.
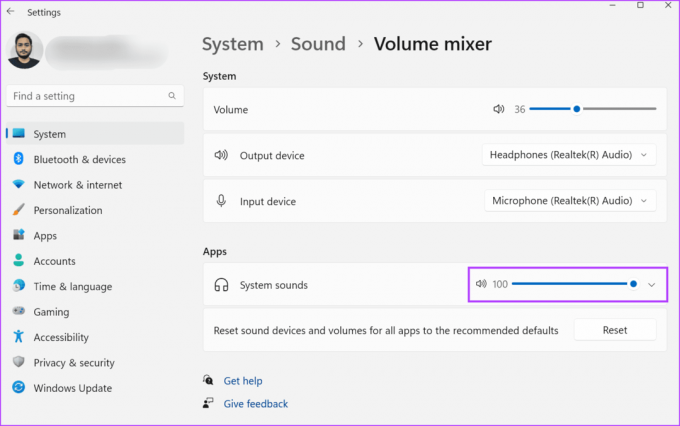
Paso 5: Cierra la aplicación Configuración.
4. Verifique el dispositivo de entrada en la configuración de superposición
Si ha seleccionado un dispositivo de captura de audio diferente en la configuración de superposición de NVIDIA, no podrá grabar el micrófono. Por lo tanto, debe seleccionar el dispositivo de entrada de audio correcto. He aquí cómo hacerlo:
Paso 1: Presione el método abreviado de teclado Alt + Z para abrir la superposición de GeForce Experience.
Paso 2: Haga clic en el icono del micrófono y seleccione la opción de configuración en el menú desplegable.

Paso 3: Ubica la sección de Micrófono. Haga clic en el menú desplegable Fuente y elija el dispositivo de entrada de audio correcto para la aplicación.
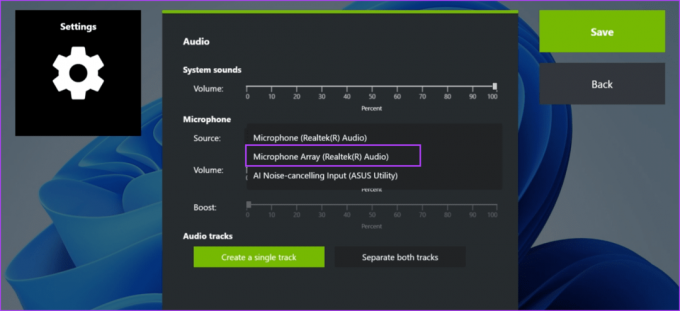
Etapa 4: Haga clic en el botón Guardar.

5. Ajustar la configuración de captura de audio
GeForce Experience permite capturar sonidos del sistema y pistas de micrófono por separado o juntos. Si selecciona la opción separada, la grabación contendrá dos pistas. Pero solo escucharás una pista de audio cuando la reproduzcas. Sin embargo, el vídeo tendrá audio completo cuando lo abras en un programa de edición de vídeo. Por lo tanto, debes cambiar esta configuración de audio en la configuración de superposición. Repita los siguientes pasos:
Paso 1: Presione el método abreviado de teclado Alt + Z para abrir la superposición de GeForce Experience.
Paso 2: Haga clic en el icono del micrófono y seleccione la opción de configuración en el menú desplegable.

Paso 3: Vaya a la sección Pistas de audio. Haga clic en el botón "Crear una sola pista".

Etapa 4: Por último, haga clic en el botón Guardar. Cierre la página de configuración de superposición.

6. Deshabilitar y volver a habilitar la reproducción instantánea
Algunos usuarios incluso se enfrentan al problema de que "NVIDIA ShadowPlay no graba audio" después de ajustar la entrada de audio y la configuración de la pista. Una solución sencilla al problema es desactivar y volver a activar la reproducción instantánea durante la grabación.
Paso 1: Presione el método abreviado de teclado Alt + Shift + F10 juntos para desactivar la grabación de reproducción instantánea. Alternativamente, presione el método abreviado de teclado Alt + Z para abrir la superposición de GeForce y haga clic en el ícono de reproducción instantánea. Luego, haga clic en la opción Apagar.

Paso 2: Después de eso, presione la tecla de acceso rápido para habilitar la reproducción instantánea nuevamente mientras continúa grabando el juego.
7. Reinstale la experiencia GeForce
Si los archivos principales de la aplicación están dañados, enfrentará problemas como la falta de audio en GeForce Experience. Por lo tanto, debes reinstalar la aplicación en tu PC, lo que reemplazará los archivos faltantes o corruptos con una instalación nueva. Así es cómo:
Paso 1: Haga clic derecho en el botón Inicio para abrir el menú Usuario avanzado. Haga clic en la opción Aplicaciones instaladas.
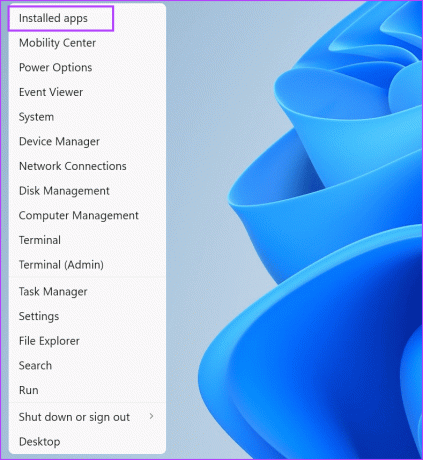
Paso 2: Desplácese hacia abajo para ubicar la aplicación GeForce Experience en la lista. También puedes utilizar la barra de búsqueda para encontrar la aplicación.
Paso 3: Haga clic en el botón de tres puntos al lado de la aplicación y seleccione la opción Desinstalar.

Etapa 4: Haga clic en el botón Desinstalar.

Paso 5: Siga las instrucciones en pantalla para eliminar la aplicación de su PC.
Paso 6: Reinicie su PC.
Paso 7: Descarga la aplicación GeForce Experience.
Descargar
Paso 8: Ejecute el archivo de instalación e instale la aplicación en su PC. Inicie sesión en su cuenta NVIDIA.
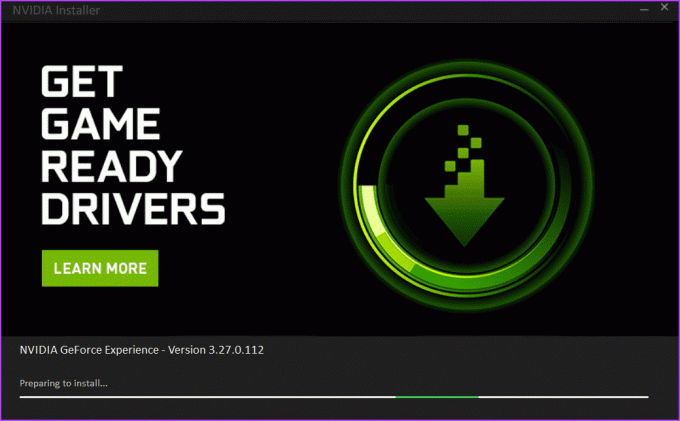
Paso 9: Inicie un juego y presione el método abreviado de teclado Alt + F9 para comenzar a grabar el juego. Presione la tecla de acceso rápido nuevamente para detener la grabación.
Paso 10: Abra la grabación del juego en un reproductor multimedia y verifique si contiene tanto el micrófono como el audio del juego.
Problemas de audio solucionados
Estos fueron los siete métodos para solucionar el problema "GeForce Experience no graba el audio del juego". Configure el dispositivo de entrada de audio correcto, aumente los niveles de sonido del sistema y ajuste la configuración de captura de audio. Después de eso, modifique la función de reproducción instantánea y, por último, reinstale la aplicación para solucionar el problema.
Última actualización el 01 de septiembre de 2023
El artículo anterior puede contener enlaces de afiliados que ayuden a respaldar a Guiding Tech. Sin embargo, no afecta nuestra integridad editorial. El contenido sigue siendo imparcial y auténtico.

Escrito por
Abhishek se apegó al sistema operativo Windows desde que compró el Lenovo G570. Por obvio que sea, le encanta escribir sobre Windows y Android, los dos sistemas operativos más comunes pero fascinantes disponibles para la humanidad. Cuando no está redactando una publicación, le encanta darse un atracón de One Piece y todo lo que Netflix tiene para ofrecer.



