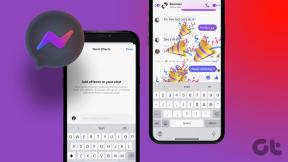Cómo reparar el código de error 105 de Steam – TechCult
Miscelánea / / September 17, 2023
¿Te encuentras con el código de error 105 en Steam? Si es así, usted ha venido al lugar correcto. Este error suele ocurrir cuando el servidor Steam no funciona o su conexión a Internet tiene problemas. En este artículo, describiremos qué es este error, por qué ocurre y, lo más importante, cómo solucionarlo. ¡Empecemos!

Tabla de contenido
Cómo reparar el código de error 105 de Steam
El código de error 105 de Steam es un problema común que encuentran los usuarios de Steam, que se manifiesta como un error que les impide conectarse a la plataforma. Este error suele ir acompañado del mensaje
No es posible conectarse al servidor. Es posible que el servidor esté desconectado o que usted no esté conectado a Internet. Para solucionarlo utilizando algunas soluciones simples, ¡sigue leyendo la guía hasta el final!Respuesta rápida
Deshabilite los datos del navegador web Steam siguiendo estos pasos y solucione el error de conexión:
1. Inicie el cliente de vapor y haga clic en Vapor en la barra de menú superior izquierda.
2. En el menú desplegable, seleccione Ajustes.
3. Ahora, abre el En el juego pestaña.
4. Verás una opción para Eliminar datos del navegador web. Clickea en el Borrar botón al lado.
Causas del código de error de Steam 105
El código de error 105 de Steam puede deberse a varios factores, y comprender estas causas es esencial para una resolución de problemas eficaz. Estas son las causas comunes del código de error 105 de Steam:
- Conexión a Internet inestable
- Interferencia de firewall o antivirus
- Configuración de DNS
- Archivos de Steam corruptos
- Problemas del lado del servidor
- Extensiones del navegador Adblocker
Ahora que sabes qué es el Código de error 105 y sus causas, pasemos a la sección más importante: cómo solucionarlo. Como sabemos que se debe a problemas de conectividad, cubriremos todas las soluciones de conectividad necesarias, tanto simples como avanzadas.
Método 1: arreglos preliminares
Antes de profundizar en soluciones más técnicas, es una buena idea comenzar con estos pasos preliminares:
- Garantizar una conexión a Internet estable: Asegúrese de tener una conexión a Internet estable y potente. Steam requiere una conexión confiable para funcionar correctamente.
- Espere la resolución del servidor: A veces, el problema puede estar en Steam. Verifique el estado de su servidor en Sitios web de estado de Steam para garantizar que los servidores estén operativos. Si Steam tiene problemas, solo puedes esperar pacientemente.
- Reiniciar el enrutador: Apague y encienda su enrutador e intente conectarse a Steam nuevamente.
- Ejecute Steam como administrador: Haga clic derecho en el acceso directo de Steam y seleccione Ejecutar como administrador. Esto puede ayudar a Steam a acceder a los recursos necesarios.
- Actualizar vapor: Asegúrese de que el cliente Steam esté actualizado. El software obsoleto puede provocar errores.
Método 2: deshabilitar los bloqueadores de anuncios
Algunos bloqueadores de anuncios también pueden bloquear solicitudes de red específicas que Steam necesita para establecer una conexión con sus servidores. Esto puede provocar el código de error 105, que normalmente significa un problema de resolución de DNS o dificultad para establecer una conexión de red. La desactivación de la extensión del navegador Adblocker varía según su navegador web:
Para Google Chrome:
1. Clickea en el extensiones (rompecabezas) icono en la esquina superior derecha.
2. Haga clic en Administrar extensiones.

3. Busque la extensión del navegador de bloqueo de anuncios que desea deshabilitar y mueva el interruptor junto a ella para apágalo.

Para Mozilla Firefox:
1. Clickea en el extensiones (rompecabezas) icono en la esquina superior derecha.
2. Haga clic en Administrar extensiones.
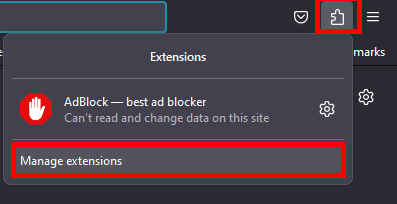
3. Busque la extensión del navegador de bloqueo de anuncios que desea deshabilitar y mueva el interruptor junto a ella para apágalo.

Para Microsoft Edge:
1. Clickea en el extensiones (rompecabezas) icono en la esquina superior derecha.
2. Haga clic en Administrar extensiones.

3. Busque la extensión del navegador de bloqueo de anuncios que desea deshabilitar y mueva el interruptor junto a ella para apágalo.

Para otros navegadores: El proceso es similar. Busque el menú de configuración o extensiones del navegador y busque la opción para deshabilitar o eliminar las extensiones del navegador que bloquean anuncios.
Lea también:9 formas de solucionar el error de Steam sin conexión a Internet
Método 3: eliminar datos del navegador web Steam
Las cookies y los archivos temporales de Internet almacenados por su navegador a veces pueden interferir con las conexiones de los sitios web, incluido Steam. Eliminar estos archivos puede ayudar a corregir el código de error 105 de Steam. A continuación se explica cómo eliminar datos del navegador web en el cliente Steam:
1. Inicie el cliente de vapor en tu ordenador.
2. Haga clic en Vapor en la barra de menú superior izquierda.
3. En el menú desplegable, seleccione Ajustes.
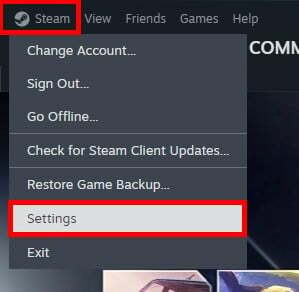
4. En la ventana Configuración, vaya a En el juego pestaña.
5. Verás una opción para Eliminar datos del navegador web. Clickea en el Borrar botón al lado.
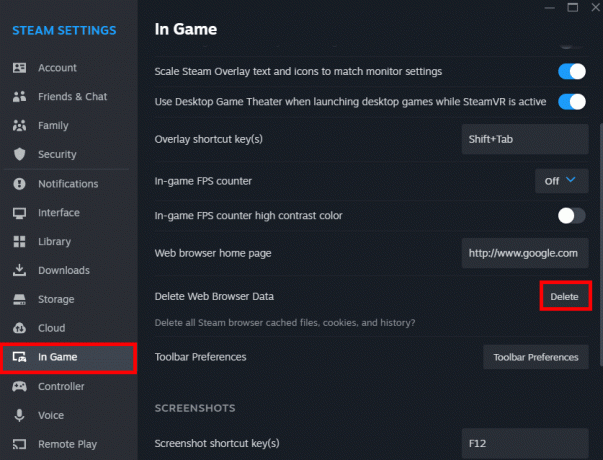
Aparecerá un cuadro de diálogo de confirmación; Confirme la eliminación para borrar el caché del navegador.
Método 4: forzar el uso de TCP por parte de Steam
Steam utiliza principalmente UDP (Protocolo de datagramas de usuario) para la comunicación. UDP es más rápido, pero a veces puede provocar problemas de conectividad, problemas de red o firewalls que bloqueen el tráfico UDP. TCP (Protocolo de control de transmisión), por otro lado, es más confiable ya que garantiza la entrega de datos y puede evitar ciertas restricciones de la red. Para cambiar de UDP a TCP, siga estos pasos:
1. Haga clic derecho en el acceso directo de Steam en su escritorio y seleccione Propiedades.

2. En el Objetivo campo, agregar -tcp al final del camino existente. Debería verse así: C:\Archivos de programa (x86)\Steam\Steam.exe -tcp.
3. Hacer clic Aplicar y luego DE ACUERDO.
Inicie Steam y ahora usará TCP para las conexiones.
Lea también:Arreglar Steam se congela al instalar el juego
Método 5: vaciar los archivos de configuración de Steam
A veces, los fallos temporales en los archivos de configuración de Steam pueden provocar errores de conectividad. Limpiar los archivos básicamente le da a Steam un nuevo comienzo, eliminando estos fallos. A continuación se explica cómo resolverlo:
1. Abre el Correr diálogo presionando Tecla de Windows + R.
2. Ingrese el comando vapor://flushconfig y presione Ingresar.
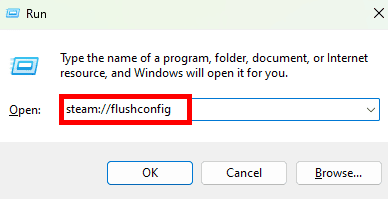
Espere a que se complete el proceso.
Método 6: cambiar la configuración de DNS
Si hay un problema con su configuración DNS, como configuraciones incorrectas o problemas con su servidor DNS, su computadora puede tener dificultades para resolver nombres de dominio como tienda.steampowered.com a sus respectivas direcciones IP. Esto puede provocar el código de error 105. Para cambiar la configuración de DNS en Windows, siga estos pasos:
1. Prensa Ganar + R, tipo ncpa.cply presione Ingresar.
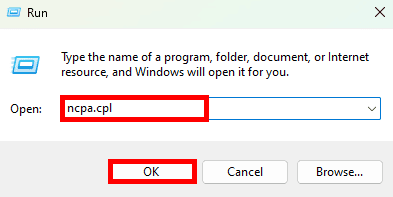
2. Haga clic derecho en el adaptador de red que desea configurar (por ejemplo, Wi-Fi o Ethernet) y elija Propiedades.

3. En la ventana de propiedades, busque Protocolo de Internet versión 4 (TCP/IPv4) y haga doble clic en él.
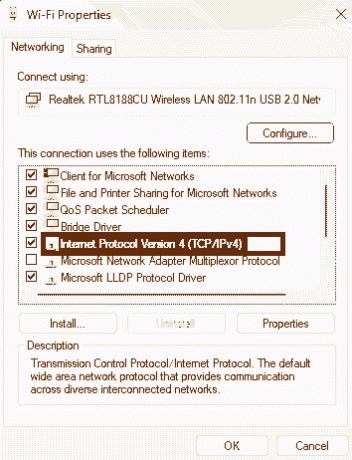
4. En las propiedades de TCP/IPv4, haga clic en la opción que dice Utilice las siguientes direcciones de servidor DNS.
5. Ahora puede ingresar las direcciones de servidor DNS preferidas y alternativas proporcionadas por su proveedor de servicios DNS. Alternativamente, puede utilizar servicios DNS públicos como Google DNS (Preferido: 8.8.8.8, Alternativa: 8.8.4.4) o DNS de Cloudflare (Preferido: 1.1.1.1, Alternativo: 1.0.0.1).
6. Hacer clic DE ACUERDO para guardar la configuración de DNS.

Reinicie su computadora para que los cambios surtan efecto.
Método 7: restablecer la conexión a Internet
El código de error 105 de Steam suele aparecer debido a problemas relacionados con la red, y restablecer la conexión a Internet puede solucionar algunos de estos problemas. Un reinicio puede corregir configuraciones incorrectas, configuraciones dañadas o problemas temporales que podrían estar causando problemas de conectividad. Para restablecer su conexión a Internet, siga estos pasos:
1. Clickea en el Menu de inicio y buscar Símbolo del sistema, entonces ejecutarlo como administrador.
2. Restablecer Winsock: Escriba el siguiente comando y presione Entrar: reinicio de netsh winsock

3. Restablecer IP: Escriba el siguiente comando y presione Entrar: restablecimiento de ip netsh int
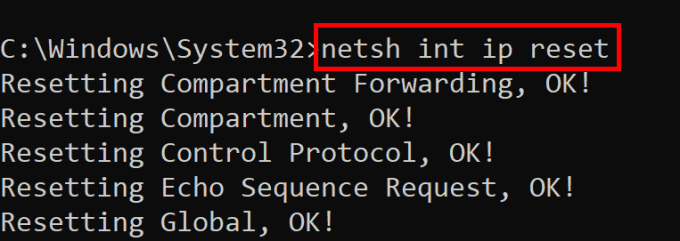
4. Restablecer TCP: Escriba el siguiente comando y presione Entrar: restablecimiento de netsh int tcp
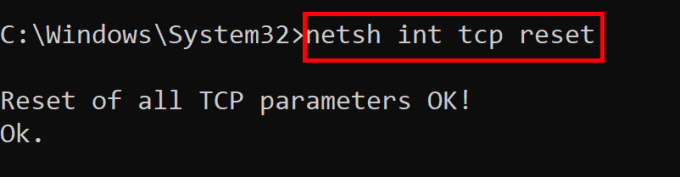
5. IP de lanzamiento: Escriba el siguiente comando y presione Entrar: ipconfig/liberación

6. Vaciar DNS: Para vaciar la caché de resolución de DNS, escriba el siguiente comando y presione Entrar: ipconfig /flushdns
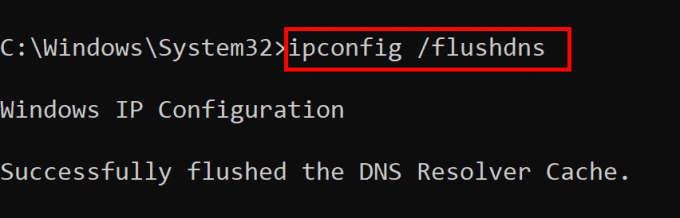
7. Renovar IP: Escriba el siguiente comando y presione Entrar: ipconfig /renovar

Reinicie su computadora para que los cambios surtan efecto.
Lea también:¿Dónde se almacenan los datos de Steam?
Método 8: deshabilitar los servidores proxy
Si su computadora está configurada para usar un servidor proxy para acceder a Internet y si estas configuraciones de proxy son incorrectas o están desactualizadas, puede provocar problemas de conectividad. Es posible que Steam no pueda conectarse a sus servidores a través del proxy. Para deshabilitar los servidores proxy en Windows 11 y corregir el código de error 105 de Steam, siga estos pasos:
1. Abra la aplicación Configuración presionando Ganar + yo.
2. En la barra lateral izquierda, seleccione Red e Internet.
3. Seleccionar Apoderado.

4. Bajo Configuración manual del proxy, haga clic en Editar.
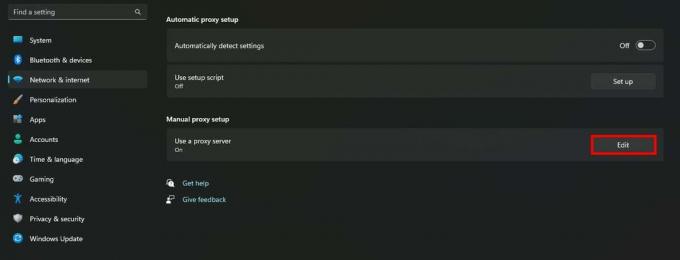
5. Apague el interruptor para Utilice un servidor proxy y haga clic en Ahorrar.
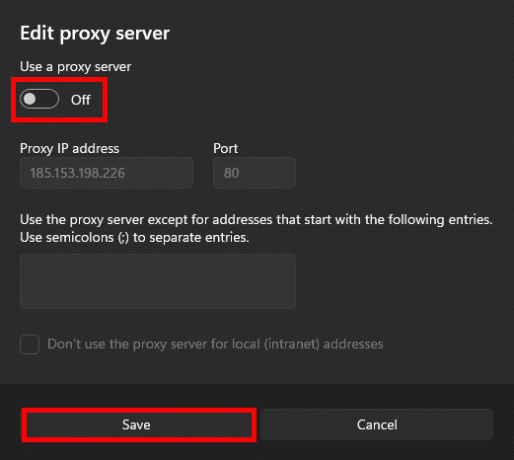
Método 9: Permitir Steam a través de Firewall y Antivirus
Los cortafuegos y los programas antivirus pueden bloquear Steam por diversos motivos, incluidos falsos positivos, definiciones de seguridad obsoletas o cambios en el comportamiento de la red de Steam. Permitir que Steam pase por estas medidas de seguridad garantiza que funcione correctamente. Para permitir que Steam atraviese el firewall, siga nuestra guía en Permitir o bloquear aplicaciones a través del Firewall de Windows.
Para agregar una excepción de Steam a Windows Defender (Antivirus de Microsoft Defender), siga estos pasos:
1. Abierto Seguridad de Windows buscándolo en el menú Inicio.
2. Haga clic en Protección contra virus y amenazas.
3. Bajo Configuración de protección contra virus y amenazas, haga clic en Administrar configuración.

4. Desplácese hacia abajo hasta el Exclusiones sección y haga clic en Agregue o elimine exclusiones.

5. Haga clic en Agregar una exclusión, luego seleccione Carpeta.

6. Busque la ubicación donde está instalado Steam (normalmente C:\Archivos de programa (x86)\Steam) y seleccione la carpeta Steam.
7. Hacer clic Seleccione la carpeta para agregarlo como exclusión.
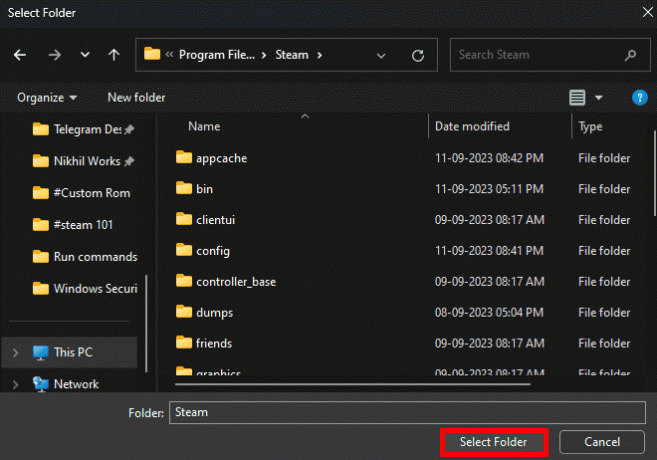
Método 10: reinstalar Steam
Si ninguna de las soluciones anteriores funciona, puede intentar reinstalar Steam. Esto garantizará que tenga una instalación nueva del cliente, lo que potencialmente resolverá cualquier problema subyacente. Antes de reinstalar, asegúrese de hacer una copia de seguridad de todos los archivos importantes del juego.
1. Navega hasta el Panel de control en su PC y haga clic en Desinstalar un programa.
2. Ahora, haga clic derecho en Vapor y seleccione Desinstalar.

3. En el mensaje de UAC, seleccione Sí y luego haga clic en Desinstalar.
4. A continuación, haga clic en Comenzar, tipo % datos de aplicación local%y presione el Ingresar llave.
5. Haga clic derecho en Vapor y seleccione Borrar.

6. Ahora, localiza el %datos de aplicación% y borrarlo.
7. Reinicie su PC y visite el Sitio web oficial de vapor a INSTALAR VAPOR.
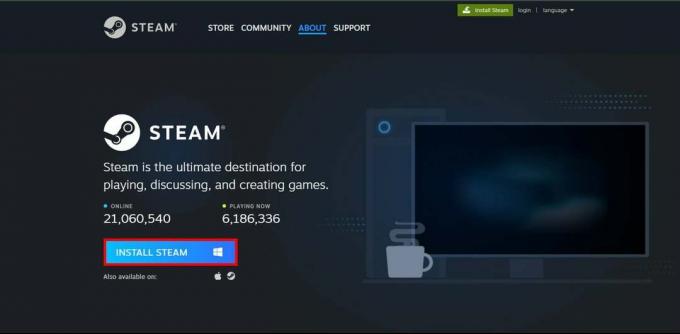
Una vez hecho esto, inicie sesión en su cuenta y verifique si funciona bien ahora.
Esperamos que esta guía te haya ayudado arreglar el código de error 105 de Steam. Háganos saber qué método funcionó para usted porque esto podría ahorrarles tiempo a otros. Si tiene alguna otra pregunta o sugerencia, no dude en compartirla en la sección de comentarios.
Henry es un escritor de tecnología experimentado apasionado por hacer que temas tecnológicos complejos sean accesibles para los lectores cotidianos. Con más de una década de experiencia en la industria tecnológica, Henry se ha convertido en una fuente confiable de información para sus lectores.