5 formas de extraer imágenes de un archivo PDF
Miscelánea / / November 28, 2021
Cómo extraer imágenes de un archivo PDF: Algunos archivos PDF contienen muchas imágenes y descubrió que estas imágenes del archivo PDF pueden ser útiles para usted. Pero, la pregunta aquí es cómo puede extraer imágenes de archivos PDF. Para extraer imágenes, hay varias formas como software, herramientas y sitios en línea, etc. En este artículo, analizaremos cinco métodos diferentes que pueden ayudarlo a extraer imágenes de un archivo PDF.
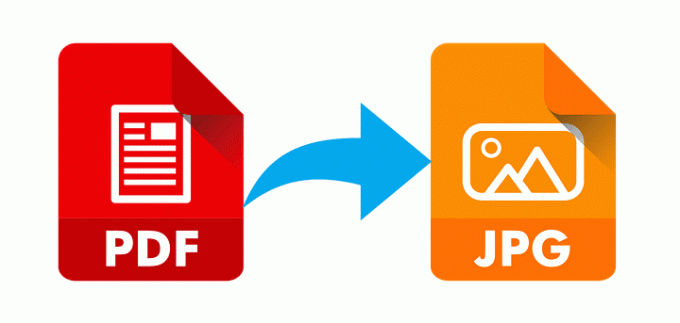
Cada método tiene sus propias ventajas, algunos son de pago y algunos métodos son gratuitos. Estos métodos lo ayudarán en diferentes casos, como si desea almacenar las imágenes extraídas en la unidad o desea almacenarlas en diferentes formatos de imagen. Estos métodos pueden ser útiles en todos los sentidos, así que comencemos.
Contenido
- 5 formas de extraer imágenes de un archivo PDF
- Método 1: extraer imágenes de PDF con Adobe Acrobat Pro
- Método 2: use la herramienta de recorte de ventana para extraer imágenes de un archivo PDF
- Método 3: utilice aplicaciones web PDF para extraer imágenes de un archivo PDF
- Método 4: extraer imágenes de un archivo PDF con Adobe Photoshop
- Método 5: extraer imágenes de un archivo PDF con herramientas de terceros
5 formas de extraer imágenes de un archivo PDF
Asegurate que crear un punto de restauración por si acaso algo sale mal.
Método 1: Extraiga imágenes de PDF usando Adobe Acrobat Pro
Adobe Acrobat Pro es la herramienta perfecta para todas las operaciones relacionadas con PDF. Es muy fácil trabajar con esta herramienta, pero debe pagar por esta herramienta ya que no es una herramienta gratuita. Puede usar su versión de prueba gratuita para usar sus funciones durante un tiempo, pero después de eso, debe comprar una suscripción.
Puede exportar fácilmente su PDF a cualquier formato utilizando esta herramienta. Simplemente abra esta aplicación y en la barra de herramientas elija la opción "INSTRUMENTOS”. Ahora haga clic en "Exportar PDF”Y busque el archivo PDF para el que necesita extraer las imágenes.

Ahora le dará las opciones para seleccionar en qué formato desea exportar su archivo PDF, asegúrese de seleccionar "Imagenes“. Ahora, desde la parte inferior, haga clic en "Exportar todas las imágenes”Y extraerá todas las imágenes del archivo PDF. También puedes elegir el formato de las imágenes.

Finalmente, haga clic en el Exportar en la parte inferior y navegue hasta la ubicación donde desea guarda todas las imágenes extraídas.
Método 2: use la herramienta de recorte de ventana para extraer imágenes de un archivo PDF
Windows Snipping Tool es una herramienta creada por Microsoft como una utilidad de captura de pantalla incluida en Windows Vista y sistemas operativos posteriores. Puede tomar capturas de pantalla de la ventana abierta o cualquier objeto en su pantalla, y luego anotar, guardar o compartir la imagen. Esta herramienta puede resultar muy útil para extraer las imágenes del archivo PDF. Por lo tanto, puede tomar capturas de pantalla de las imágenes del archivo PDF con esta herramienta y luego guardar las imágenes.
1.Presione la tecla de Windows + S para abrir la búsqueda de Windows y luego escriba “Herramienta de recorte“.
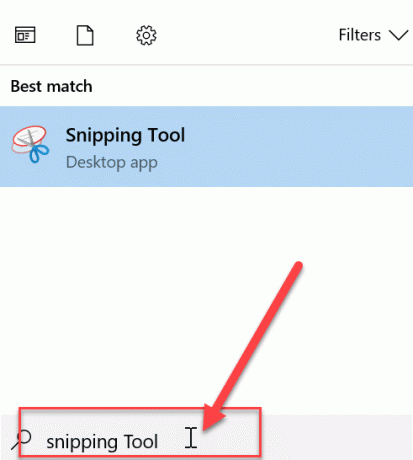
2.Seleccione el modo usando la opción deseada y tome la captura de pantalla de las imágenes en el archivo PDF.

3. finalmente, guardar la imagen en la carpeta del portapapeles.

Método 3: utilice aplicaciones web PDF para extraer imágenes de un archivo PDF
Hay algunas aplicaciones web de PDF gratuitas que puede usar si desea extraer muchas imágenes de los archivos PDF.
PDFAID
Navegue hacia pdfaid.com luego seleccione la opción "Extraer imágenes" y elige "Seleccionar archivo PDF”. Ahora, seleccione el formato de imagen que necesitaba para las imágenes extraídas. Una vez que todo esté hecho, finalmente haga clic en "Extraer imágenes”.
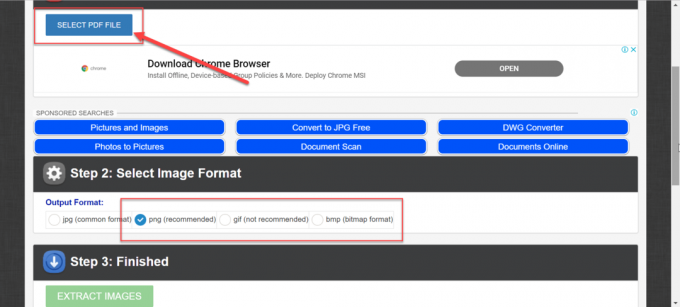
PDFcandy
Navegar a pdfcandy.com luego seleccione "Extraer imágenes" y luego agregue archivos pdf usando su computadora o puede agregarlos usando Google Drive o Dropbox. Una vez que seleccione el archivo PDF, extraerá todas las imágenes del archivo PDF y podrá descargarlas en un archivo zip. Aquí, no tendrá la opción de elegir el formato de las imágenes extraídas, pero puede guardarlas fácilmente en su PC.
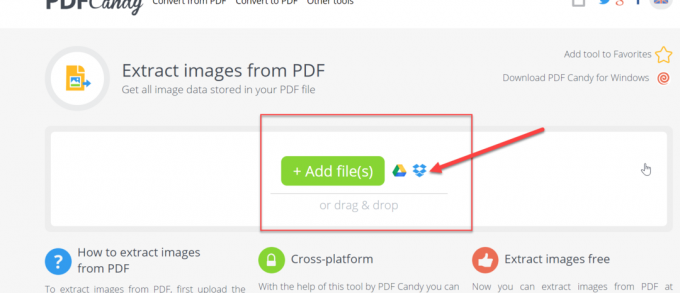
PDFdu
Navegar a pdfdu.com luego verá todos los pasos para extraer las imágenes del archivo PDF. También puede elegir el formato de las imágenes extraídas.
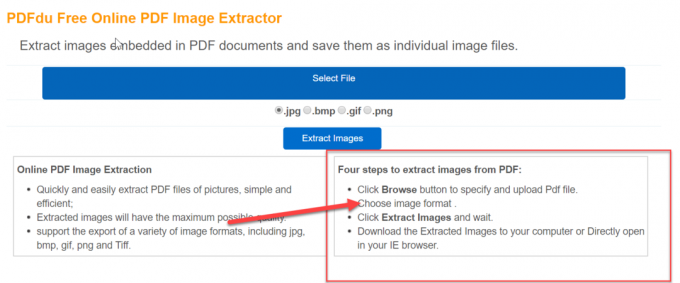
Método 4: extraer imágenes de un archivo PDF con Adobe Photoshop
Adobe Photoshop también se puede utilizar para extraer imágenes del archivo PDF. Simplemente siga estos pasos para extraer las imágenes:
1.Abra Adobe Photoshop y luego abra el archivo PDF del que desea extraer las imágenes.
2.A continuación, en el cuadro de diálogo Importar PDF, seleccione el Imagenes luego haga clic en Aceptar.
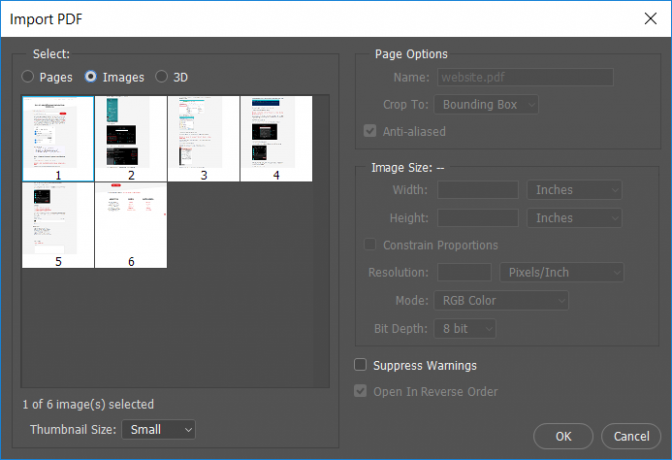
3. Ahora, elija las imágenes del PDF que desea abrir en Photoshop. Con la ayuda de la tecla MAYÚS, puede abrir todas las imágenes en Photoshop.
4.Ahora escriba el nombre deseado para cada imagen y guárdelos usando la tecla de método abreviado Ctrl + S. También puede guardar las imágenes en el formato que desee y también puede hacer cualquier cambio en la imagen antes de guardarlas.
Método 5: extraer imágenes de un archivo PDF con herramientas de terceros
PDFShaper
PDFShaper es el software que puede instalar para realizar distintas funciones en su PDF. Tiene una versión gratuita y de pago. La función de extracción de imágenes está disponible en la versión gratuita, por lo que la versión gratuita funcionará para usted.
Este tiene una interfaz muy simple, solo agrega el archivo y extraerá todas las imágenes. También puede elegir el formato de la imagen con la opción presente en el software.
PkPdfConverter
PkPdfConverter es un software gratuito que puede descargar para trabajar relacionado con PDF. Contiene varias opciones además de extraer imágenes de PDF como la conversión de PDF a Word, etc.
Simplemente descargue el archivo zip (8mb) y ejecútelo. Esto instalará esta aplicación en su computadora. Ahora, ejecute la aplicación y agregue el archivo para extraer imágenes de archivos PDF.
Recomendado:
- Desinstalar Internet Explorer de Windows 10
- Consejo de Windows 10: Cómo bloquear el acceso a Internet
- Cómo cambiar el nombre de usuario de la cuenta en Windows 10
- Cómo personalizar el protector de pantalla en Windows 10
Espero que los pasos anteriores hayan sido útiles y ahora puede Extraer imágenes de un archivo PDF, pero si aún tiene alguna pregunta con respecto a este tutorial, no dude en hacerla en la sección de comentarios.



