Las 6 formas principales de corregir el error de grabación detenida en la herramienta de recorte para Windows 11
Miscelánea / / September 17, 2023
La herramienta de recortes de Microsoft es una aplicación útil para realizar capturas de pantalla o crear grabaciones de pantalla en su computadora con Windows. Viene precargado en Windows y es muy adecuado para las necesidades básicas de captura de pantalla. Sin embargo, es posible que la aplicación Snipping Tool no pueda crear una grabación de pantalla y le cause problemas con el error "Grabación detenida" en Windows 11.
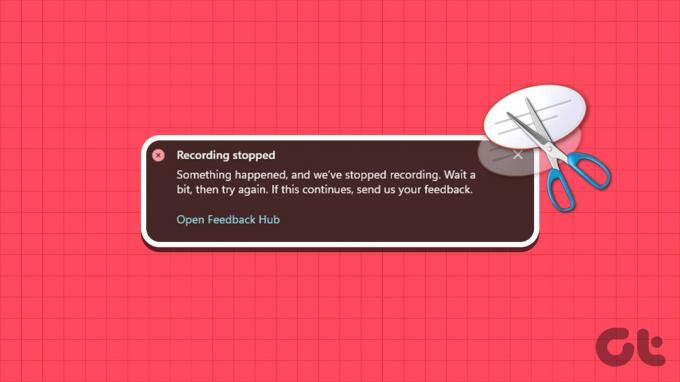
Errores como "Grabación detenida" en Windows 11 pueden interrumpir su progreso cuando desea crear un tutorial o capturar imágenes del juego. Para ayudar, hemos enumerado algunos consejos útiles para arreglar que la función de grabación de pantalla no funcione. problema en la herramienta de recorte.
1. Deshabilitar la proyección de pantalla
A veces, la herramienta Snipping Tool puede tener problemas para grabar la pantalla si no está usando múltiples pantallas. Puede desactivar temporalmente la proyección de pantalla para ver si eso funciona. Presione el método abreviado de teclado Windows + P para acceder al panel Proyecto y seleccione "Solo pantalla de PC".

Después de eso, siga estos pasos para grabar la pantalla usando la herramienta Recortes.
Paso 1: Presione el método abreviado de teclado Windows + S para abrir el menú de búsqueda, escriba herramienta de recorte y presione Entrar.

Paso 2: Haga clic en el ícono de video en la parte superior y luego haga clic en el botón Nuevo.
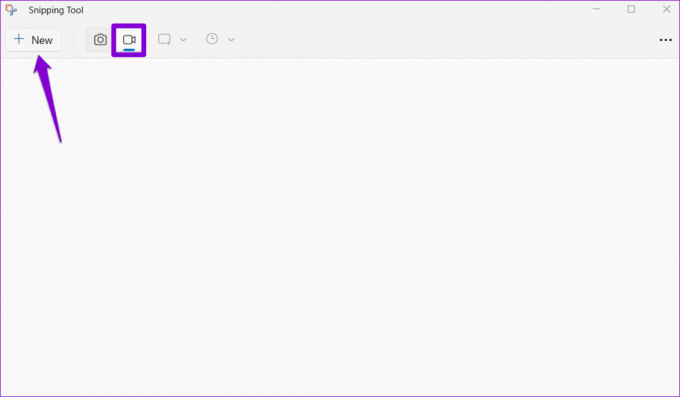
Paso 3: Seleccione el área que desea grabar y haga clic en el botón Inicio en la parte superior.
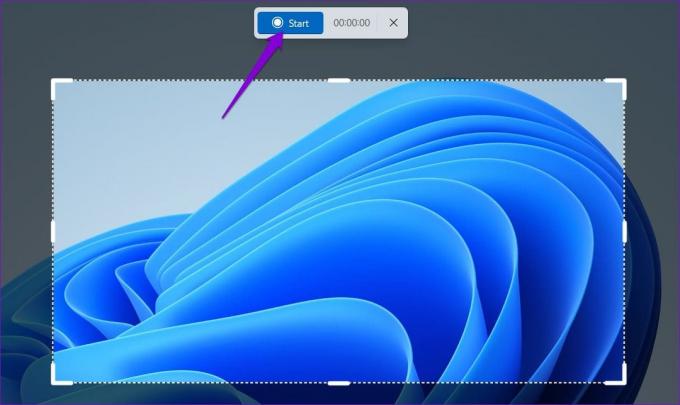
Espere unos segundos y vea si el error vuelve a ocurrir.
2. Cambiar la ubicación predeterminada para guardar grabaciones de pantalla
El error "Grabación detenida" en Windows 11 también puede ocurrir si la herramienta de recorte no puede acceder a la ubicación para guardar las grabaciones de pantalla. Puede intentar cambiar la ubicación predeterminada para guardar la herramienta Recortes para ver si eso ayuda.
Paso 1: Presione el método abreviado de teclado Windows + E para abrir el Explorador de archivos.
Paso 2: Seleccione Vídeos en el panel izquierdo. Haga clic derecho en la carpeta Capturas y seleccione Propiedades.
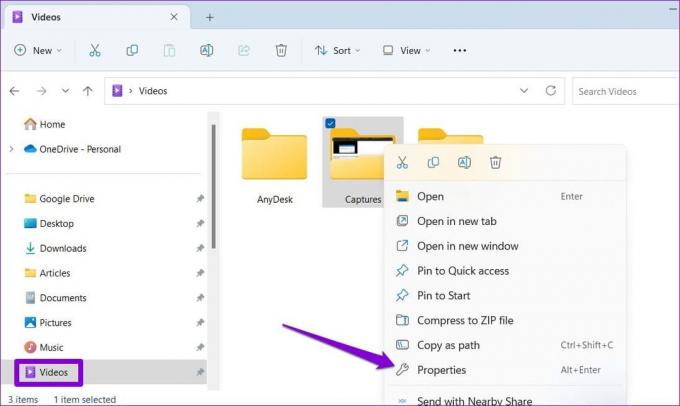
Paso 3: En la pestaña Ubicación, haga clic en el botón Mover.
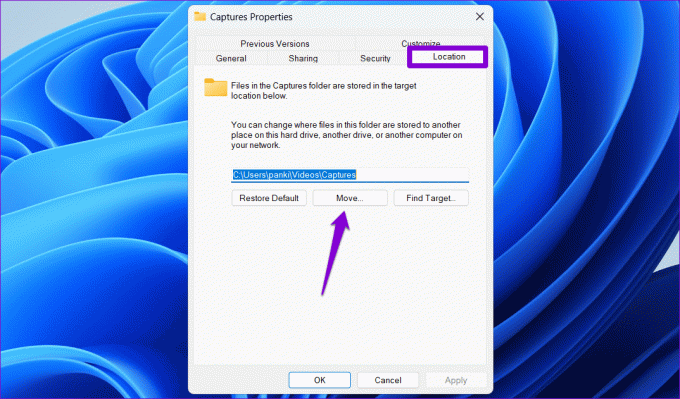
Etapa 4: Especifique otra ubicación y haga clic en el botón Seleccionar carpeta.
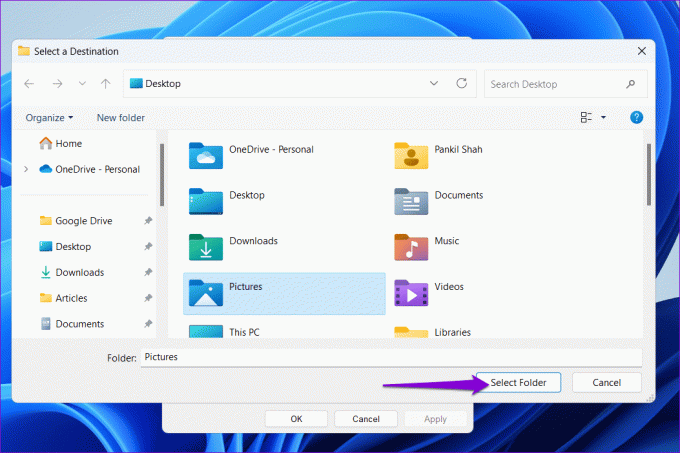
Paso 5: Haga clic en Aplicar seguido de Aceptar.
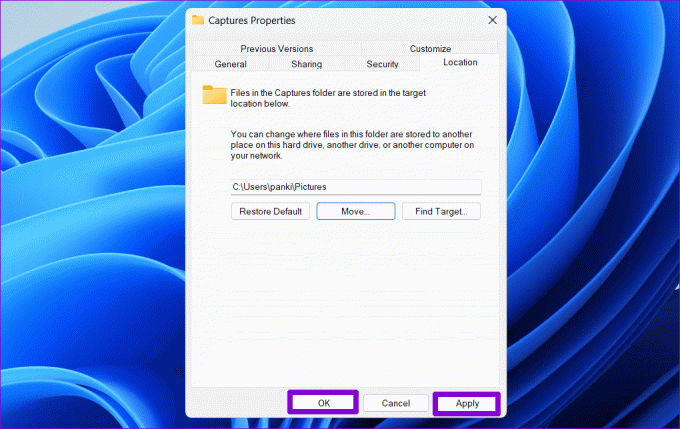
3. Ejecute el solucionador de problemas de aplicaciones de la Tienda Windows
La ejecución del solucionador de problemas de aplicaciones de la Tienda Windows integrado puede resolver la mayoría de los problemas con las aplicaciones de la Plataforma universal de Windows (UWP), como Snipping Tool. Puede intentar ejecutar esta herramienta para ver si soluciona el error "Grabación detenida" de la herramienta de recorte en Windows 11.
Paso 1: Haga clic en el icono de búsqueda en la barra de tareas, escriba solucionar problemas de configuracióny seleccione el primer resultado que aparece.

Paso 2: Haga clic en Otros solucionadores de problemas.
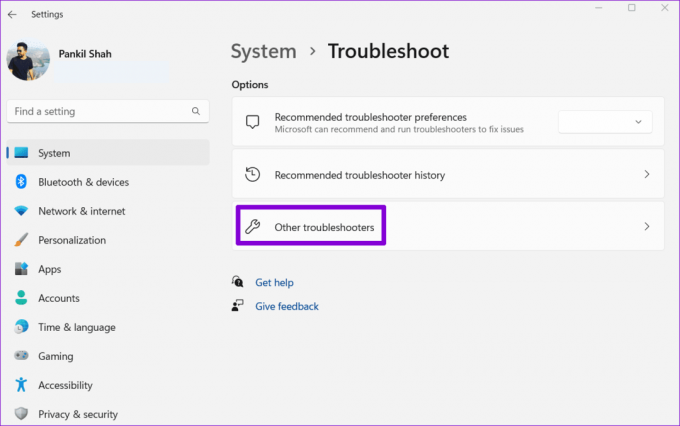
Paso 3: Haga clic en el botón Ejecutar junto a Aplicaciones de la Tienda Windows.

4. Reparar o restablecer la aplicación
Si el solucionador de problemas de aplicaciones de la Tienda Windows no detecta algún problema, puede utilizar la herramienta integrada función de reparación de aplicaciones en Windows 11 para solucionar el error "Grabación detenida". Estos son los pasos para lo mismo.
Paso 1: Presione el método abreviado de teclado Windows + S para abrir el menú de búsqueda. Tipo herramienta de recorte en el cuadro de texto, haga clic derecho en el primer resultado y seleccione Configuración de la aplicación de la lista.
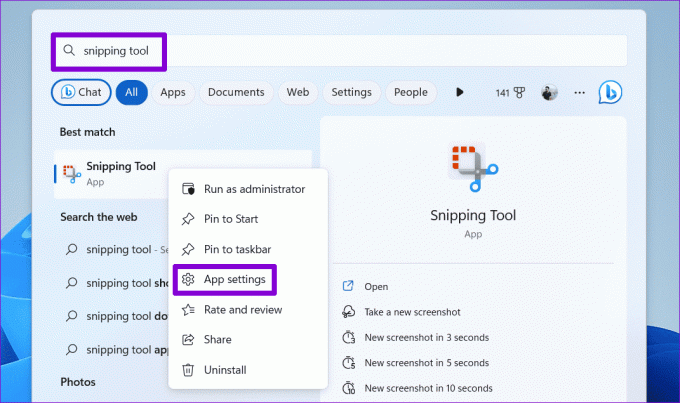
Paso 2: En la sección Restablecer, haga clic en el botón Reparar.

Si el error persiste incluso después de esto, puede intentar restablecer la aplicación Snipping Tool desde el mismo menú. Esto eliminará todos los datos de la aplicación existente y restaurará la configuración de la aplicación a sus valores predeterminados.

5. Escanear en busca de archivos de sistema corruptos
Aplicaciones como Snipping Tool podrían comportarse mal en Windows si algún sistema los archivos están corruptos o desaparecido. Afortunadamente, Windows ofrece herramientas como escaneos SFC (Comprobador de archivos de sistema) y DISM (Administración y mantenimiento de imágenes de implementación) para ayudarlo a reparar archivos de sistema corruptos. A continuación se explica cómo utilizarlos.
Paso 1: Haga clic derecho en el icono Inicio y seleccione Terminal (Admin) de la lista.

Paso 2: Seleccione Sí cuando aparezca el mensaje de Control de cuentas de usuario (UAC).

Paso 3: En la consola, escriba el siguiente comando para ejecutar un escaneo SFC y presione Entrar.
SFC /scannow

Etapa 4: Copie y pegue los siguientes comandos uno por uno en la consola para ejecutar un análisis DISM y presione Entrar después de cada uno:
DISM /Online /Cleanup-Image /CheckHealth
DISM /Online /Cleanup-Image /ScanHealth
DISM /Online /Cleanup-Image /RestoreHealth

Espere a que finalice el escaneo y luego reinicie su PC. Después de eso, verifique si Snipping Tool puede grabar la pantalla como antes.
6. Actualiza la aplicación
Si aún no puede grabar la pantalla, es posible que la aplicación Snipping Tool de su PC tenga errores o esté desactualizada. En ese caso, debe abrir Microsoft Store para comprobar si hay disponible una versión más reciente de Snipping Tool.
Herramienta de recorte en Microsoft Store
Después de actualizar la aplicación Snipping Tool, el error "Grabación detenida" no debería aparecer en su PC con Windows 11.
Graba tu pantalla sin errores
Experimentar el error "Grabación detenida" con la herramienta de recorte en Windows 11 puede ser bastante frustrante. Con suerte, uno de los consejos anteriores le ha ayudado a solucionar el problema subyacente. Sin embargo, si nada funciona, es posible que tengas que recurrir a Métodos alternativos para grabar la pantalla en tu PC con Windows 11..
Última actualización el 02 de agosto de 2023
El artículo anterior puede contener enlaces de afiliados que ayuden a respaldar a Guiding Tech. Sin embargo, no afecta nuestra integridad editorial. El contenido sigue siendo imparcial y auténtico.

Escrito por
Pankil es un ingeniero civil de profesión que comenzó su andadura como escritor en EOTO.tech. Recientemente se unió a Guiding Tech como escritor independiente para cubrir procedimientos, explicaciones, guías de compra, consejos y trucos para Android, iOS, Windows y Web.



