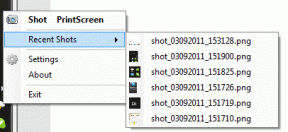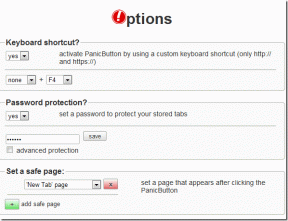¿Uso elevado de disco por parte del proceso de trabajo central de MoUSO? 9 formas de solucionarlo – TechCult
Miscelánea / / September 18, 2023
A menudo, el primer paso para resolver molestos problemas de rendimiento en una PC es finalizar las tareas activas en segundo plano en el Administrador de tareas, ¿no es así? ¿Ha notado recientemente, como muchos otros, que el discreto MoUSO Core Worker Process acapara silenciosamente espacio en disco, CPU y RAM? Verá, esta es la razón por la que el sistema ha estado mostrando signos de exceso de trabajo últimamente. Le guiaremos sobre cómo solucionar el uso elevado de disco, CPU y memoria causado por MoUSO Core Worker Process. ¡Liberemos su sistema de este problema que consume muchos recursos!

Tabla de contenido
Cómo solucionar el uso elevado del disco del proceso de trabajo central de MoUSO
USO significa Update Session Orchestrator y MoUSO es un componente integrado de la Plataforma de actualización unificada (UUP) de Microsoft. El proceso de trabajo central de MoUSO es un servicio que maneja, verifica y descarga actualizaciones para las aplicaciones de Microsoft Store.
Cuando accedes a Microsoft Store, este proceso entra en acción silenciosamente, trabajando detrás de escena. Si bien desempeña un papel importante a la hora de mantener actualizado el rendimiento de las aplicaciones, algunos usuarios pueden encontrar casos en los que MoUSO Core Worker Process consume un alto uso de CPU o disco y, en última instancia, puede ralentizar su sistema.
Consejo: Elimine todos los dispositivos de hardware externos uno tras otro y verifique si esto ayuda a reducir el uso de recursos del sistema por parte de MoUSO.
Respuesta rápida
Para resolver el problema, instale todas las actualizaciones de Windows pendientes. Si no ayuda, reinicie MoUSO Core Worker Process.
1. Abre el Administrador de tareas.
2. Haga clic derecho en Proceso de trabajo central de MoUSO y seleccione Tarea final.
3. Reanudar la PC.
¿Qué causa que el proceso de trabajo central de MoUSO requiera un uso elevado del disco?
Estas son algunas de las razones por las que MoUSO Core Worker Process puede estar consumiendo muchos recursos del sistema en segundo plano:
- Actualizaciones pendientes de Windows
- Archivo de actualización dañado
- Problemas de hardware
- malware
Ahora que sabemos el motivo, aquí hay algunas formas de solucionar el problema con MoUSO Core Worker Process.
Método 1: actualizar Windows
En ocasiones, un sistema operativo obsoleto provoca fallos técnicos dentro del sistema que provocan problemas con los programas y procesos. Le sugerimos que instale todas las actualizaciones pendientes de Windows y compruebe si esto ayuda.
1. presione el Tecla de Windows + I abrir Ajustes.
2. Muévete a la actualizacion de Windows pestaña y haga clic en Buscar actualizaciones en la esquina superior derecha.

3. Si hay actualizaciones disponibles, haga clic en el Descargar e instalar todo botón.
4. Reanudar la PC para instalar las actualizaciones.
Esto debería resolver el problema.
Método 2: pausar las actualizaciones de Windows
Windows incluye una opción para que los usuarios pausan las actualizaciones, lo que suspende temporalmente todos los procesos de actualización en ejecución. Esta característica evita que MoUSO Core Worker Process consuma recursos en segundo plano. Siga los pasos a continuación:
1. Abierto Ajustes y navegar hasta el actualizacion de Windows pestaña
2. Haga clic en la flecha desplegable junto a Pausar actualizaciones y elija su duración preferida en el menú como prefiera.

Compruebe si esto resolvió el problema. Si desea que las actualizaciones continúen nuevamente, haga clic en Reanudar actualizaciones en la cima.
Lea también: ¿Qué es el proceso USO Core Worker o usocoreworker.exe?
Método 3: ejecutar el solucionador de problemas de Windows Update
Ya sabemos que el uso elevado de disco, CPU y memoria por parte del problema MoUSO Core Worker Process puede deberse a problemas relacionados con las actualizaciones en la PC. El Solucionador de problemas de Windows Update busca y resuelve automáticamente cualquier problema que pueda impedir que las actualizaciones se instalen correctamente. Consulte nuestra guía sobre Cómo ejecutar el solucionador de problemas de Windows Update en Windows 11.

Método 4: verificar la autenticidad del proceso MoUSO y luego escanear
Es importante verificar la autenticidad del proceso MoUSO para mantener la seguridad e integridad del sistema. Implica confirmar su fuente para garantizar que el archivo ejecutable sea de Microsoft y no un componente malicioso o no autorizado. Sigue los pasos:
1. Abierto Administrador de tareas en la computadora.
2. Haga clic derecho en Proceso de trabajo central de MoUSO y seleccione Propiedades desde el menú contextual.

3. Ahora en el General pestaña, seleccione la ruta al lado de Ubicación y cópialo.
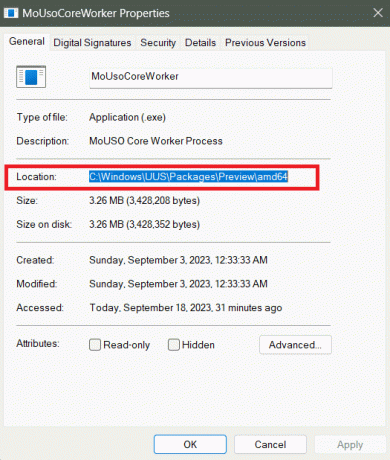
4. Abierto Explorador de archivos, pega la ruta en la barra de direcciones y presiona Ingresar.
5. Haga clic derecho en el Trabajador principal de MoUSO archivo ejecutable y seleccione Propiedades.
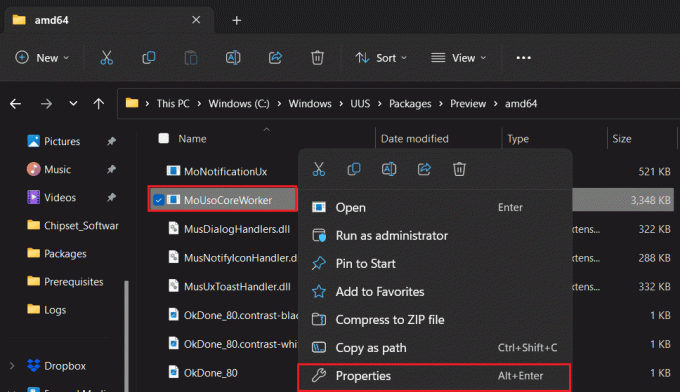
6. Muévete a la Detalles pestaña.
7. Confirmar si el Derechos de autor se menciona como Corporación Microsoft. Reservados todos los derechos. En caso afirmativo, pasemos a los métodos.
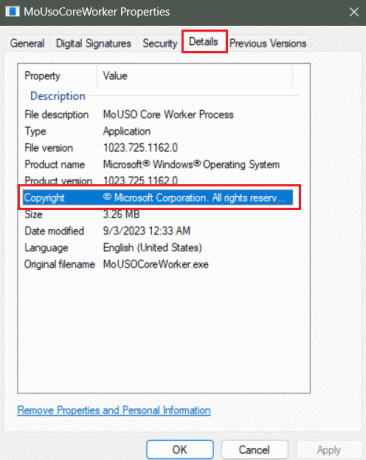
Podría ser un troyano instalado en la PC si los derechos de autor reclamados no son los mismos que los mencionados anteriormente. En tal caso, le sugerimos escanear y eliminar el malware de la PC.
Método 5: reiniciar el proceso MoUSO
Suponiendo que podría deberse a algunos fallos técnicos que el proceso de trabajo central de MoUSO está teniendo un uso elevado del disco, probemos el enfoque muy básico. Sigue los pasos:
1. Abre el Administrador de tareas.
2. Haga clic derecho en Proceso de trabajo central de MoUSO, seguido por Tarea final en el menú contextual.
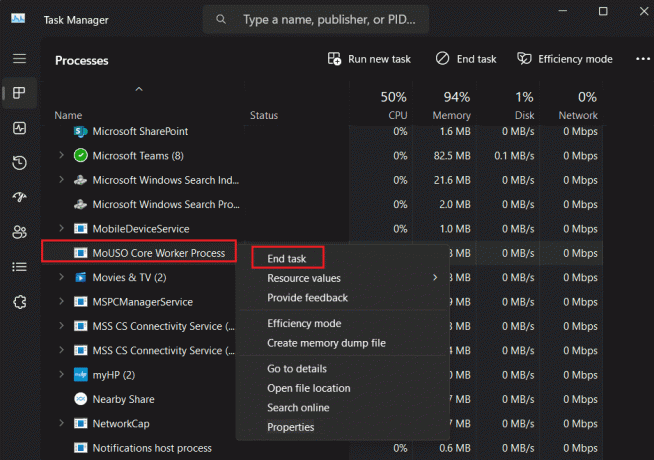
3. Reanudar la PC.
Lea también: Las 26 mejores herramientas gratuitas de eliminación de malware
Método 6: deshabilitar la optimización de entrega
La optimización de entrega ayuda a los usuarios a obtener actualizaciones y aplicaciones más rápidamente desde otras PC en su red local o a través de Internet para reducir la carga en los servidores de Microsoft. Sin embargo, el USO Core Worker Process ya gestiona el proceso de actualización e instalación. Por lo tanto, la optimización de la entrega puede ejercer más presión sobre los recursos del sistema. Siga los pasos para desactivarlo:
1. Sigue el camino: Configuración > Actualización de Windows > Opciones avanzadas.
2. Desplácese hacia abajo y haga clic en Optimización de entrega.

3. Quitar el Permitir descargas desde otras PC opción.

Método 7: reiniciar los servicios cruciales de Windows
Los servicios de Windows gestionan múltiples procesos y tareas del sistema para garantizar que el sistema operativo y las aplicaciones instaladas funcionen sin problemas. Es posible que el proceso de trabajo principal de MoUSO se vea afectado por errores que hacen que su uso del disco sea elevado. Por lo tanto, podemos desactivar y reiniciar los siguientes procesos para solucionar el problema.
Método 7.1: reiniciar el servicio de actualización de Windows
Los problemas con el servicio de actualización de Windows podrían ser la razón por la que MoUSO Core Worker Process no permite que la PC entre en modo de suspensión. Siga los pasos para solucionarlo:
1. presione el Tecla de Windows + R juntos para abrir el Correr caja de diálogo.
2. Tipo servicios.msc en el campo de texto y haga clic en DE ACUERDO lanzar Servicios.

3. Desplácese hacia abajo, haga clic derecho en actualizacion de Windowsy seleccione Reanudar desde el menú.

Lea también: Cómo habilitar el modo de hibernación en Windows 11
Método 7.2: reiniciar el servicio Orchestrator
Orchestrator Service desempeña un papel clave en la gestión y orquestación de implementaciones, actualizaciones y configuraciones del sistema de software. Reiniciar el mismo le permitirá cargar el proceso con recursos mínimos.
1. presione el Tecla de Windows + R para abrir el Correr caja de diálogo.
2. En el campo de texto, escriba servicios.msc y presione Ingresar.
3. Haga clic derecho en Actualizar servicio de orquestador y seleccione Reanudar desde el menú.

Método 8: restablecer Windows a la configuración de energía predeterminada
El uso excesivo de recursos del sistema, como disco, CPU y memoria, que hace que MoUSO Core Worker Process active su PC de manera constante, se puede solucionar ajustando la configuración de energía.
1. presione el clave de Windows para abrir el Comenzar menú.
2. Buscar Windows PowerShell uny haga clic en Ejecutar como administrador.

3. En el mensaje de UAC, haga clic en Sí para confirmar.
4. Ingrese el siguiente comando en la terminal y presione Ingresar para ejecutarlo:
powercfg –restoredefaultschemes
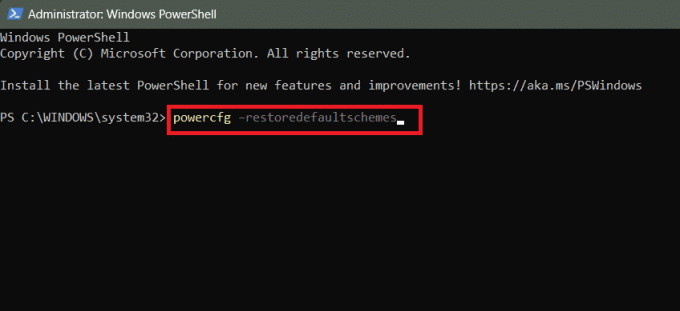
5. Una vez finalizado el proceso, Reanudar la PC y verifique si el problema está resuelto.
Lea también: Los 16 mejores programas gratuitos de monitoreo de red para Windows 10
Método 9: deshabilitar el servicio Update Orchestrator
Si ninguno de los métodos anteriores ayudó a resolver el error, por último, puede desactivar el servicio Update Orchestrator y comprobar si resuelve el problema. Sin embargo, tenga en cuenta que esto puede generar problemas para mantener el sistema operativo actualizado y seguro.
1. presione el Tecla de Windows + R para abrir el Correr caja de diálogo.
2. Tiposervicios.mscy presione Ingresar.
3. Haga clic derecho en Actualizar servicio de orquestador y seleccione Propiedades desde el menú.

4. En el General pestaña, elija Desactivado Para el Tipo de inicio.
5. Haga clic en Aplicar y DE ACUERDO.

¿Está bien deshabilitar el proceso de trabajo principal de MoUSO?
En determinadas situaciones, como un uso elevado del disco, el proceso de trabajo principal de MoUSO está deshabilitado para los procesos de solución de problemas. Sí, generalmente está bien hacerlo, ya que no es necesario directamente para que se ejecute el sistema operativo.
Sin embargo, no se recomienda deshabilitar el servicio Update Orchestrator, que está asociado con el proceso de trabajo principal de MoUSO. Al hacerlo, se detendrán todas las actualizaciones de Windows.
Recomendado: Cómo instalar Dev Home en Windows 11
¡Eso es! Esperamos que nuestra guía te haya ayudado a solucionar el problema. Uso elevado del disco del proceso MoUSO Core Worker asunto. Si tiene alguna consulta o sugerencia para nosotros, háganoslo saber en el cuadro de comentarios a continuación. Manténgase conectado con TechCult para encontrar soluciones a problemas relacionados con Windows.
Henry es un escritor de tecnología experimentado apasionado por hacer que temas tecnológicos complejos sean accesibles para los lectores cotidianos. Con más de una década de experiencia en la industria tecnológica, Henry se ha convertido en una fuente confiable de información para sus lectores.