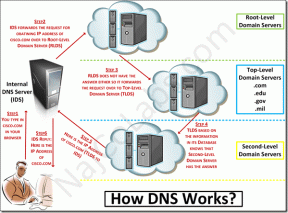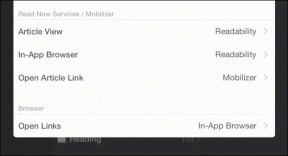Las 10 mejores formas de arreglar el televisor Samsung que no abre aplicaciones
Miscelánea / / September 20, 2023
La línea de televisores inteligentes de Samsung funciona con Tizen OS y viene con una tienda incorporada que alberga todas las aplicaciones populares como Netflix, YouTube, Disney+, Prime Video y más. Puedes instalar tantas aplicaciones como quieras en tu televisor Samsung, pero te llevarás una sorpresa cuando las aplicaciones dejen de funcionar o se carguen de la nada. Estas son las mejores formas de reparar el televisor Samsung que no abre aplicaciones.

Tus planes de fin de semana se arruinarán cuando las aplicaciones dejen de funcionar en tu televisor Samsung. Puede cambiar temporalmente a un teléfono móvil, tableta o computadora de escritorio para transmitir su programa de televisión o película favorita, pero nada supera la experiencia inmersiva de un televisor gigante. Comencemos nuestro viaje de solución de problemas.
1. Reiniciar el televisor Samsung
Debes reiniciar el televisor Samsung e intentar cargar las aplicaciones nuevamente. Puede apagar el interruptor de encendido, esperar un tiempo y volver a enchufar el televisor Samsung.
2. Verifique la conexión de red
Si su televisor Samsung tiene problemas de Wi-Fi, es posible que algunas aplicaciones no se carguen o no funcionen como se esperaba. Después de todo, necesita una conexión a Internet activa para cargar la transmisión de inicio en Netflix, YouTube o Peacock TV.
Debería conectarse a una red Wi-Fi robusta de alta velocidad e intenta de nuevo. Si Los problemas de Wi-Fi persisten en tu televisor Samsung, lea nuestra guía de solución de problemas dedicada para solucionar el problema.
3. Confirmar problema del lado del servidor
¿Tiene problemas con una aplicación específica en Samsung TV? Si los servidores de la aplicación no funcionan o se enfrentan a una interrupción, es posible que no se carguen o no funcionen correctamente. Puedes visitar detector de bajada y buscar el servicio afectado.
Puede consultar los comentarios de los usuarios quejándose de lo mismo. Debe esperar a que la empresa solucione los problemas del lado del servidor e intentarlo después de un tiempo.
4. Deshabilitar VPN
Es posible que algunas aplicaciones no funcionen como se esperaba en una conexión VPN. La mayoría de las aplicaciones tienen restricciones regionales y no puedes acceder a ellas desde otra área. Debes desactivar la red VPN en tu televisor Samsung y probar suerte con las aplicaciones instaladas.
5. Borrar caché de aplicaciones
Al igual que las aplicaciones para móviles y tabletas, Las aplicaciones de Samsung TV también recopilan caché en segundo plano para mejorar el tiempo de carga y el rendimiento general de la aplicación. Cuando una aplicación recopila un caché corrupto, es posible que tenga problemas para abrirla o cargarla.
Paso 1: Abra Samsung TV Home y deslícese hacia la izquierda hasta Configuración.
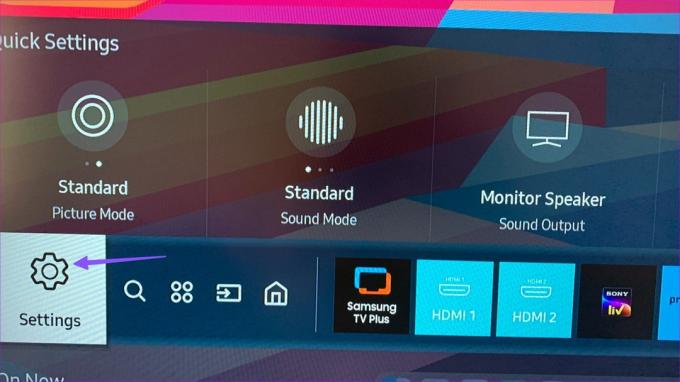
Paso 2: Inicie Cuidado del dispositivo.

Paso 3: Seleccione Administrar almacenamiento.
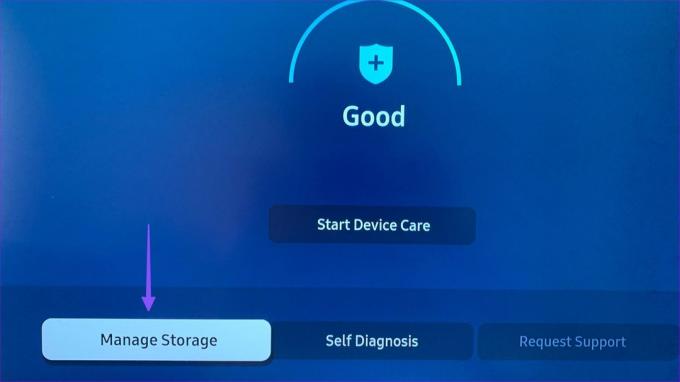
Etapa 4: Abra los detalles de una aplicación afectada.

Paso 5: Seleccione Borrar caché y Borrar datos en el siguiente menú.
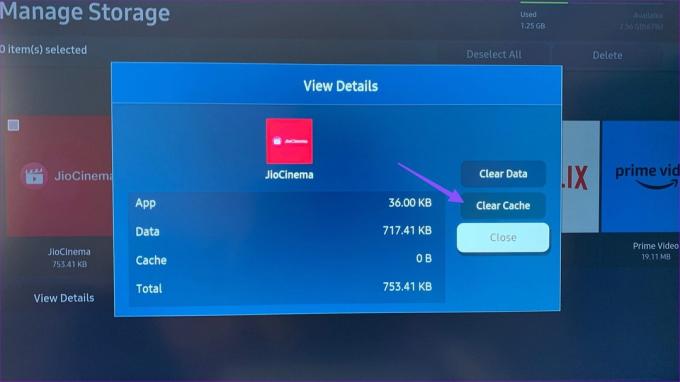
Repita lo mismo para todas las aplicaciones afectadas y listo.
6. Ejecute el cuidado del dispositivo
Tizen OS tiene una herramienta de cuidado del dispositivo incorporada para solucionar problemas de imágenes, sonido, energía, red y más. Puede ejecutarlo siguiendo los pasos a continuación.
Paso 1: Dirígete a Cuidado del dispositivo en Configuración de TV Samsung (consulta los pasos anteriores).
Paso 2: Seleccione "Iniciar cuidado del dispositivo" y deje que el sistema solucione el problema.

7. Reiniciar configuración de la red
Puede restablecer la configuración de red e intentar abrir las aplicaciones afectadas.
Paso 1: Abra Samsung TV Home, deslícese hacia la izquierda hasta Configuración y abra Todas las configuraciones.

Paso 2: Desplácese hasta General y elija Red.

Paso 3: Seleccione Restablecer red y confirme lo mismo.
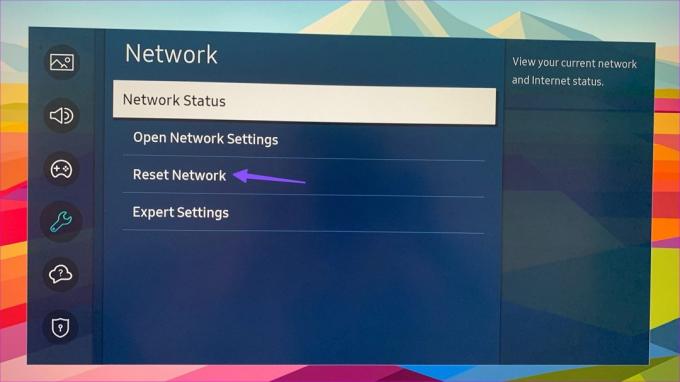
Restaura la configuración de red a los valores predeterminados de fábrica. Debes volver a conectarte a una red Wi-Fi. Si está confundido, lea nuestra publicación separada para establecer una red inalámbrica en su televisor Samsung.
8. Verificar el almacenamiento del televisor Samsung
Si su televisor Samsung tiene poco almacenamiento en el dispositivo, es posible que las aplicaciones instaladas no se carguen o no funcionen correctamente. Borrar el caché de la aplicación es una de las formas efectivas de liberar espacio en un televisor inteligente. Si aún tiene menos espacio, elimine aplicaciones y juegos innecesarios siguiendo los pasos a continuación.
Paso 1: Abra el menú Administrar almacenamiento en Cuidado del dispositivo (consulte los pasos anteriores). Consulta el almacenamiento disponible en la parte superior.

Paso 2: Haga clic en la marca de verificación encima de una aplicación y seleccione Eliminar en la esquina superior derecha.

Repita lo mismo para todas las aplicaciones irrelevantes y listo.
9. Reinstale la aplicación
Puedes reinstalar la aplicación afectada y volver a intentarlo. Puede seguir los pasos anteriores para eliminar una aplicación en su televisor Samsung. Después de eliminar la aplicación, abra el menú Aplicaciones en Samsung TV Home. Busque y descargue aplicaciones e inicie sesión con los detalles de su cuenta.
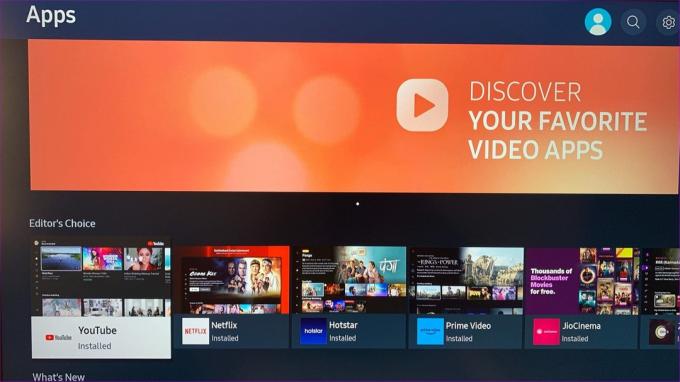
10. Actualizar el sistema operativo
La versión obsoleta del sistema operativo Tizen puede ser el factor principal que afecta las operaciones de la aplicación en el televisor Samsung. Instalemos el software más reciente en Samsung TV.
Paso 1: Vaya a la configuración del televisor Samsung (consulte los pasos anteriores).
Paso 2: Desplácese hasta Soporte y seleccione Actualización de software para instalar la última versión.

Acceda a las aplicaciones de su televisor Samsung
Las aplicaciones de Samsung TV que no responden o fallan nunca son una situación ideal. Antes de restablecer el televisor y configurar todo desde cero, siga los pasos anteriores para solucionar el problema en unos minutos.
Última actualización el 16 de agosto de 2023
El artículo anterior puede contener enlaces de afiliados que ayuden a respaldar a Guiding Tech. Sin embargo, no afecta nuestra integridad editorial. El contenido sigue siendo imparcial y auténtico.

Escrito por
Parth trabajó anteriormente en EOTO.tech cubriendo noticias tecnológicas. Actualmente trabaja independientemente en Guiding Tech y escribe sobre comparación de aplicaciones, tutoriales, consejos y trucos de software y profundiza en las plataformas iOS, Android, macOS y Windows.